The voice profile feature allows you to add customized tones and voice profiles to your brand kit. This guarantees that the tone of all your textual content, including social media posts, blogs, emails, takeaways, and more, reflects your organization's distinctive brand voice. This feature helps you generate content that sounds like you and resonates with your audience.
Overview of Brand Tone in Content Lab
Content Lab leverages AI algorithms to understand your brand's unique tone and voice from your brand guidelines and the samples you upload. Once you add a voice profile, Content Lab will mimic your brand's voice, tone, and style in all text assets we generate. Our AI algorithms analyze the following criteria to create your unique voice profile:
- Tone of voice
- Sentence structure (includes length of sentences, number of sentences per paragraph, etc.)
- Writing style
- Keywords (uncommon words you use frequently in your content)
- Emojis (use or lack of emojis in your sample content)
- Hashtags (our algorithm looks for words that begin with a hashtag and applies them to the end of the content generated)
- Text length (our algorithm considers the average length of your posts and attempts to create posts that match the original length)
- Punctuation style (usage of punctuation marks, frequency and types)
Add a voice profile
- Navigate to the Content Lab homepage.
- Click on the Brand Kit tab and choose Voice Profile.
- Click Add Tone of Voice.

- Upload your Brand Guidelines as a PDF with a maximum size limit of 30 MB.
- Click Example Copy to paste blog, social media, or articles that best represent your brand's voice and tone—maximum permitted character limit: 10,000 characters.

- Alternatively, click Create Manually to enter your brand guidelines directly in Content Lab. If you enter manually, you'll be prompted to enter the voice and tone and specify your writing rules.
- Click Apply Voice to see an example post using your tone and rules.
Pro Tip: Add more detailed instructions and rules to fine-tune the results. Keep iterating until you're satisfied with the tone.
- Once you're done, click Next to save the voice profile.
- Give it a name and turn on the Default Profile toggle to make it the default voice for all your text posts.
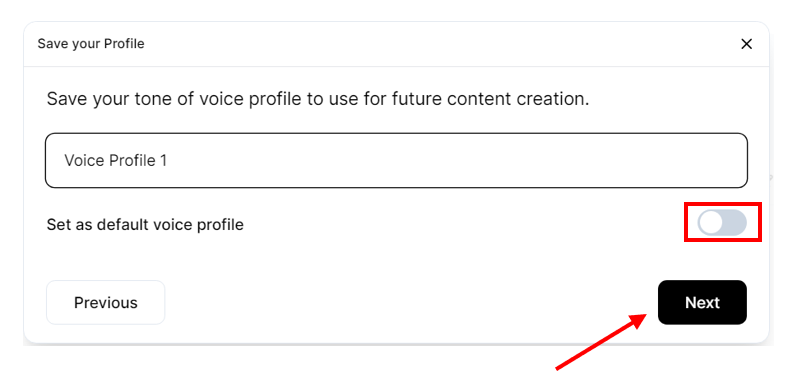
- Click Next to save the changes and add the profile to your brand kit.
Applying a saved voice profile to text posts
Follow these steps to apply a saved voice profile to generated content:
- Navigate to the Content Lab homepage.
- Open an existing video that you want to repurpose or upload a new video.
- Click on any text generation tab, such as Social, Blog, Emails, Takeaways, or Custom.
- Click the Generate Post button.
- Choose your preferred Voice Profile. You can apply one of your saved voice profiles or choose a default one.
- Choose your desired Text Length, enter a Prompt, and click Generate.
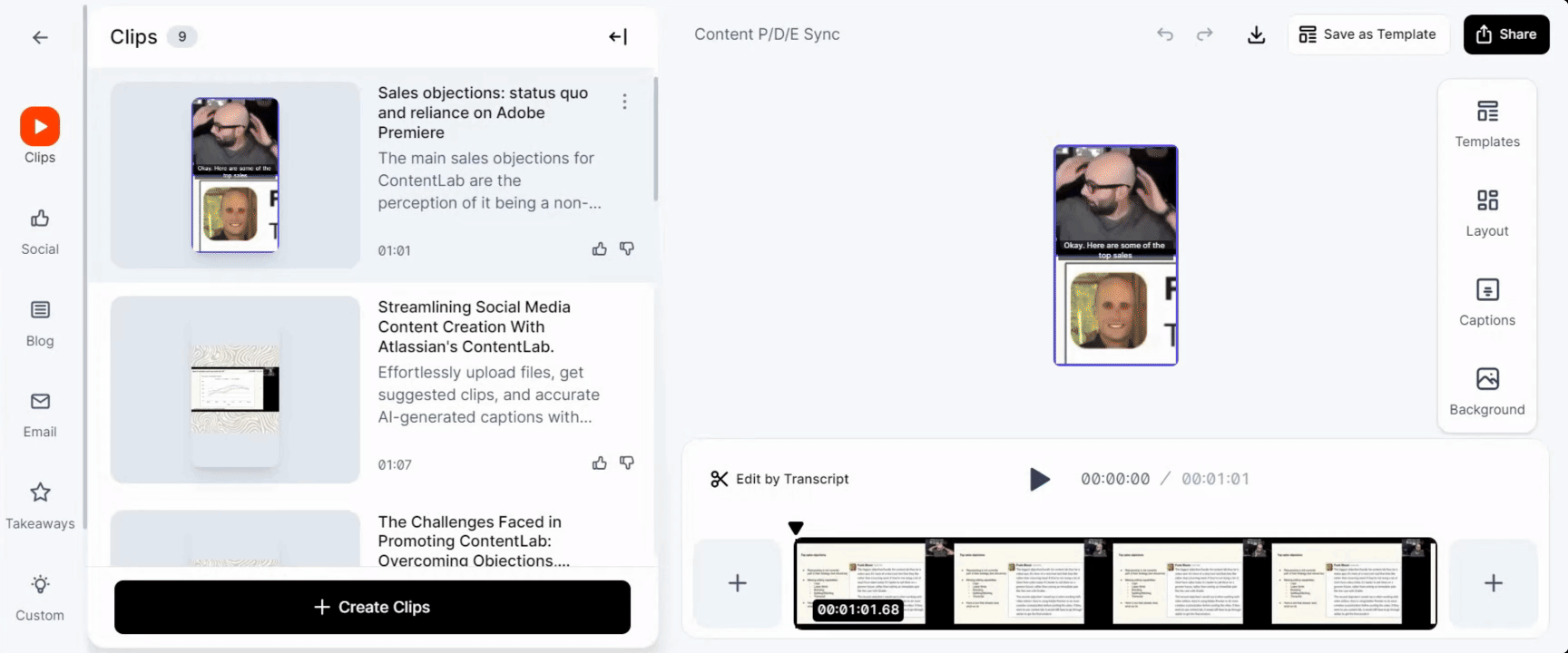
FAQs
1. Can I create multiple voice profiles?
Yes. You can create and set up different profiles for your brand or even create unique profiles for individual team members, such as your CEO, Product Team, Marketing Team, etc. You can select your preferred Voice Profile when generating textual content.
However, the number of voice profiles you can create depends on your pricing plan.
| Plan | Voice Profile |
|---|---|
| Free (Content Lab Standalone) | 1 (for the first 30 days) |
| Essentials (Content Lab Standalone) | 1 |
| Starter (Goldcast Core) | 1 |
| Pro (Goldcast Core) | 2 |
| Premium (Goldcast Core) | 5 |
| Enterprise (Goldcast Core) | Unlimited |
To know more about plans and pricing, contact your CSM or connect with our sales team.
2. How do I change the default voice profile?
- Log into Content Lab and navigate to your Brand Kit.
- Click the Edit Icon
 on the Voice Profile you want to set as default.
on the Voice Profile you want to set as default. - Click Next in the window that appears.
- In the next window, toggle the Set as Default Voice Profile option to make it the default choice.
By default, this voice profile will be applied to all textual content you generate hereafter in Content Lab.

3. How do I change the name of an already-created voice profile?
- Log into Content Lab and navigate to your Brand Kit.
- Click the Edit Icon
 on the Voice Profile you want to set as default.
on the Voice Profile you want to set as default. - Click Next in the window that appears.
- In the next window, enter a new name for the Voice Profile and click Next to save your changes.

4. How do I generate content without using a saved voice profile?
If you don't want to apply one of your saved voice profiles, select one of our default ones while generating the post.

5. How can I give feedback about the brand tone?
To share your feedback with our team about a generated textual post, click the like or dislike icons next to it.
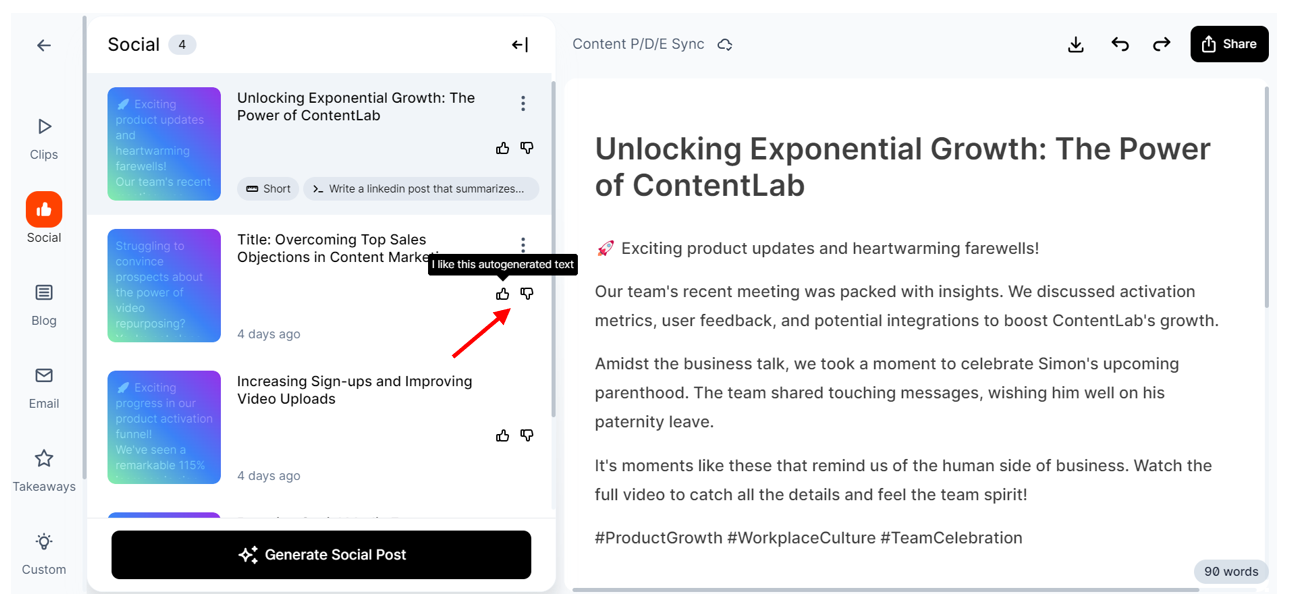
6. I'm not satisfied with the results of the brand voice. How do I improve it?
No worries. You can tune the voice profile by tweaking the rules and characteristics until you get a result that matches the tone you're looking for.
- Click the Edit button on the voice profile
- Refine the Voice and Tone and Writing Rules
- Click the Apply Voice button

Keep refining the rules until you arrive at a voice that matches your brand style.