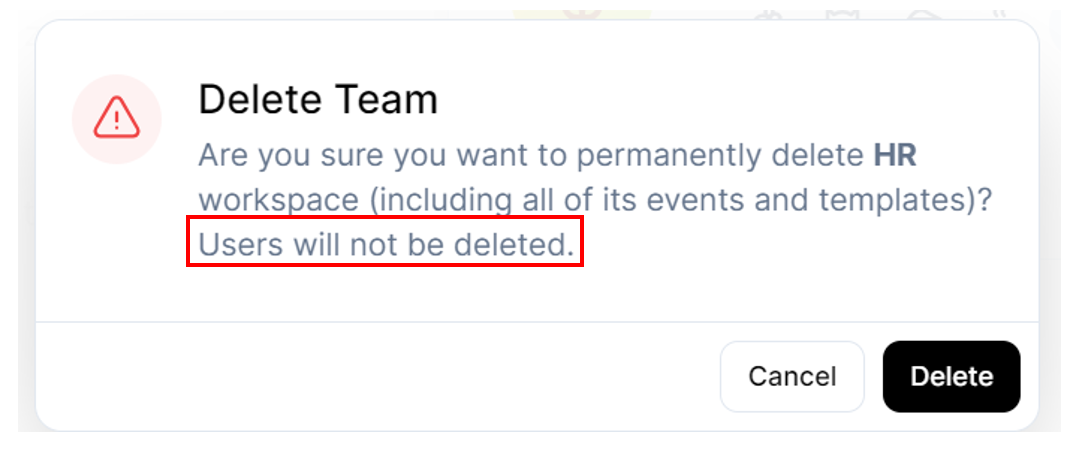Table of Contents
No. of teams |
Starter | Pro | Premium | Enterprise |
 |
 |
Add-on | 2 included |
For customers with contracts starting March 2024 or later, feature availability is based on your pricing tier. If interested, contact your CSM or our Sales Team to discuss pricing options.
You can create Team Workspaces within your current Goldcast organization to keep events, assets, and associated data separate and organized.
What are Team Workspaces in Goldcast?
Team workspaces allow different departments or working groups in your company to use the same Goldcast organization. It provides a seamless way for different teams to keep their events, associated data and assets independent while still accessing common templates and reporting.
Teams can be incredibly beneficial when multiple departments in your company use Goldcast to host events. For example, your sales leaders can create and manage customer outreach events in one team, your HR department can organize internal company events in another, and so on.
Teams also help your management gain valuable event performance insights, quickly assessing Goldcast's impact on your events strategy across the company.
All teams in a Goldcast account use the same integrations and event tags.
Roles and permissions
With team workspaces, you can set one of the following roles for each team member:.
- Organization admin: Has access to all events, assets, integrations and settings in your Goldcast organization.
- Team admin: Can access only events, data, and assets within their team. Team admins can belong to one or more teams in an organization.
Heads Up! If your plan includes Studio roles, you can assign other roles to team members, besides the two mentioned above.
How are Goldcast events, pages, templates, and other assets affected by team workspaces?
| Item | Types & Details | |
| Templates |
Shared Templates
Tip: Shared templates are great if you have one set company brand or look that you want all your teams to use but want to restrict who can edit the branding or settings of the template. |
Team Templates
Tip: Team templates are a great way to save unique branding and settings that should only be used by one specific team. |
| Pages |
Shared pages can list any event from any team in your Goldcast organization. Shared Pages
|
Team pages can list only the events inside one team. Team Pages
|
| Events |
Once you have enabled the teams feature for your Goldcast organization, any new event must be assigned to a team during creation. An event can be edited by all organization admins and any of this team’s admins.
|
|
| Assets | When adding videos, slides, polls, surveys, buffer videos, and filler slides to an event or template, you will only be able to view and select from the assets from this event or template's team. | |
| Series |
Once you have enabled the teams feature for your Goldcast organization; any new series must be assigned to a team during creation. A series can be edited by all organization admins and any of this team’s admins. Series can only contain events from the same team.
To move an existing series to a team, contact us at support@goldcast.io for step-by-step instructions. |
|
| Integrations |
Org admin and team admin can install and assign integration instances for their teams. Team admin can only install and assign integration instances in the teams they have access to. Currently, this is only supported for HubSpot, Marketo, and Salesforce integrations. For any other integrations, please contact support@goldcast.io. |
|
| Cross-event and ROI Reporting | Organization admins have access to reports of all events in the Goldcast account. | Team admins have access to reports of only the events in the team(s) they have access to. |
| Content Lab | All users have full access to Content Lab, including all event session recordings and clips. | |
| Users | Organization admins can view and edit all users. | Team admins can view all users but edit only those associated with their team(s). |
| Custom URLs | Custom URLs are shared across all teams. | |
| Email domains | By default, all teams share a single email domain. However, you can set up a separate email domain for each team workspace. | |
| Event Tags | Tags are shared across all teams. Any tag added to your tag library will be visible and usable by all teams. | |
Creating and Managing Team Workspaces
Note: Only organization admins can create or delete a team. However, team admins can edit the team(s) to which they are assigned.
Create a team workspace
Organization admins can create as many teams as are included in your contract. A team shares events, series, templates, pages, and assets.
Follow these steps to add a team to Goldcast:
- Log into Goldcast Studio using your credentials.
- Click the Settings menu.
- Click Team Workspaces in the left sidebar.
- Click the +Add Team Workspace button.

- Enter your team workspace name (required), and choose an icon and color for your team (optional).

- Click Create.

Contact your CSM or Support (support@goldcast.io) to know the number of teams included in your Goldcast plan.
Add members to a team workspace
Note: You can only add existing users to a team. If you’d like to add a new user to a team, you must first create the user and then follow the steps below. For more information, refer to How To Add a User in Goldcast.
Once you’ve created a team, follow these steps to add existing users to your team:
- Log into Goldcast Studio, and click Settings on the left side menu.
- Select Team Workspaces in the left sidebar.
- Click the team to which you want to add members. You can also use the Search bar to locate your preferred team.
- Click the Edit Member button in the Edit Team drawer.
- You’ll get a list of all existing users in your organization.
- Select the users to add to this team, and click Save.

Remove a team workspace member
Follow these steps to remove a user from a team:
- Navigate to Settings → Team Workspaces.
- Click the team from which you want to remove the user. You can also use the Search bar to locate your preferred team.
- Click the Edit Member button in the Edit Team drawer.
- You’ll get a list of all existing users in your organization.
- Uncheck the users you want to remove, and click Save.

Delete a team workspace
Deleting a team erases it and associated events, templates, series, pages, and data permanently from your Goldcast organization. So, proceed with caution.
When deleting a team, team members are NOT deleted. You can assign them to other teams, as required. To remove team members permanently from your Goldcast org, refer to How to Remove an Organizer.
To delete a team:
- Click the Settings menu on the left panel.
- Select Team Workspaces in the left sidebar.
- Hover over the team workspace you want to delete and click the delete button on the right.

- Alternatively, click a team to open the Edit Team drawer and click the Delete Team button at the bottom.
- Click Delete in the pop-up window to complete the action.

FAQs
1. Can I assign a user to more than one team workspace?
Yes. There are no restrictions. A user can belong to any number of team workspaces in your Goldcast organization. Organization admins automatically belong to all teams.
2. How many team workspaces can I create?
The number of team workspaces you can create is mentioned in your Goldcast contract. However, if you’d like to bring more teams on board, we’d love to help you. Contact your CSM to discuss pricing.
3. Can I remove myself from my team workspace?
No, if you need to be removed from a team workspace, an organization admin or a team admin from that team can remove you.
Team workspaces is a powerful feature that helps streamline your events, data, and operations. If you have questions about the feature or pricing, please contact your CSM or Goldcast Support at support@goldcast.io.
 Note: Events that were created before your account had teams enabled may not have a team associated. However, only organization admins will be able to view and edit these events and also assign them to Team Workspaces.
Note: Events that were created before your account had teams enabled may not have a team associated. However, only organization admins will be able to view and edit these events and also assign them to Team Workspaces.