Overview
When a registrant opts out of your event reminders and other custom emails, it's considered an unsubscribe. To be compliant with anti-spam laws, it’s a good practice to include an unsubscribe option in your emails sent using Goldcast.
Goldcast offers a customizable unsubscribe functionality for event registrants to opt out of reminder emails. However, keep in mind that transactional messages like:
- Event registration confirmation emails and
- Calendar invitations
Do not include the Unsubscribe option, as the user has opted to receive these when registering for the event.
When a registrant unsubscribes, they no longer receive reminders or custom emails for that event. However, this doesn't affect the registrant's ability to attend the event, as magic links still work. Also, when a registrant unsubscribes, they're removed only from the mailing list for that particular event, not other events organized by your company.
Customizing the unsubscribe link
By default, Unsubscribe is available as a clickable link at the footer of the reminder emails you send.
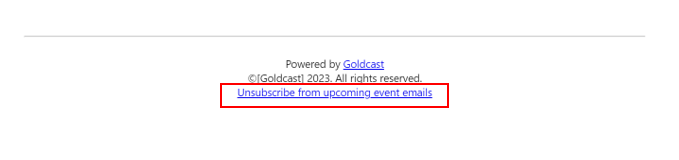
However, you have the flexibility to customize the location, copy and appearance of the unsubscribe feature in your reminder and other custom emails.
Follow these steps to customize the unsubscribe link:
- Log in to Goldcast Studio with your credentials, and select the Events tab to get a list of all your events.
- From the Events list, click the event you want to edit.
- Click the Email tab on the left panel and navigate to the Template section.
- Select the Email Template you'd like to change.
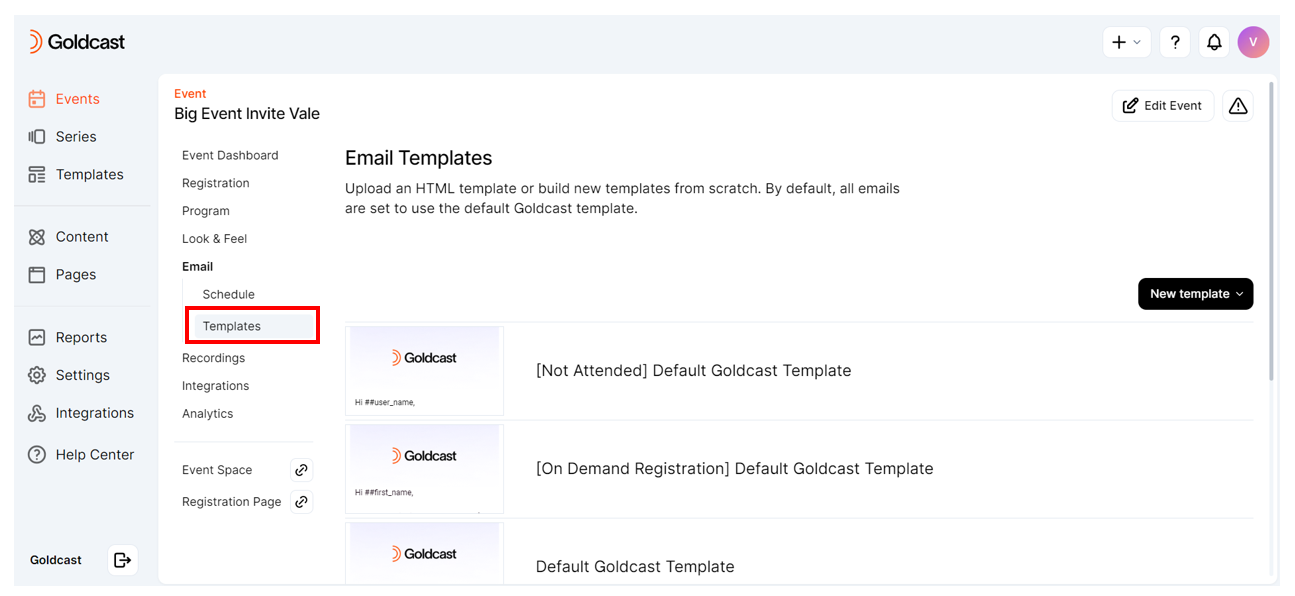
- Navigate to the Content section on the right and choose the Text block.
- Drag and drop the Text block at your preferred location on the email template.
- Double-click the Text block to change the display text.
- Copy the link of the Unsubscribe Merge Tag at the top of the screen and hyperlink it to the added text using the Insert/Edit link button.
- Using the text properties, you can customize the link's appearance, such as font style, size, and color.
- Click Save to complete the action.
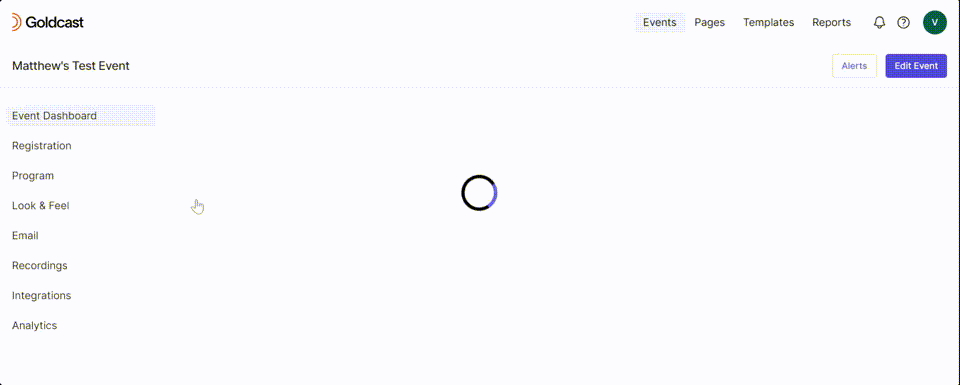
Adding an unsubscribe button
Besides including an unsubscribe link, you can also customize the unsubscribe feature as a button.
Here are the steps to follow:
- Log in to Goldcast Studio with your credentials, and select the Events tab to get a list of all your events.
- From the Events list, click the event you want to edit.
- Click the Email tab on the left panel and navigate to the Template section.
- Select the Email Template you'd like to change.
- Navigate to the Content section on the right and click the Button option.
- Drag and drop the Button at your preferred location on the email template.
- Double-click the Button to change its name to include your preferred text, such as Unsubscribe.
- Copy the link from the Unsubscribe Merge Tag at the top of the screen.
- Paste the copied link in the URL field in the Content Properties -> Action field.
- You can customize the button's color, font and style using the other properties on the right panel.
- Click Save to complete the action.
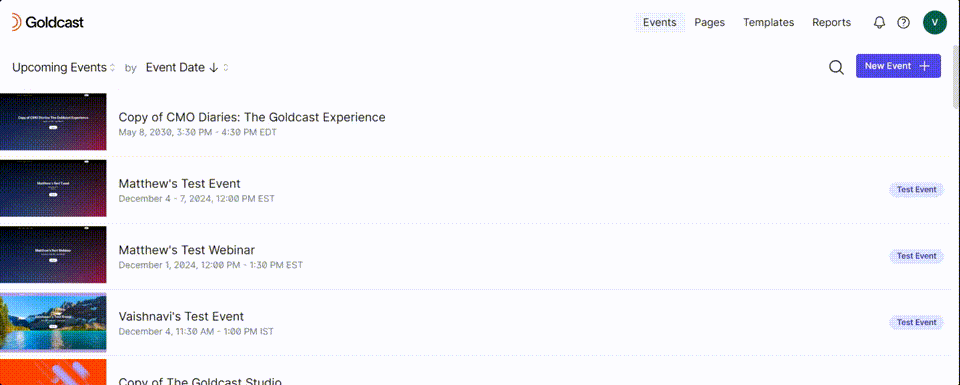
You can send a test email to yourself or a colleague to verify if your changes are visible.
Tracking unsubscribes
Goldcast also allows you to track users who have unsubscribed from your event reminder emails and the specific message they unsubscribed from.
Here's how you can track it:
- Log in to Goldcast Studio with your credentials, and select the Events tab to get a list of all your events.
- From the Events list, click the event you want to analyze.
- Click the Analytics tab on the left panel and navigate to the Emails section.
- Scroll down to the bottom of the page to find the Unsubscribe Data table.
This table provides you with the following information about the user who unsubscribed:
- First and last name
- Registrant email address
- Time of unsubscribing
- Email from which they unsubscribed
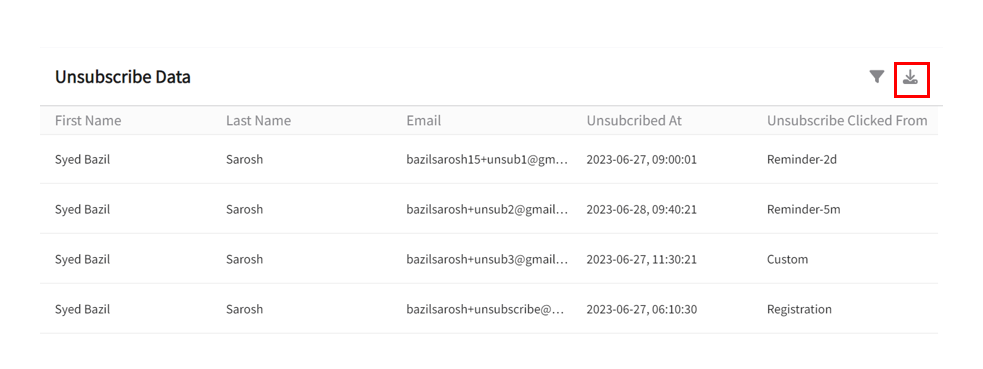
Use the download icon on the right to download this info.
FAQs
1. What happens when a registrant unsubscribes?
Once users unsubscribe, they no longer receive event reminders and other custom emails. However, they can still attend the event using the magic link.
2. Can I send emails without an unsubscribe option?
Yes, registration and calendar invites do not have the unsubscribe option by default. However, if you wish to, you can also include the unsubscribe feature in these emails.
3. If an attendee accidentally unsubscribes, do they have the option to resubscribe?
Unfortunately no. However, event attendees can reach out to support@goldcast.io to resubscribe.
4. Does Goldcast require us to use the default unsubscribe option?
No. You can customize the style, appearance and position of the unsubscribe link/button to align with your branding guidelines. However, remember that the landing page users get directed to when they click on the unsubscribe link or button can’t be customized.
5. Can I use my own unsubscribe link in place of Goldcast’s?
Currently, you cannot replace Goldcast’s unsubscribe link with a different one. However, you can include a custom unsubscribe link in your email templates in addition to Goldcast's default option. This will allow recipients to choose between the two and gain more control over their subscription preferences. We suggest placing both links together in the email and clearly describing what each does. As an example, you could use the following phrasing:
- Stop receiving reminder emails for this event <Goldcast’s default link>
- Unsubscribe from all our promotional emails <Your custom link>