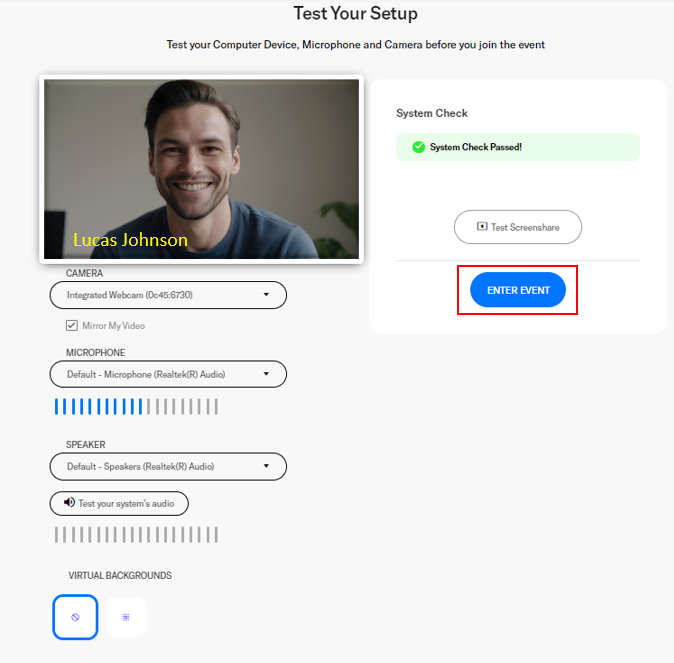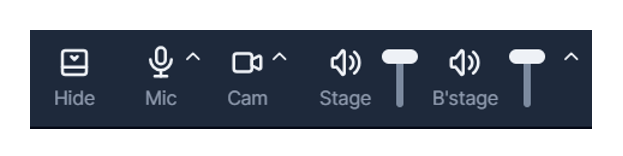Ready to moderate your first (or next) Goldcast event? This guide will walk you through all that you need to know to ace your role as an event moderator.
Step 1: Enter backstage
Click on the unique magic link the event producer has shared with you. This will take you to the event landing page. Click Enter Backstage next to the session you're moderating.
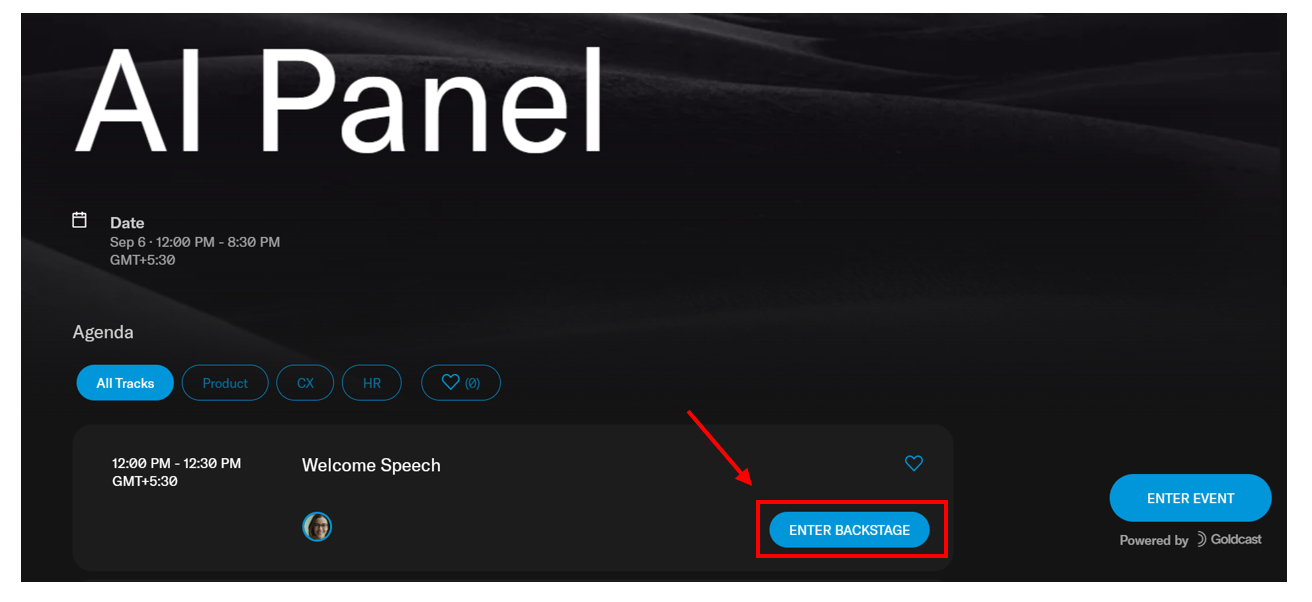
Alternatively, if you have access to Goldcast Studio, open your event, navigate to Program → Staff using the left sidebar, click on the URL next to your name to copy your magic link, and open this link in your browser to enter the event's backstage.
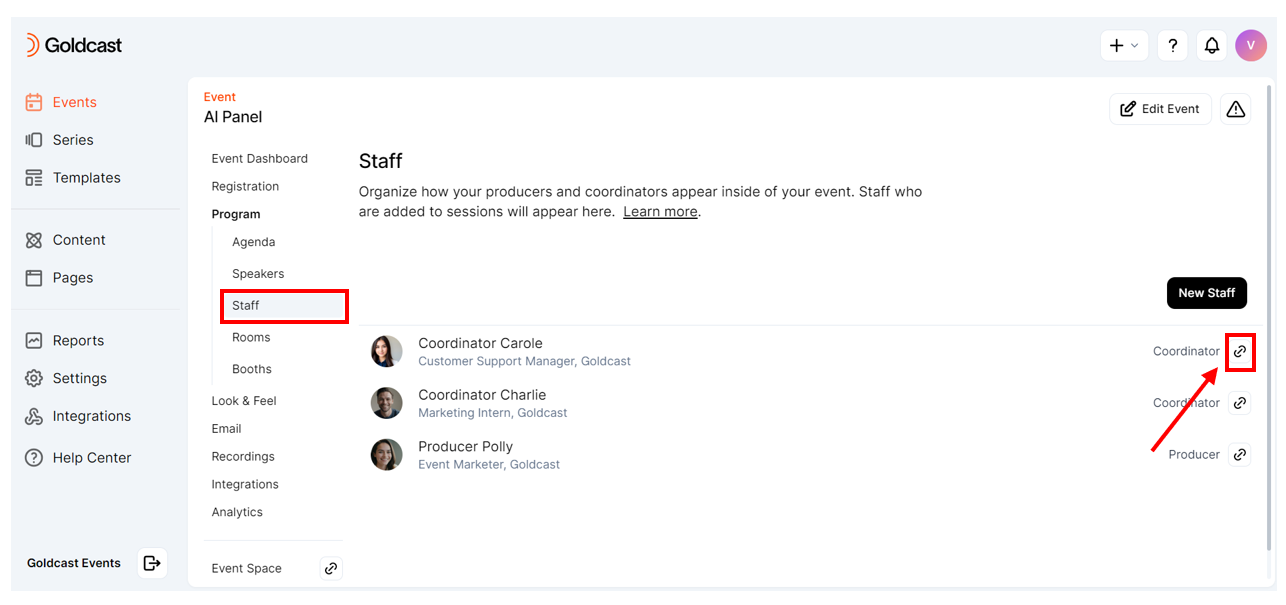
Do not share this link with anyone - this is your unique personal event access link.
Step 2: Complete the tech check
Goldcast performs a quick tech check to ensure your microphone, camera, and speaker are connected and working as required. Once everything is checked, click Enter Event to proceed to the next screen.
Step 3: Get ready backstage
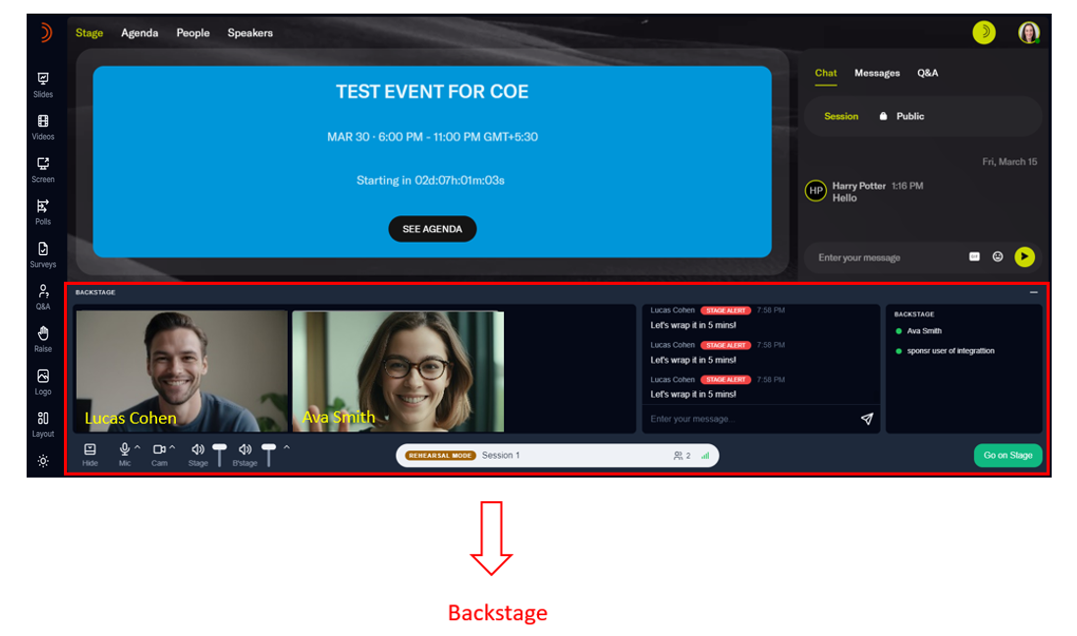
This takes you backstage, a private space for speakers and event staff. This area is accessible only to speakers, producers, and coordinators; attendees cannot see what’s happening backstage.
The backstage area has several tools and features to help you host and run the event. Here’s a quick run-through of the different components:
Event status
A status bar at the bottom of the screen indicates the current event status.
- When you enter the event before it goes live, the status displays as Rehearsal Mode. We recommend joining the event before the scheduled time to familiarize yourself with the various controls.

- The status changes to Live when the event goes live.
Heads up! In automatic redirection, the LIVE tag will stay visible for 30 minutes after the last/single session ends. This indicates that speakers or any content shared on stage after the session's end time will be visible to the audience and will be captured in the recording. So, make sure to instruct speakers to Leave Stage and remove any content shared onstage to avoid capturing any unintended content.
Audio and video controls
The audio and video controls are at the bottom left of the screen.
- Hide - Hide and show the backstage area.
-
Mic - Mute/unmute yourself. Click the Chevron icon
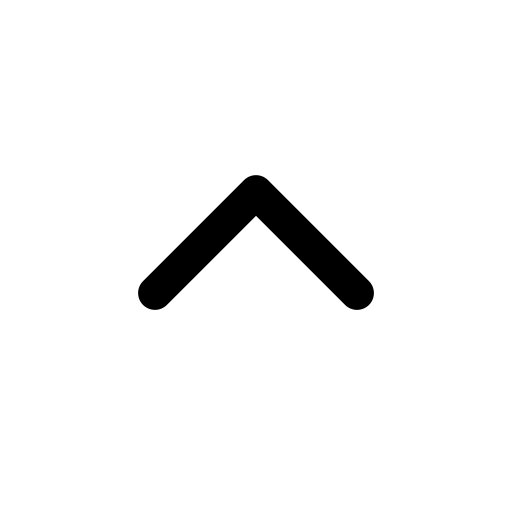 next to it to change your preferred microphone device.
next to it to change your preferred microphone device. -
Cam - Hide/show your camera feed. Click the Chevron icon
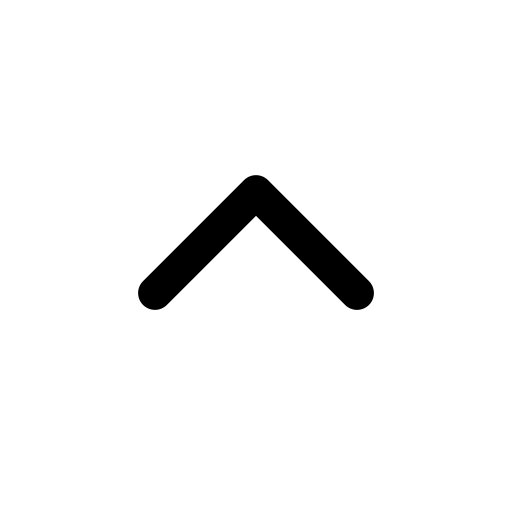 next to it to change your camera device.
next to it to change your camera device. - Stage volume - Increase, decrease, or mute the stage volume
-
B’stage (Backstage) volume - Increase, decrease, or mute the backstage volume. Click the Chevron icon
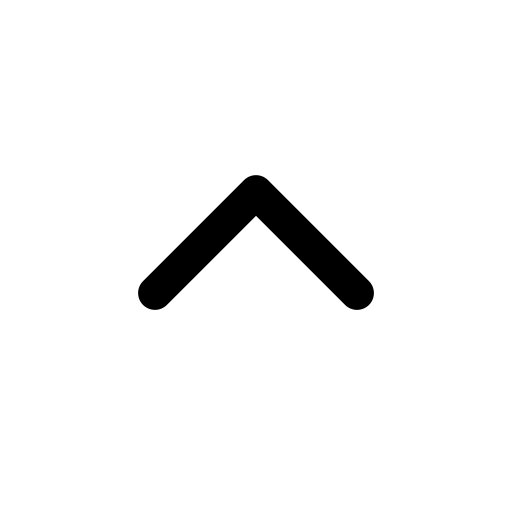 to open speaker settings and change your virtual background or connected audio and video devices.
to open speaker settings and change your virtual background or connected audio and video devices.
Note: Attendees never hear the backstage feed.
Backstage video
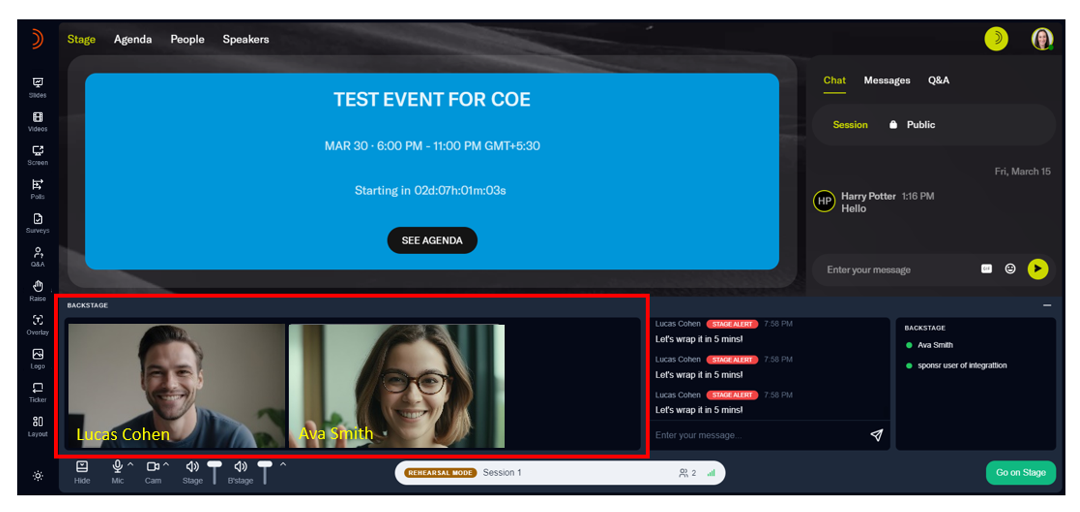
The left panel shows the video feeds of all speakers and event staff currently backstage.
Heads Up: This video feed is only for backstage members; the audience cannot view it. The audience can only see and hear speakers/producers when they Go on Stage, and the session is live.
Backstage chat
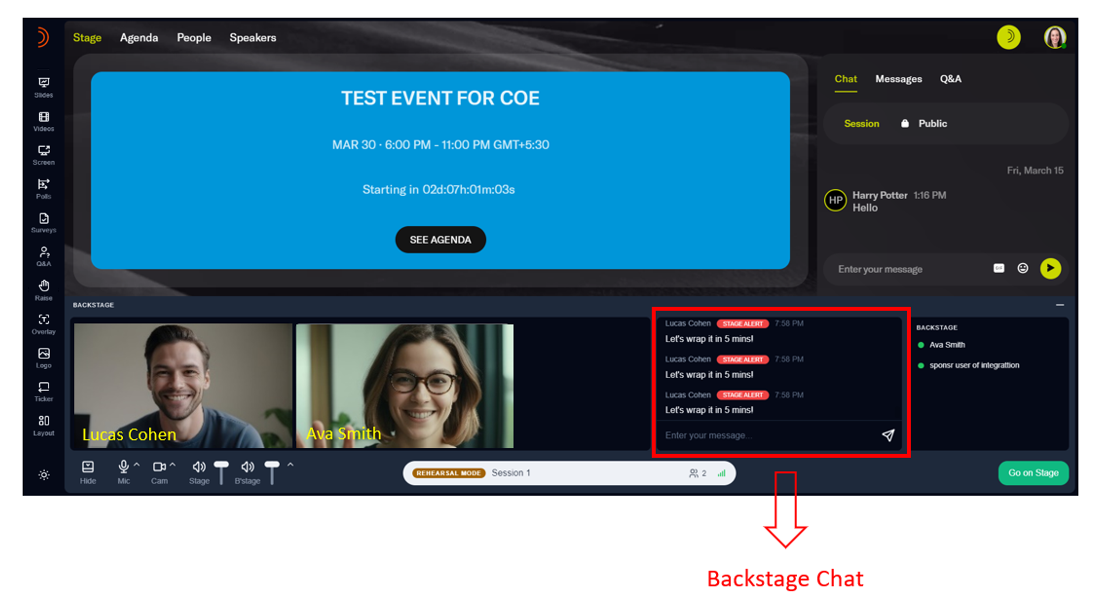
The backstage chat is a private channel just for speakers and event staff. Attendees cannot view it. So, feel free to use this chat to give instructions to speakers during the event and partake in real-time conversations with the rest of the event team.
Dark and light mode
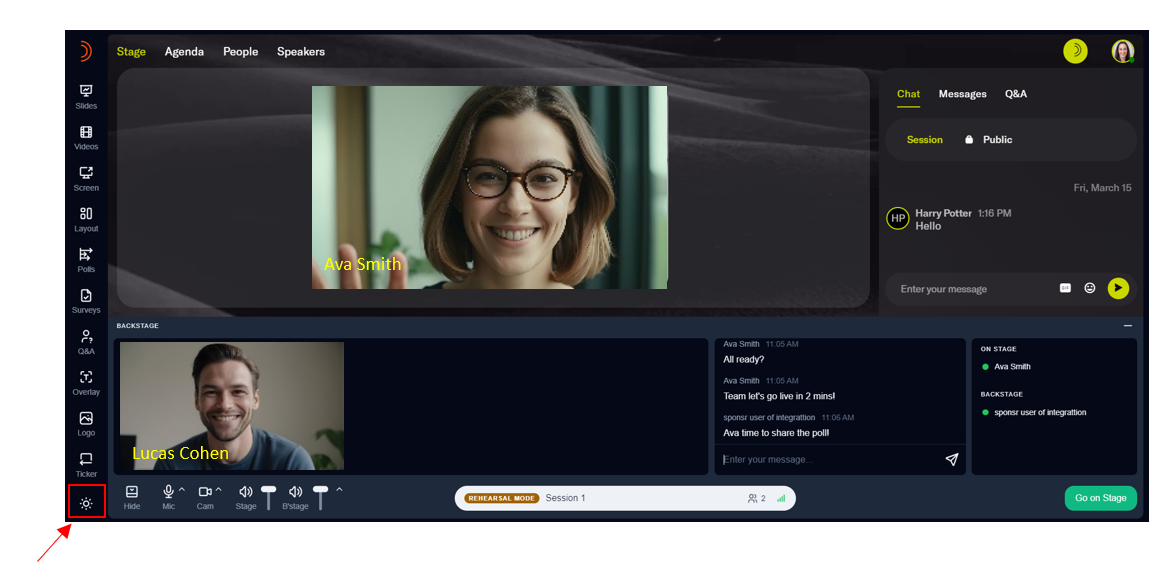 |
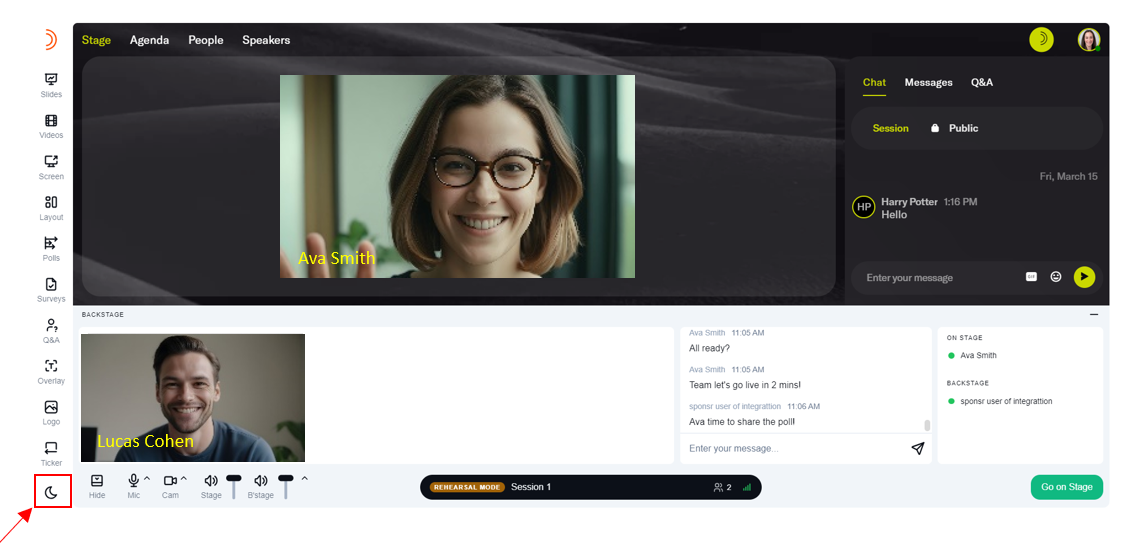 |
| Dark mode | Light mode |
Click the sun/moon icon at the bottom left of the backstage to toggle between dark and light modes.
Step 4: Moderate from backstage
Heads up! Moderators cannot go onstage. They remain backstage throughout the event.
Depending on the event format and run of show, your team might have assigned you specific tasks, such as responding to audience chat and Q&A or sharing polls, videos, slides, screens, and surveys at designated times during the event.
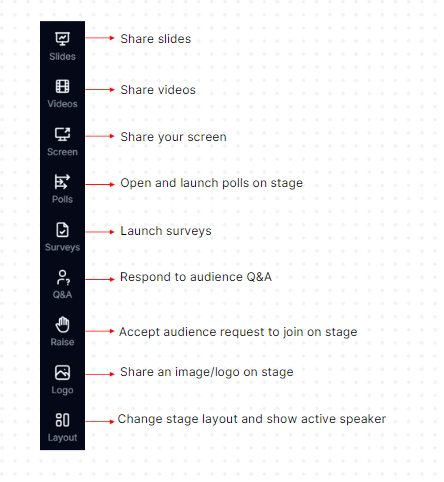
Use the presentation and video production tools to the left of the stage to:
- Share preloaded slides, videos or your screen with the audience.
- Open and launch polls, surveys
- Respond to audience Q&A and accept video Q&A requests
- Share a logo/image to the stage
- Change the stage layout
For detailed information on the permissions available to coordinators, refer to User Roles & Permissions in the Event Space.
Step 5: Exit the session
Once the event ends, you can catch up with other speakers and staff backstage or close the browser to exit the event. If you're moderating another upcoming session at the event, click Agenda in the top navigation bar, click Enter Backstage, and repeat the steps above.
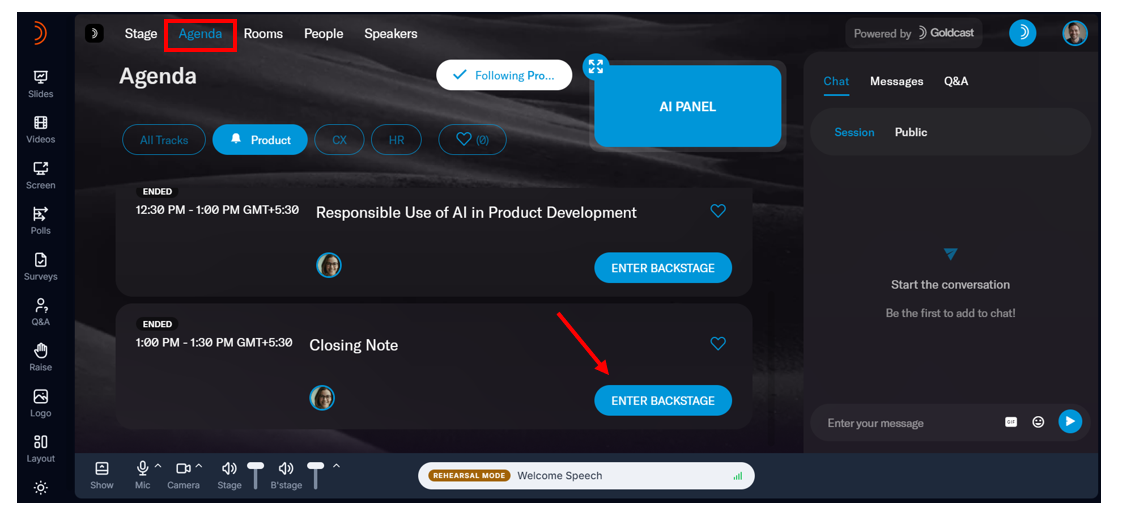
Tips for moderating your event successfully
#1: Do a dry run
Do a practice run while your session is in rehearsal mode to get comfortable with backstage controls and video production tools.
Practice how to:
- Share and unshare slides, videos, and your screen.
- Change the stage layout.
- Open and close polls and surveys.
- Share a logo onstage (if enabled).
- Pin a message to the top, delete chat messages, react with emojis, share chat on stage, and send a message to the Q&A tab.
- Approve audience questions (in moderated Q&A), share them onstage, answer via text, mark as priority, and delete a question.
- Use backstage chat.
#2: Check your internet connectivity and tech
We strongly recommend that you join using a Chrome browser from a laptop or desktop. For the best audio and video results, ensure your internet connection is stable and fast. If your device is connected to Wi-Fi, moving closer to the router can improve internet speed and stability. Connecting your device to the router directly via an Ethernet cable can help with connectivity issues.
Sometimes, ad-blockers and anti-virus browser extensions can interfere with your Goldcast sessions. Turning off these extensions temporarily can help. Close all other apps and browser tabs on your computer, and turn off all notifications that might interrupt your presentation.
#3: Be an active participant
- Familiarize yourself with the topic of discussion. This will enable you to respond effectively to audience questions.
- Engage the audience by maintaining an active conversation in the chat. Use icebreakers to stimulate audience participation. Encourage them to participate in polls, surveys, and Q&A sessions.
- Keep the conversation flowing in the audience chat. Use icebreakers to kickstart audience participation. Encourage them to participate in polls, surveys, and Q&A sessions by sharing friendly messages in the chat. Respond to questions and comments to build a sense of community.
- Additionally, remind speakers of the schedule and share timely updates via the backstage chat to keep the session on track.
Voila! You’re now all set to moderate your Goldcast event! Need more help? Contact support@goldcast.io or connect with your CSM.