With Content Lab, you can now leverage the power of AI to create multimodal blog posts that combine text and video. By default, Content Lab automatically generates one blog post for each video you upload. You can find it under the Blog tab in Content Lab. In this article, we will guide you through the process of creating and downloading multimodal blog posts.
Creating multimodal blog posts
- Open Content Lab and select the video you want to work with.
- Click Blog on the left side menu.
- Content Lab automatically generates blog posts for any video you upload. These serve as a starting point and are listed on the left panel. Edit and use them as required.
- To create a new blog post, click the Generate Blog Post button at the bottom of the page.
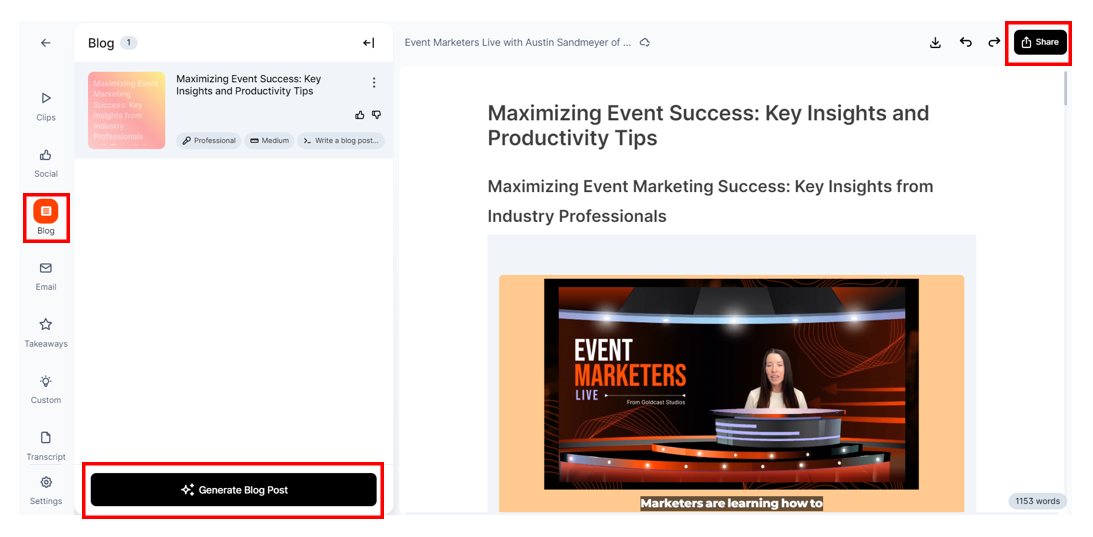
- Fine-tune your results by providing the following inputs:
- Tone of Voice: Select your preferred tone from available options, such as professional, helpful, conversational, informative, friendly, and playful, to create content that matches your brand’s voice.
-
Length: Choose the desired text length:
- Short: 450 to 550 words
- Medium: 700 to 800 words
- Long: 1000 to 1200 words
- Prompt: You can use the default prompt or tailor it to match your requirements. Make the prompts detailed and specific to get the best results.
- Hit Generate.
- The generated blog post includes text and relevant video clips.
- Use the inline text editor to edit the text portions. Add, remove, or replace text as required. You can also use shortcut keys to Bold (Ctrl + B), Italicize (Ctrl + I), and Underline (Ctrl + U) to format the text.
-
Use the icons next to the included video clips to edit, download, replace, regenerate, or delete them.
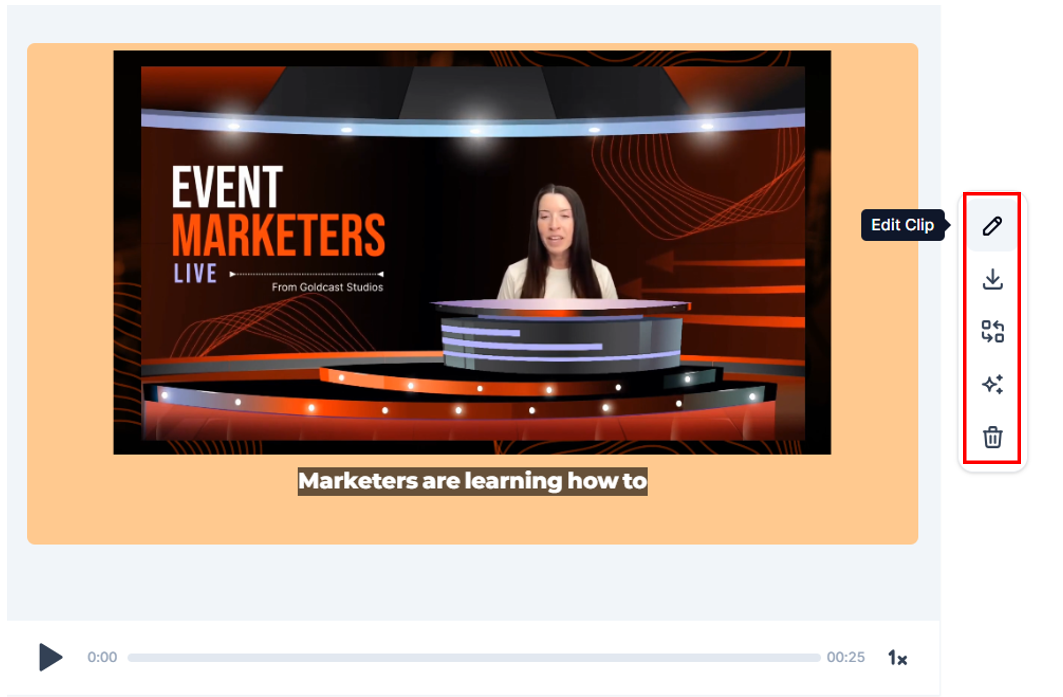
Adding additional video clips
Did our AI miss out on adding a critical clip to the text? No worries. All you’ve got to do is select the relevant portion of the text and click Generate and Add Clip. Content Lab will add a new clip relevant to the selected text. You can then edit, replace, or regenerate it to fine-tune your results.
Downloading blog posts
You can download your multi-modal blog posts as a zip file, which includes a .docx file with the text component and separate .mp4 files for each video clip added to the blog. The downloaded text file will have placeholders with video clip names to indicate the position of each clip in the post.
Follow these steps to download blog posts from Content Lab:
- Once you're done creating the post, click the Share button at the top right. This opens the export options window.
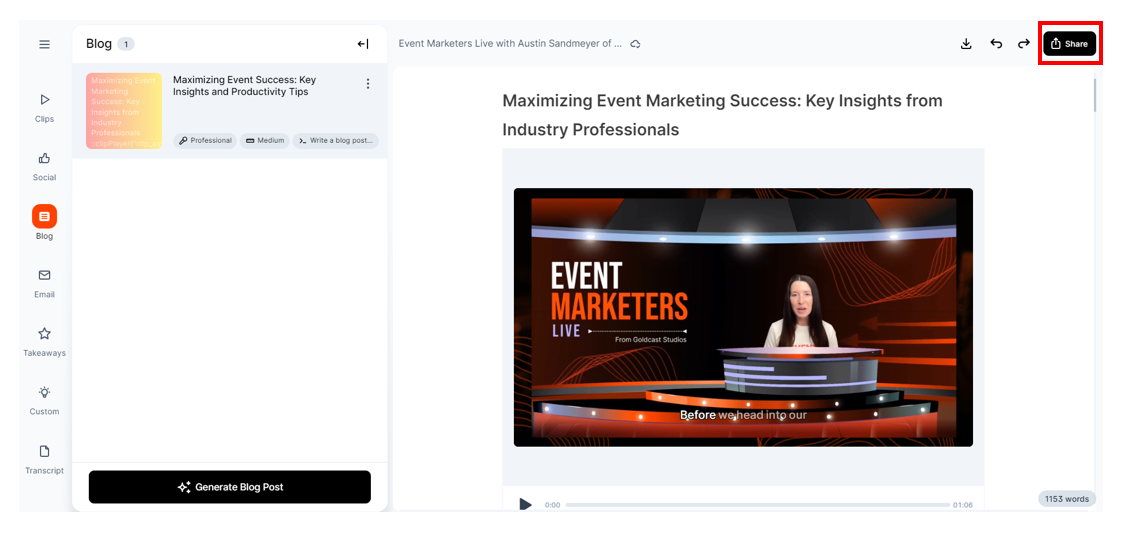
- Use the Link tab to share the link to the blog post with your teammates.
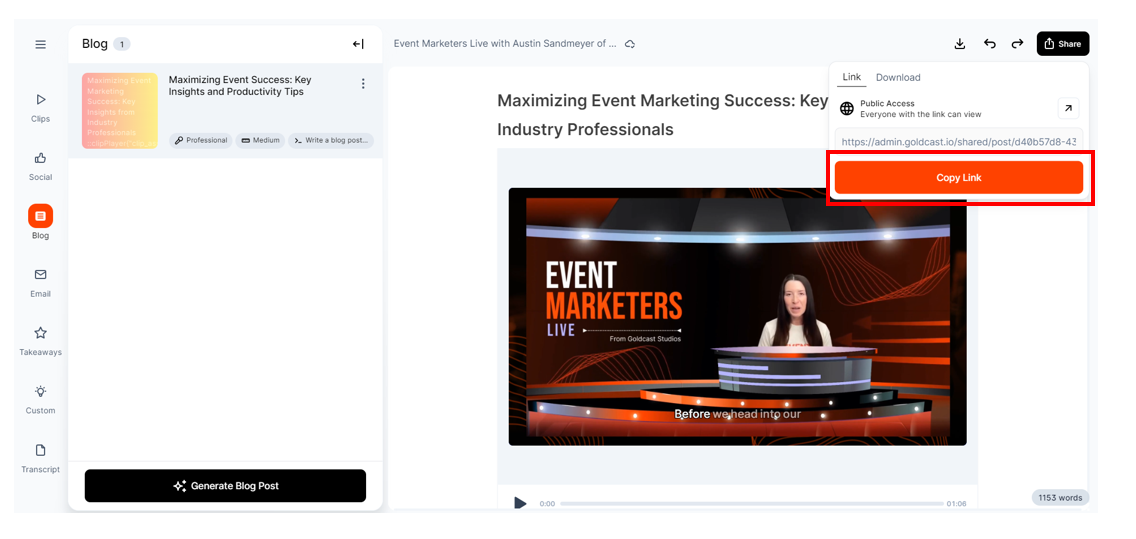
- Navigate to the Download tab and click Start Download.
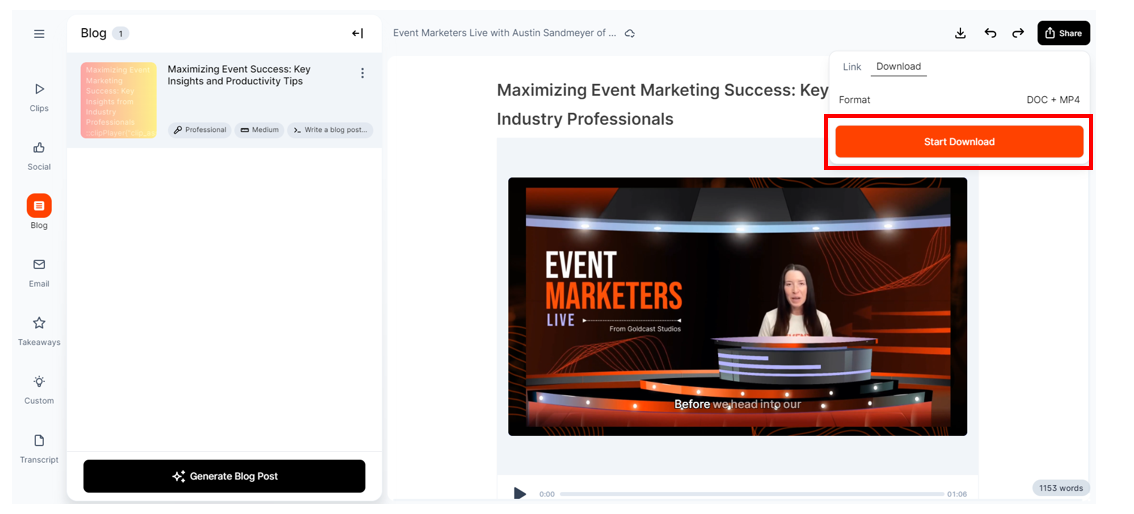
- You'll see a Processing Started message. This indicates that Content Lab is preparing your multimodal blog post for download. While the download is being prepared, you can continue with the rest of your tasks.
- Track the status of your downloads by clicking the Download icon at the top of the page.
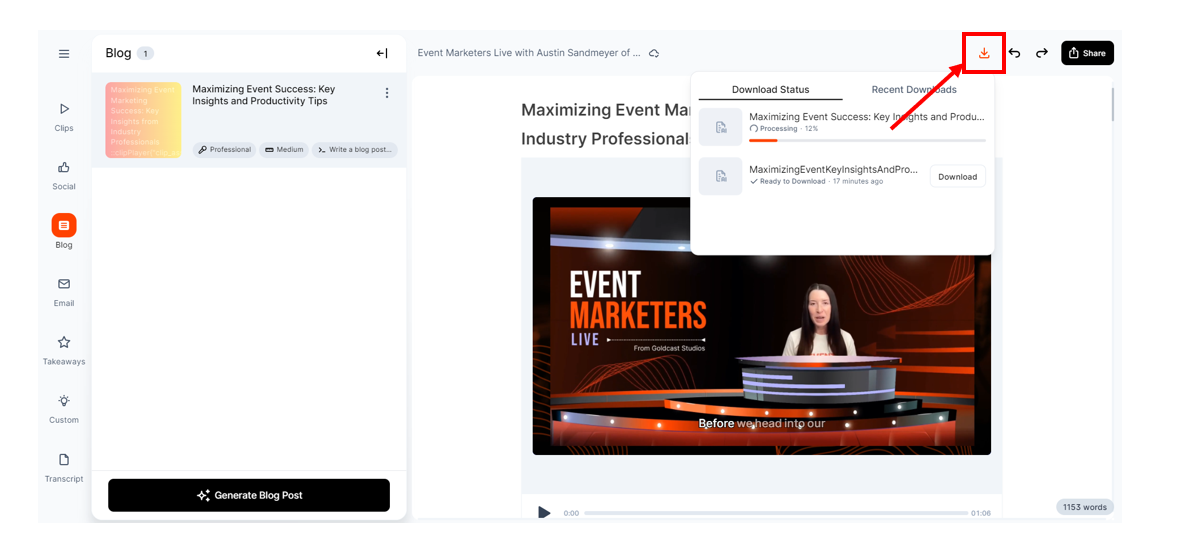
- Once the processing is finished, the post will be auto-downloaded if the tab is open or you're actively using Content Lab.
- Otherwise, you can click the Download icon and hit the Download button to save the blog post.
- Use the Recent Downloads tab to view other recently created clips and text assets that are available for download.
Heads up! You will also receive an email from Content Lab with a link to download the blog post. This ensures you have easy access to your video clip without any hassles.
FAQs & Troubleshooting
1. How can I check the number of words in the blog?
Check out the word counter at the bottom right.
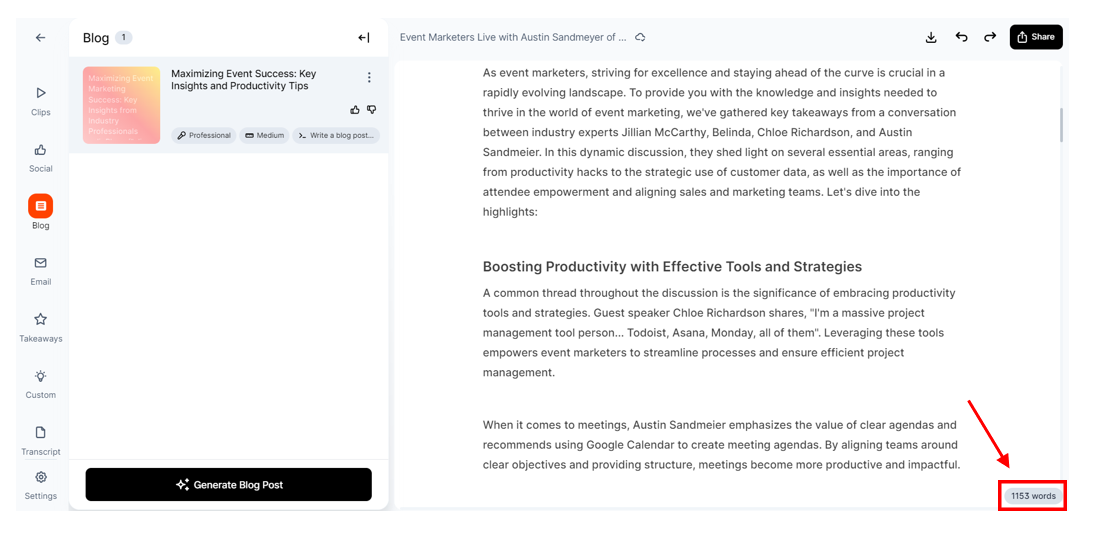
2. How many blogs can I generate?
There are no restrictions. You can create as many as you need.
3. Can I create blogs in languages other than English?
Yes. In the text prompt, mention your desired language. Content Lab currently supports outputs in the following languages: English, Spanish, French, German, Chinese (Simplified and Traditional), Japanese, Korean, Russian, Portuguese (Brazilian and European), Italian, Dutch, Swedish, Polish, Turkish, Arabic, and Hindi. As our LLM gains more capabilities, we’ll update this list to include more languages.
4. How do I delete a previously generated blog post?
On the left panel, click the required blog post, tap the three-dot icon next to it, and click Delete.
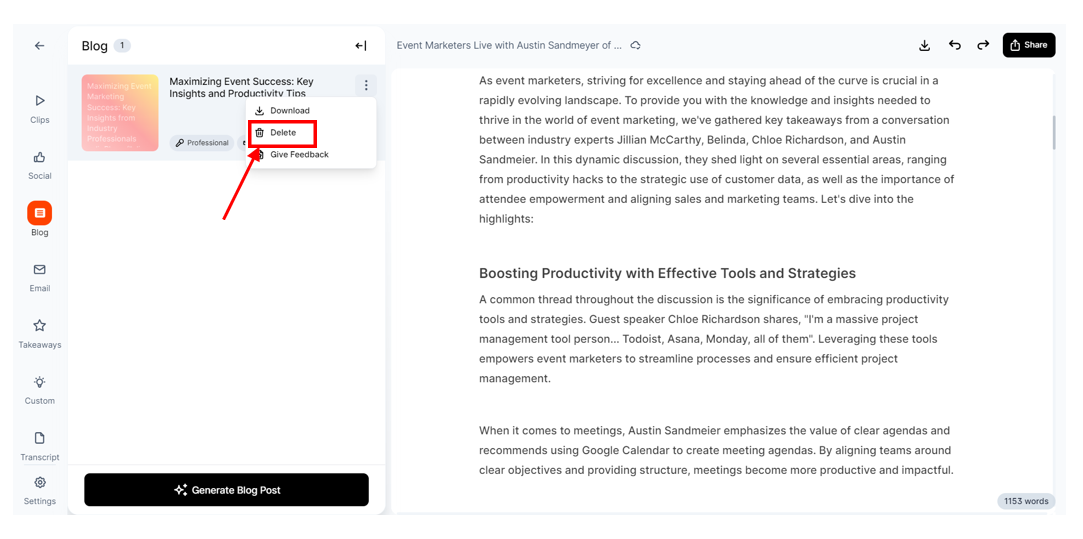
5. Can I download the post directly in Content Lab?
Yes. The download is sent to your email only the first time you download it. After that, you can click the Download button in Content Lab to save it directly to your computer.