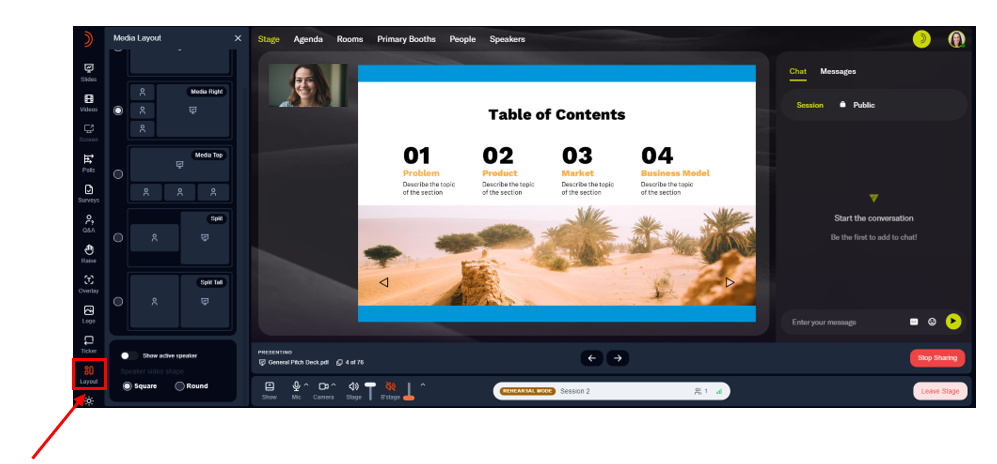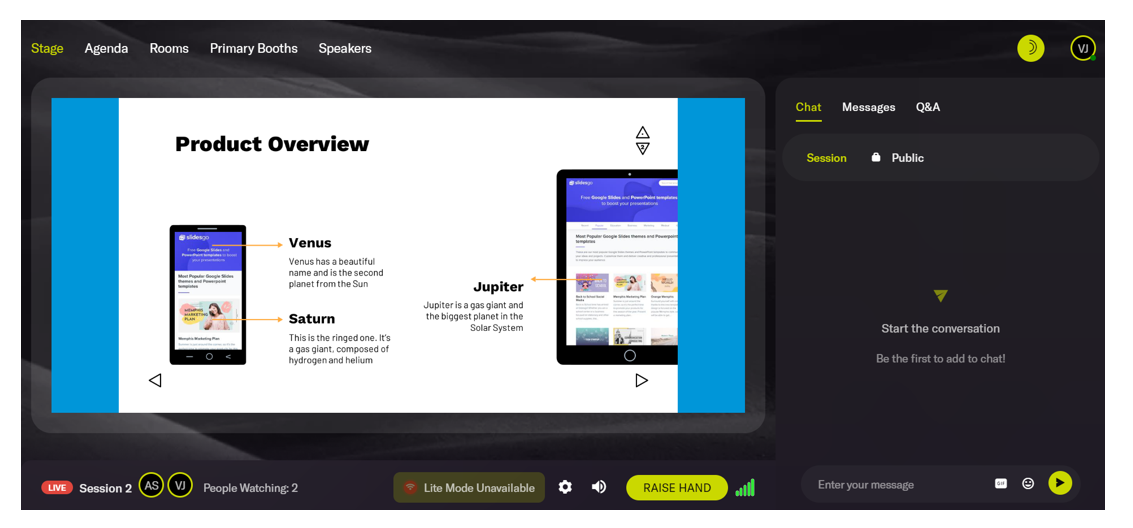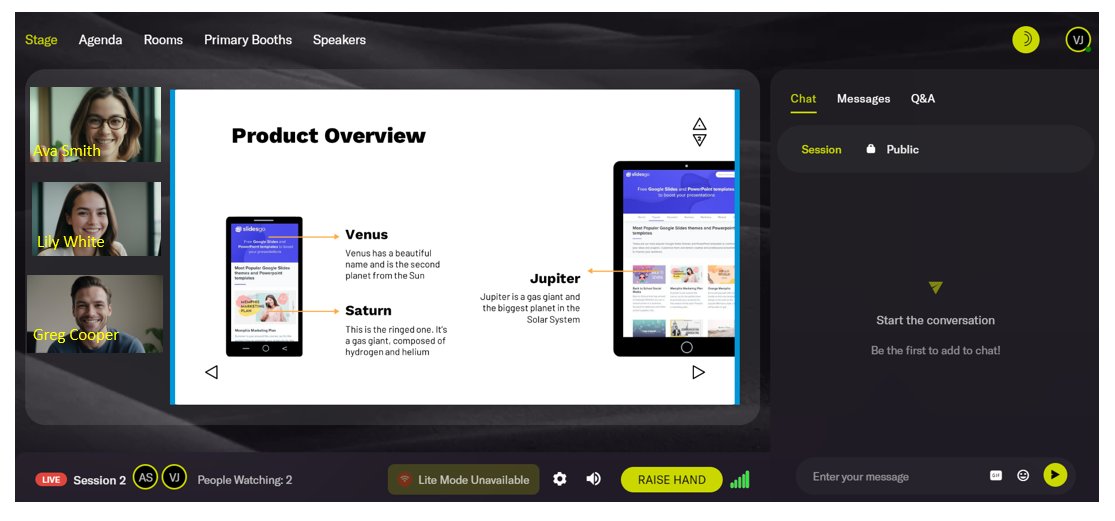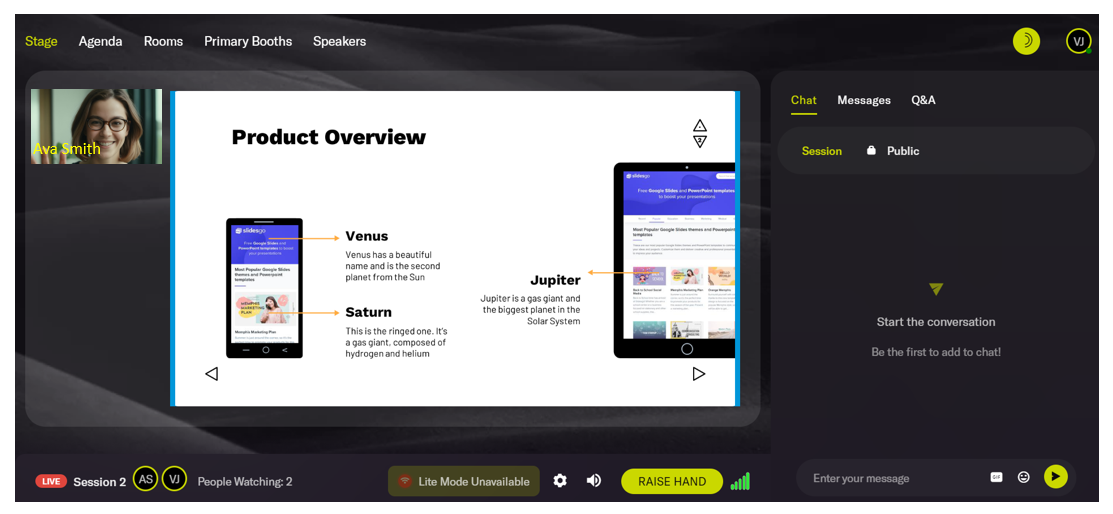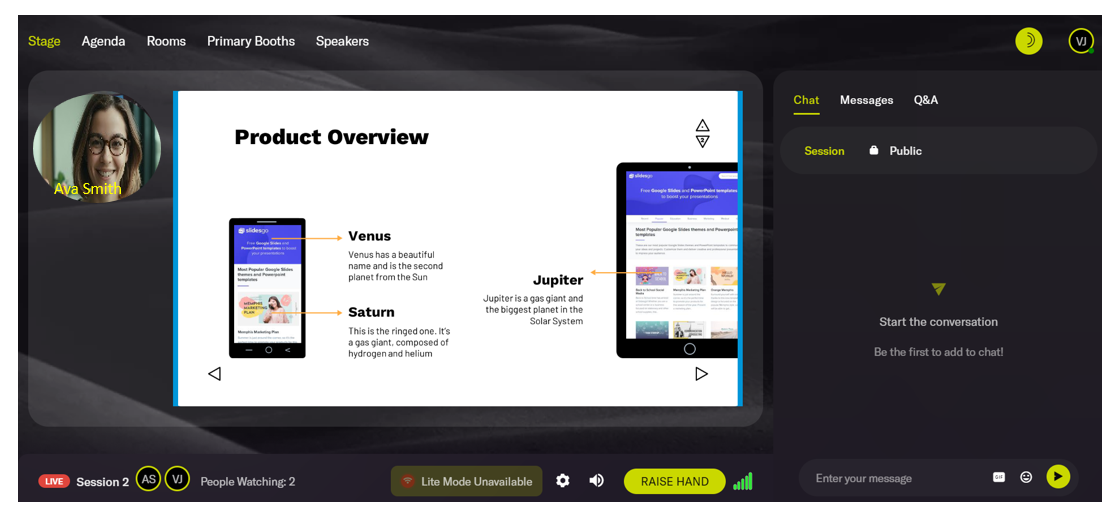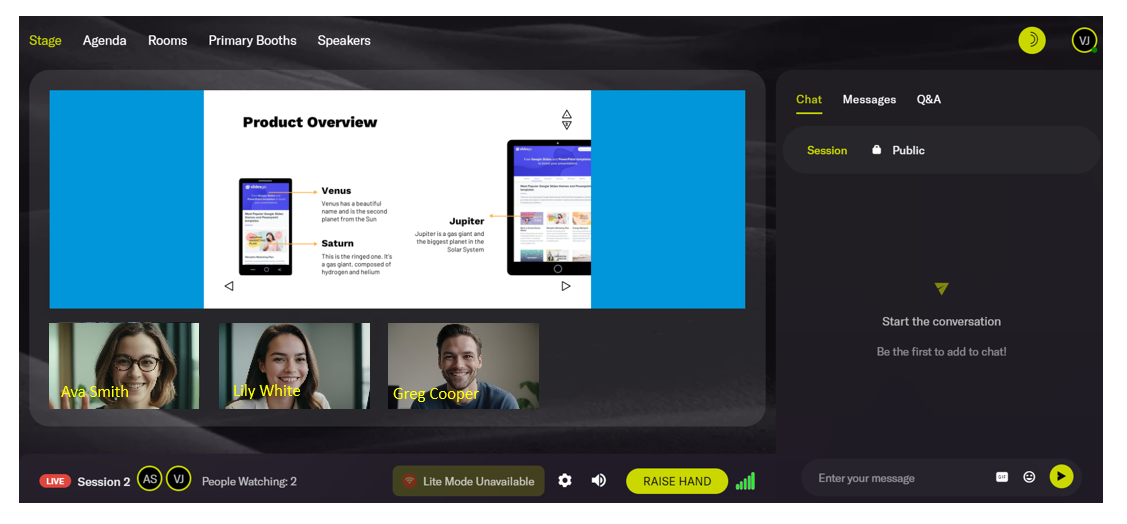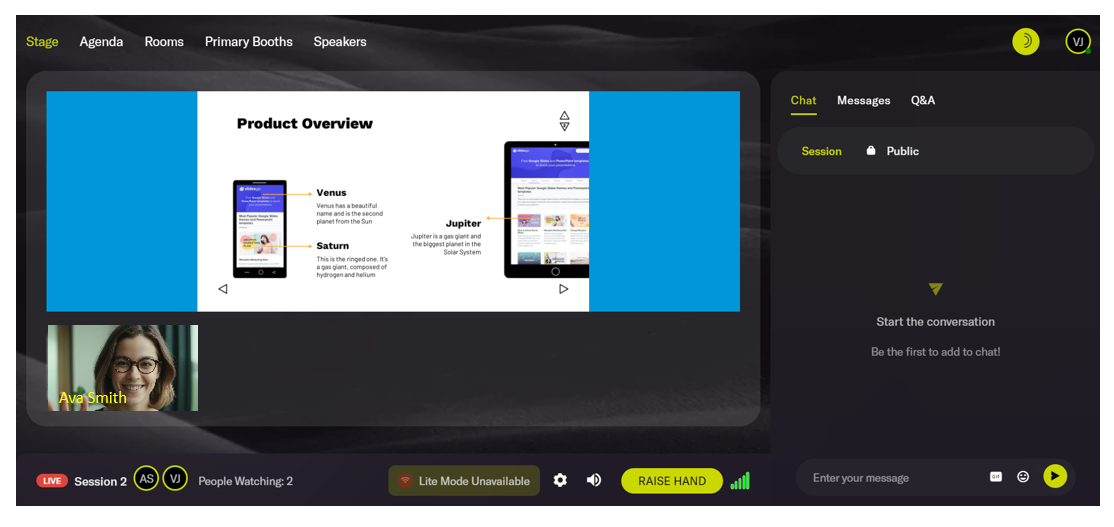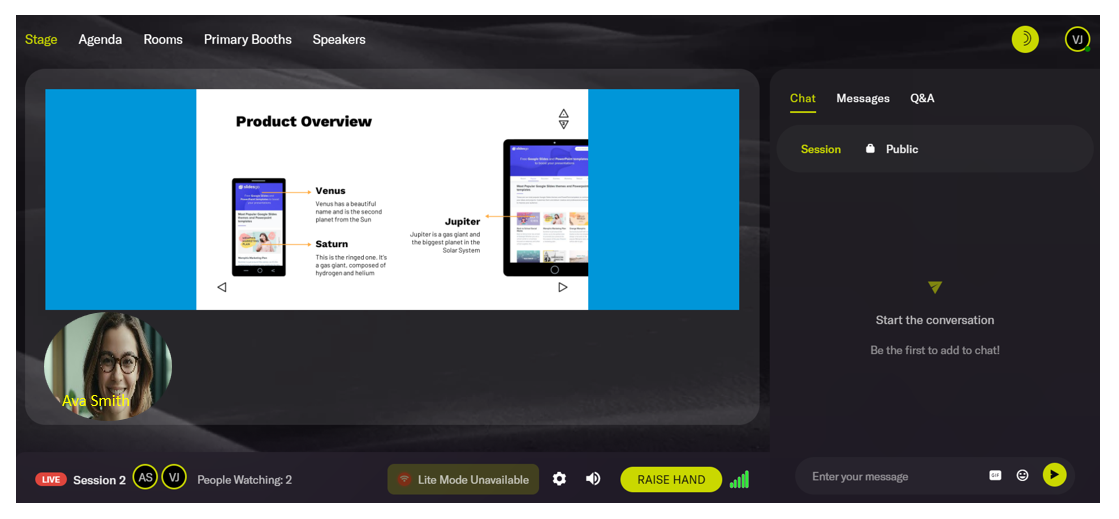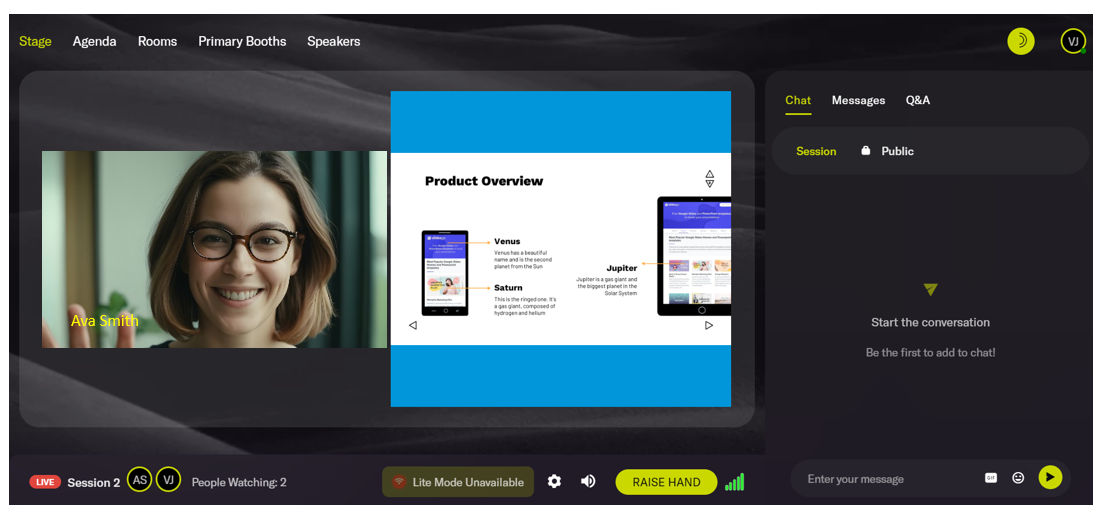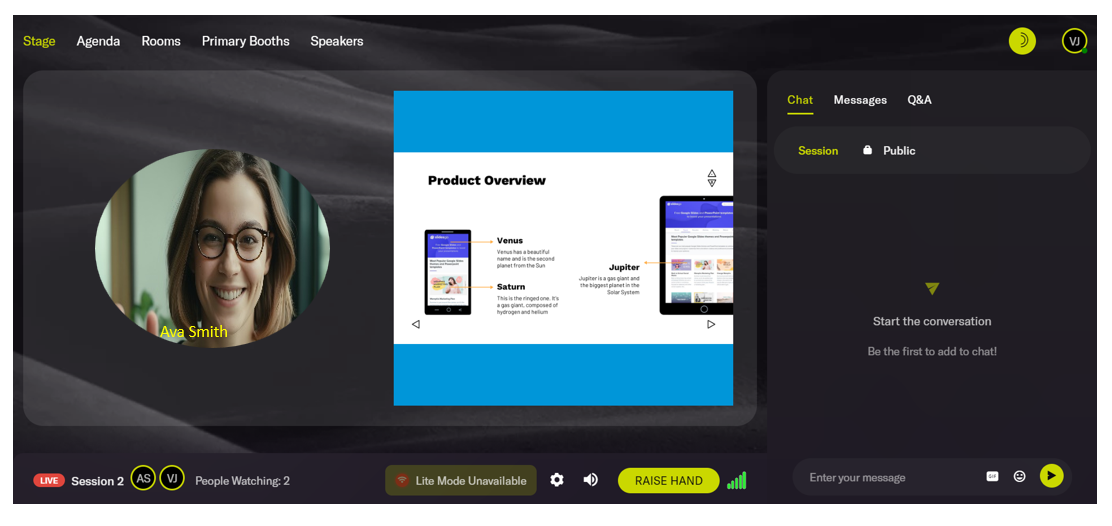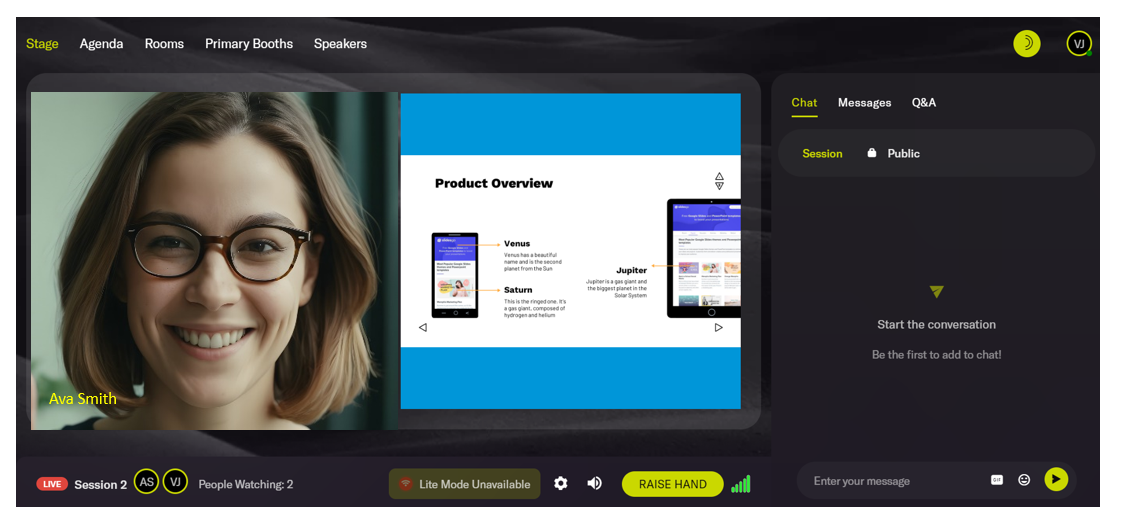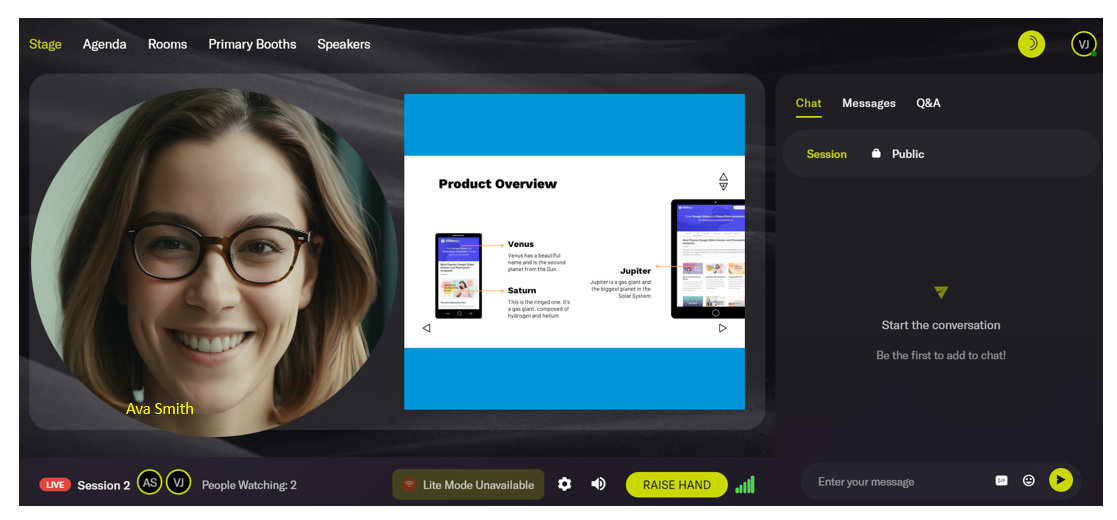Goldcast offers five different layout options for presenting content on stage. These layouts are available when sharing slides, polls, Q&A, or screens on stage. Organizers and speakers can choose whichever layout best meets their requirements. The layout you select determines the audience’s stage view.
Note: Layouts do not impact videos, banners, logos/images, and tickers shared onstage.
How to select a layout when sharing content on stage
Organizers and speakers can change the stage layout when sharing slides, polls, Q&A or their screens by clicking Layout on the left-side panel.
Click the Layout icon to view the available options. You can choose the radio button corresponding to the layout that best fits your requirements.
Things to know
- The default layout option when sharing content on stage is Media Right, with the Show active speaker toggle turned off and the square speaker video shape selected.
- The layout selection applies only to the current session, and Goldcast retains it until a speaker/organizer changes it.
- You can change the layout anytime during the presentation, and the selected layout is visible in real time to attendees, speakers, and organizers without them having to refresh their screens.
Types of layouts
Layout 1: Full Screen
In this layout, videos of all speakers are hidden, and the shared content occupies the entire stage. Ideal when you want to draw attention to the content shared onstage.
Layout 2: Media Right
In this layout, speaker videos are stacked to the right, and the shared content is on the right. This is the default layout when you share content on stage. If the Show Active Speaker toggle is turned on, only the video of the person speaking will be displayed on the left.
Show Active Speaker turned off
Show Active Speaker turned on
With round video
Things to know
- When there are multiple speakers, the Show Active Speaker toggle is off, and if all speaker videos do not fit onstage, vertical scroll arrows appear to allow attendees to scroll through the speaker list.
- The video of the speaker, who is speaking at the moment, always appears on top. This ensures that even if attendees do not scroll, they will automatically see the active speaker’s video tile as the first.
Layout 3: Media Top
In this layout, the content occupies the top of the stage, and speaker video(s) are displayed below the content.
Show Active Speaker turned off
Show Active Speaker turned on
With round video
Things to know
- When there are multiple speakers, the Show Active Speaker toggle is off, and if all speaker videos do not fit onstage, horizontal scroll arrows appear to allow attendees to scroll through the speaker list.
- The video of the speaker, who is speaking at the moment, always appears first. This ensures that even if attendees do not scroll, they will automatically see the active speaker’s video tile as the first.
Layout 4: Split
In this layout, the active speaker's video is displayed on the left half, and the shared content is on the right.
With square video
With round video
Layout 5: Split Tall
In this layout, the video of the active speaker and shared content occupy the left and right halves of the stage, and both sides are filled. It gives maximum screen coverage for the speaker video while sharing content.
With square video
With round video
Turn on/off the Show Active Speaker toggle
By default, all speaker videos are visible on stage along with the shared content. If you turn on the Show Active Speaker toggle, only the video of the speaker currently speaking will be visible. The rest of the speaker videos are hidden.
Things to know
- If you choose Layout 4 (Split) or Layout 5 (Split Tall), your audience will always see the active speaker video, irrespective of whether this toggle is on/off.
- Attendees viewing the event from a mobile device will always default to Show Active Speaker view, irrespective of whether the organizer (or speaker) turns on/off this toggle.
Choose the speaker video shape
Besides the five layouts, you can also set the speaker video shape. You can choose between:
- Square video
- Round video
Things to know
- By default, speaker videos are square (or rectangles)
- When speakers are on stage and no content is shared, the default video shape is always square (or rectangle).