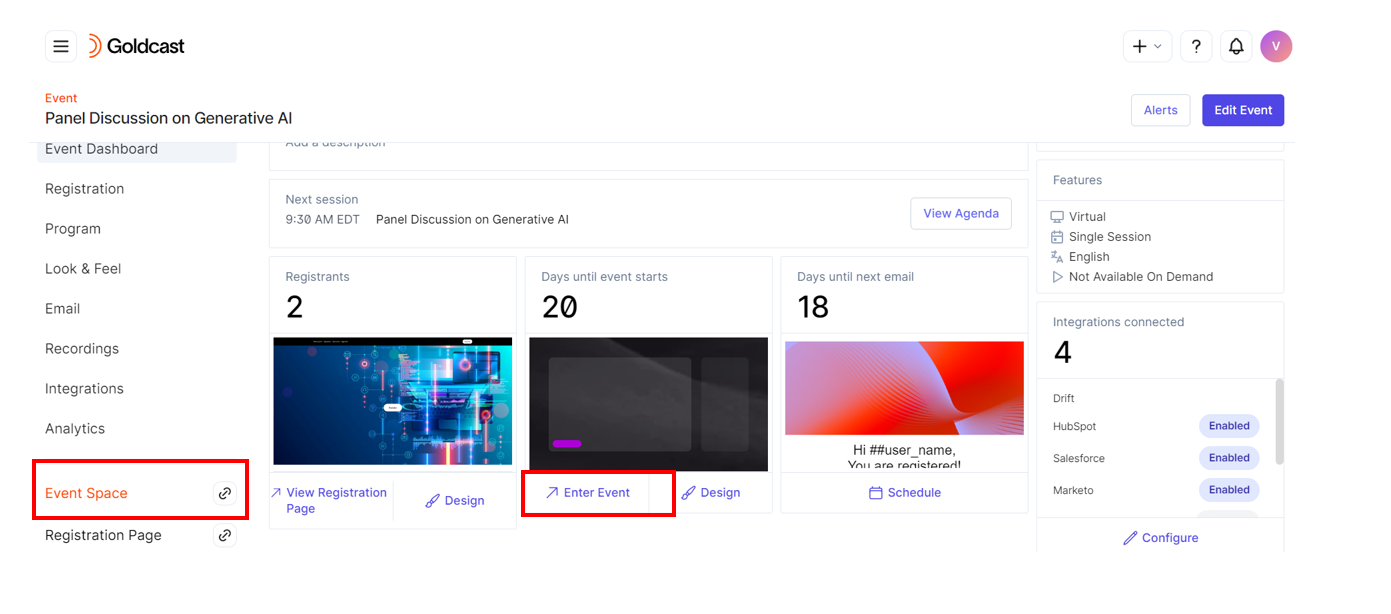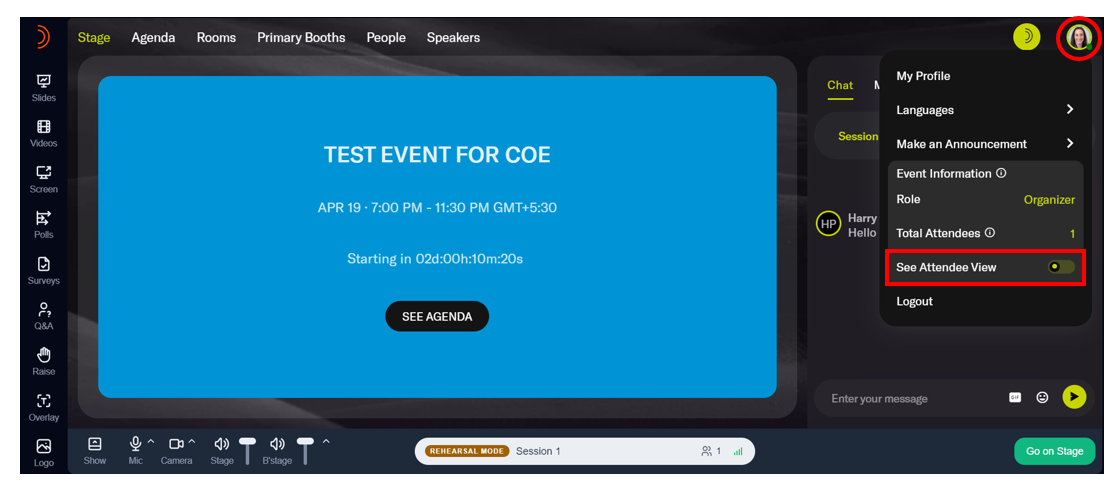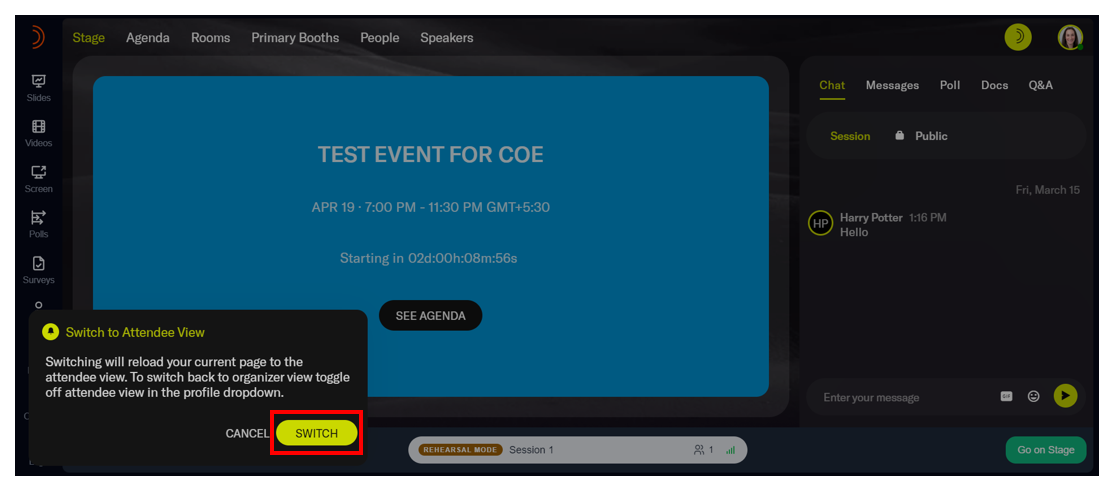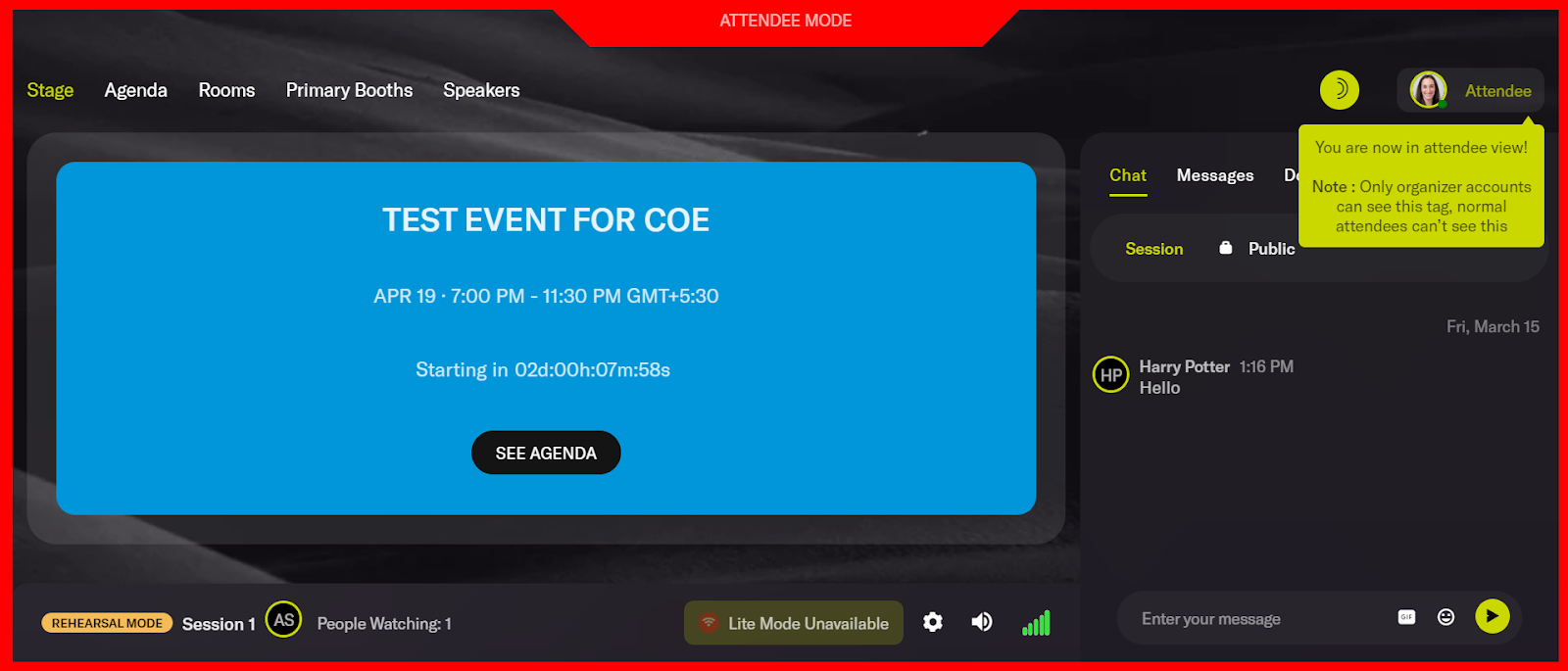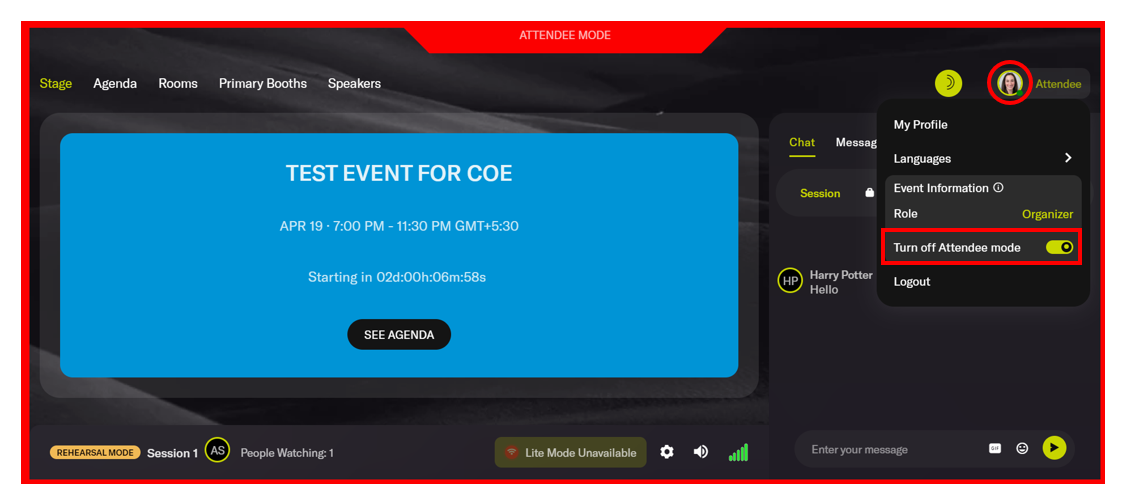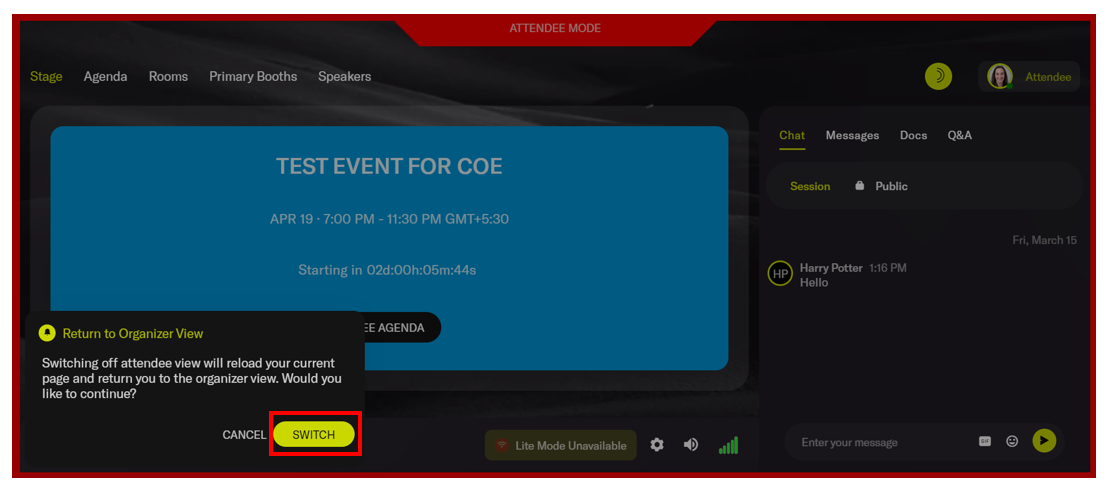Table of Contents
Have you ever wondered what your event looks like to your attendees? Goldcast has a handy feature lets you quickly switch to attendee mode from your organizer profile.
With the enhanced stage controls, you cannot join the event as an attendee from the backstage. This is where attendee mode comes into play, as it allows you to view the event as a live audience.
Turn on attendee mode
Follow these steps to view the event in attendee mode:
- Log into Goldcast Studio and open the event you want to view.
- Click Event Space on the left-side menu to enter the Event Stage. Alternatively, you can also click the Enter Event button on the event dashboard.
- Once you’re inside the event space, click your avatar in the top-right corner to open the profile menu.
- Turn the See Attendee View toggle on.
- Click Switch in the popup in the bottom-left corner.
Once you click Switch, the entire page reloads with a red banner indicating you’re viewing the event in attendee mode. You can also notice the Attendee tag next to your avatar on the top-right of the screen.
What’s available in attendee mode?
Here’s a quick run-through of what you can and cannot do while in attendee mode:
| What’s available? | What’s unavailable? |
|---|---|
|
In attendee mode, you can:
|
In attendee mode, you cannot:
However, regular attendees can access these features if you’ve enabled them for the event. |
Leaving attendee mode
Follow these steps to switch back to organizer mode from attendee mode:
- Click your avatar in the top-right, and click the Turn off Attendee mode toggle.
- Click Switch in the popup on the left corner.
You’ll now return backstage and have access to all organizer features and tools.
Heads up! Remember to turn off attendee mode before you quit the event space to avoid any confusion the next time you log into the event.