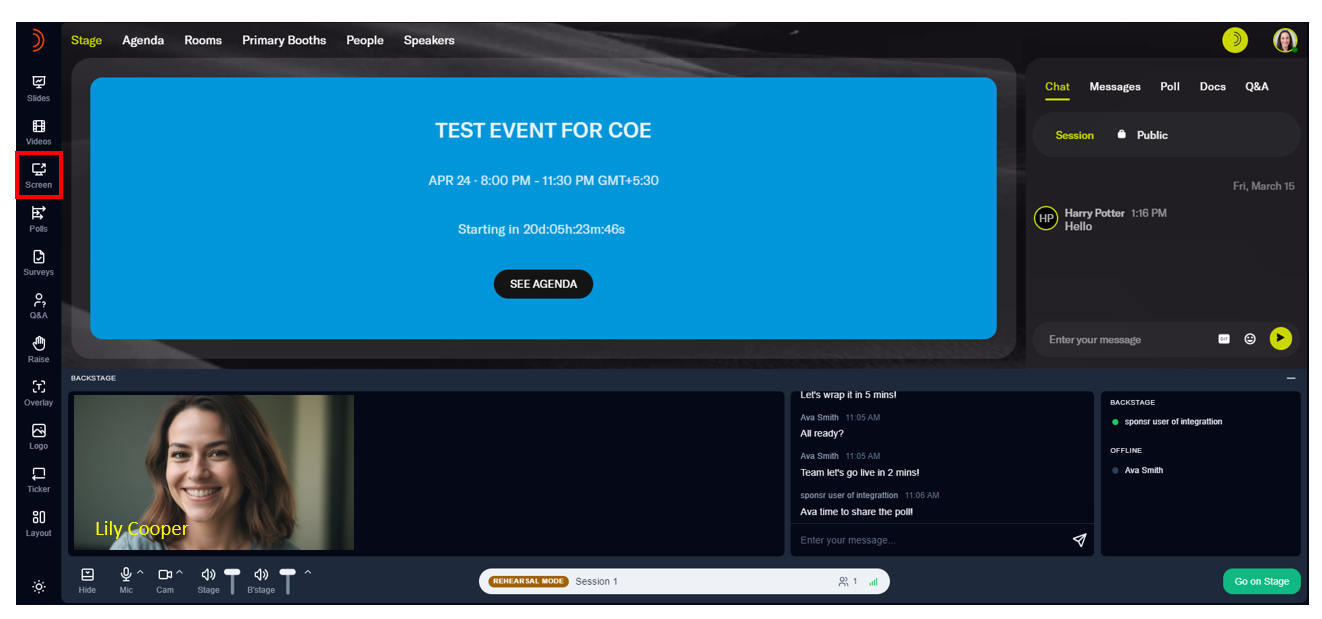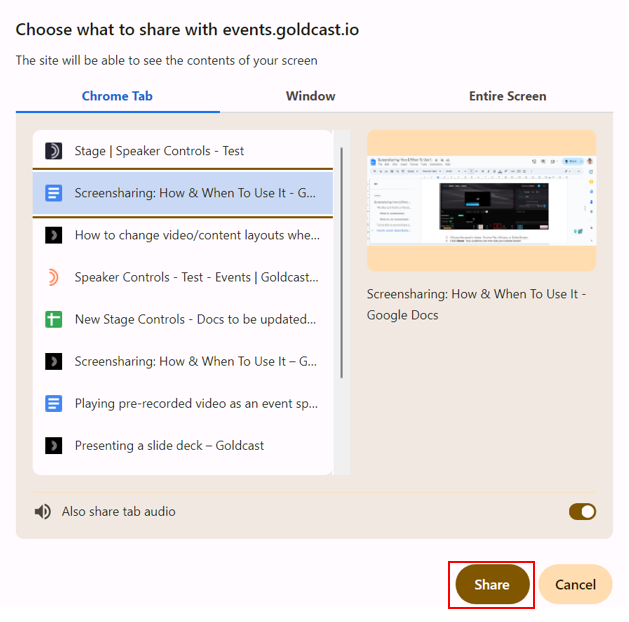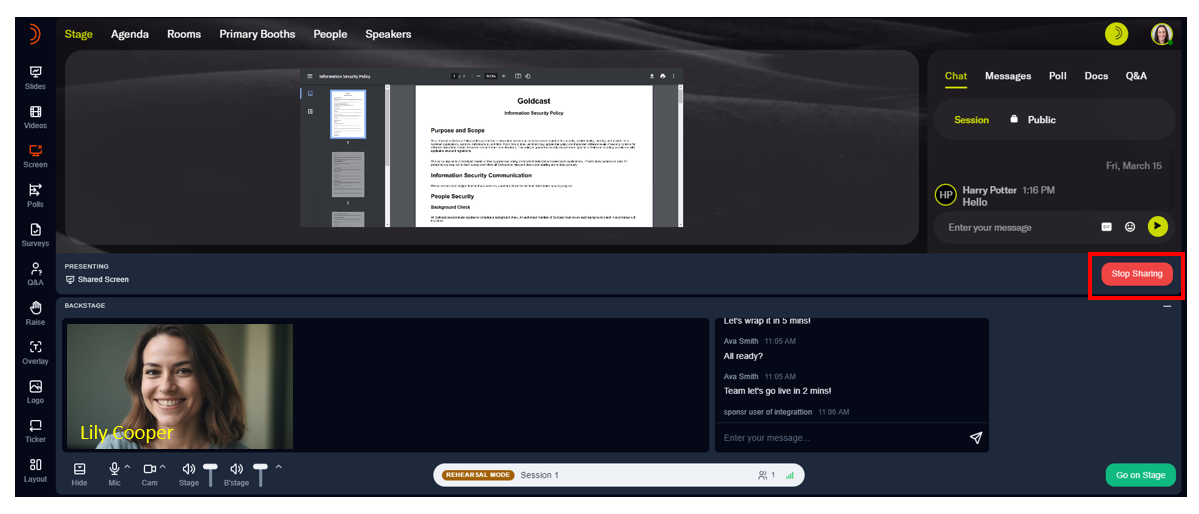How to share your screen
In Goldcast, event organizers and speakers can share their screens during the event to aid their presentations.
Organizers and speakers can share their screens while onstage or backstage.
To share your screen:
- Click on your magic link to access the event landing page. Click Enter Backstage to access your session.
- Once you’re in the event space, click the Screen icon on the left panel.
- Choose the asset to be shared: Tab, Window, or Entire Screen, and click Share. Your audience can now see your shared screen.
Enable the “Also share tab audio” toggle if you want to share tab audio on the stage.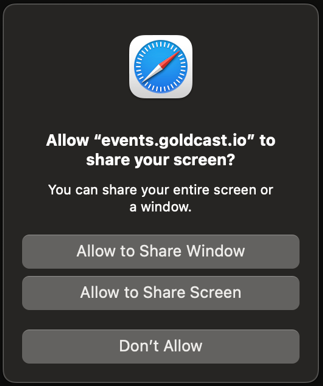
If you’re using Safari browser, the share screen prompt will look similar to the image above. - To stop, click the Stop Sharing button below the stage.
Screensharing Best Practices
When to screenshare
- If you would like to share gifs with attendees
- If you have a second screen
- If you want to present a PPT or Google Slides presentation while viewing the speaker notes
Pro Tip: If you do not need speaker notes during the presentation, you can use our in-built Slides feature to present your deck.
When not to screenshare
- To play a video. We highly recommend sharing the video with the organizer (event admin) before the event. They can upload the video in Goldcast Studio, and you can play it directly from the Event Space using the Videos icon on the left panel. The reason for this method is that screen sharing a video could cause lags and poor audio quality, impacting the attendee experience.
- To play sounds via Apple Keynote. Apply Keynote doesn’t permit playing sounds via Google Chrome.
Points to keep in mind
- Organizers and session speakers can share their screens while onstage or backstage.
- Attendees who join the stage by using the Raise Hand feature can also share their screen. However, they’ll be able to share only while on stage.
- You can change the stage layout while sharing your screen. To learn about the different layout options, refer to How To Change Stage Layout When Sharing Content.
Goldcast Sunsets Traditional Stage Controls
Step-By-Step Guide for Event Producers
Step-By-Step Guide for Speaking at a Goldcast Event
How To Share a Slide Deck
How To Share a Video
How To Share Your Screen
How To Create & Share a Poll
How To Chat With Attendees
How To Use Backstage Chat
How To Manage Audience Q&A
How To Change Stage Layout When Sharing Content
How To Move Speakers On/Off Stage
How To Share Resources
How To Screen Share Powerpoint/Google Slides
Recording a Speaker’s Presentation in Goldcast
How To Add a Virtual Background
How To Create & Share a Survey
Stage Layouts for Multiple Speakers