Table of Contents
| Plan Availability | Starter | Pro | Premium | Enterprise |
| Add-on |  |
 |
 |
For customers with contracts starting March 2024 or later, feature availability is based on your pricing tier. If interested, contact your CSM or our Sales Team to discuss pricing options.
Overview
The Drift Integration allows you to install chatbot widgets on event pages in Goldcast. These widgets interact with event users by asking a series of predefined questions that you've set up in your Drift account. They can be used for engagement purposes such as gauging interests, scheduling product demos, and signing up for future newsletters.
Prerequisites
The following prerequisites must be satisfied before beginning the Drift integration process.
- Goldcast: Event Organizer access to your instance of Goldcast Studio.
- Drift: To integrate Drift with your Goldcast Studio, you will need a Drift account with permission to access and update content on the Playbooks and Settings pages.
Connect Goldcast Studio to a Drift Account
Please review the following steps for connecting a Drift account to your Goldcast Studio:

- Login to your Drift account.
- Select the Drift Widget link from the Settings page menu.
- Scroll to open the Install section, followed by the JavaScript section.
- An embedding script will display. Scroll to the bottom of the script until you locate a line of code that begins with "drift.load."
- Copy the widget ID value inside of the parenthesis without the quotation marks.
- Log in to Goldcast Studio and click the Integrations tab on the left sidebar.
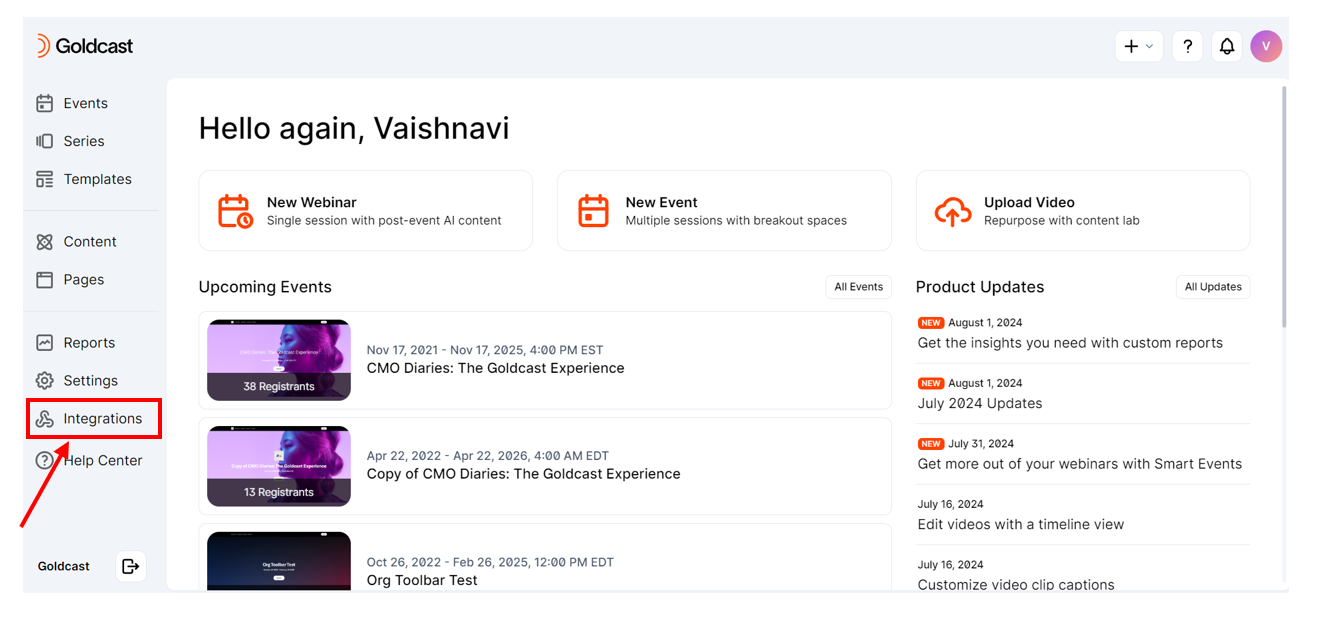
- On the Integrations page, click on Javascript Embeds from the left menu.
- Click on Drift.
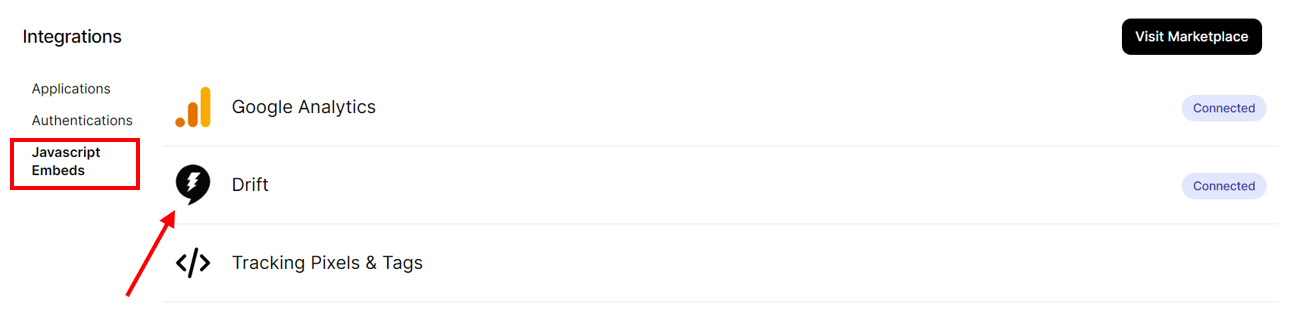
- You will be directed to the Drift settings page. Paste the widget ID you copied earlier into the Drift Script field, then select the Connect button.
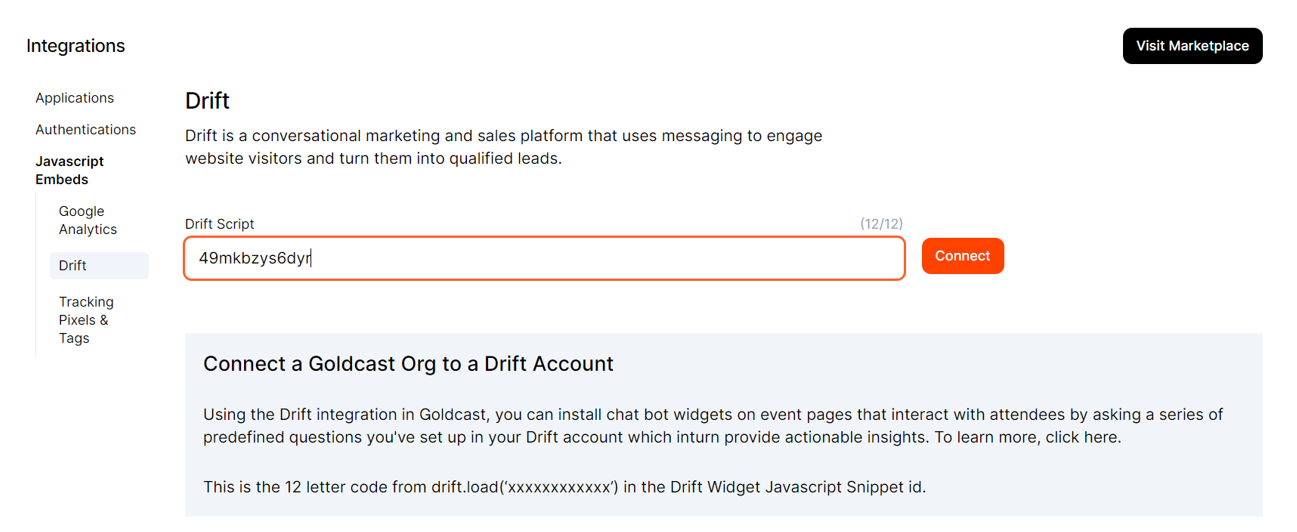
- A success toast message will appear at the top to indicate that the changes made above have been saved.
Now that your integration is complete, you can begin configuring drift bots for your events.
Enabling a Drift Chat Widget for an Event Landing Page
When the Drift chatbot is enabled for an event, the configured chatbot in your Drift account will appear on the event landing page for guests before entering the event. You can use Drift's default greeting option or create a playbook to configure the display messages guests will see when interacting with the chat widget. For instructions on setting up a playbook, refer to Drift's help documentation.
If you are using a Playbook
Make sure that the playbook you are planning to use is in a turned-on status. Playbooks are turned on in the Chat playbooks tab of the Playbooks page.

If you are using a Default Greeting
You must ensure that the Drift Widget icon visibility is enabled. This is configured in the Drift Widget tab of the Settings page.

The Drift Widget Settings page is also where you can edit the default greeting for your chat widget.

Once you have configured a playbook or default greeting in Drift that you want to display on the event landing page, the chatbot will be ready to use for your event!
Enable the Drift chatbot for your Goldcast event
- Log into Goldcast Studio and open your preferred event.
- Click Integrations on the event's navigation menu, and click the Drift tab at the top of the Integrations page.
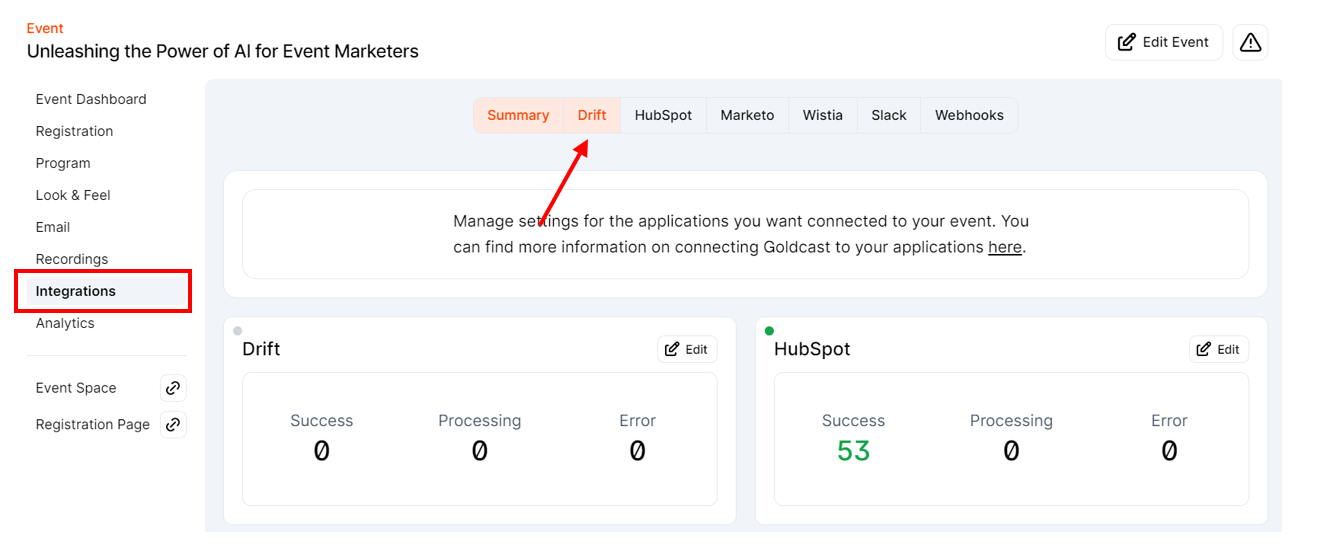
- On the Drift page, click the Settings button.
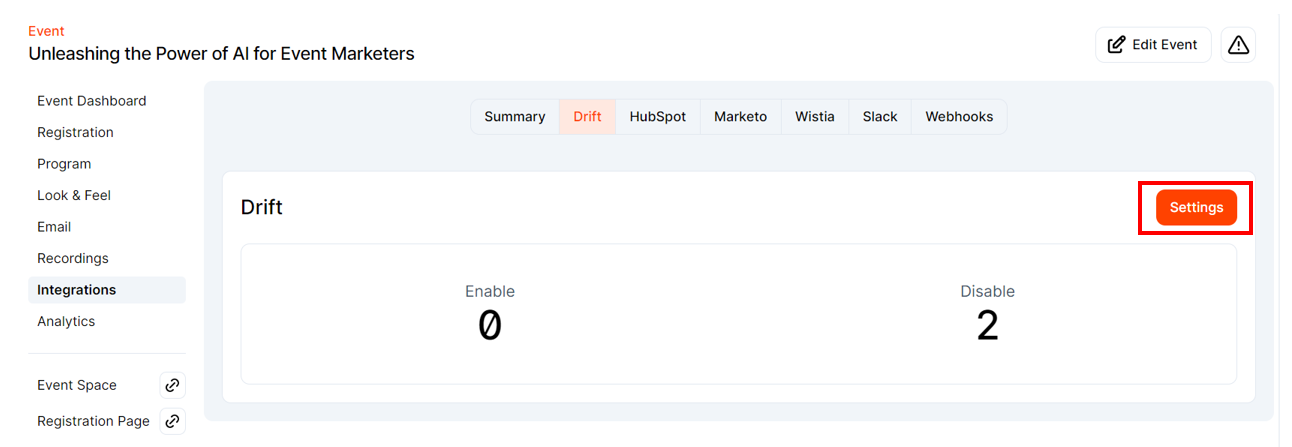
- A drawer opens from the right, displaying available Drift settings.
- Enable Drift chatbot on the Event Landing page :
- The chatbot setting is turned off by default. To enable it, click on the ABM Bot App toggle. Once enabled, the toggle label will be updated to ABM Bot App Enabled.
- Click Save.
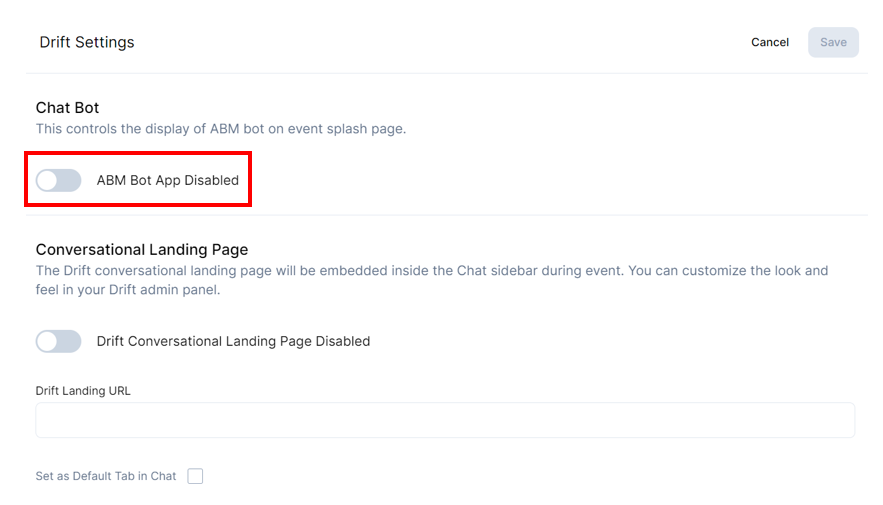
Now, a chatbot will appear on your event's landing page to greet users once they visit the landing page to enter the event.
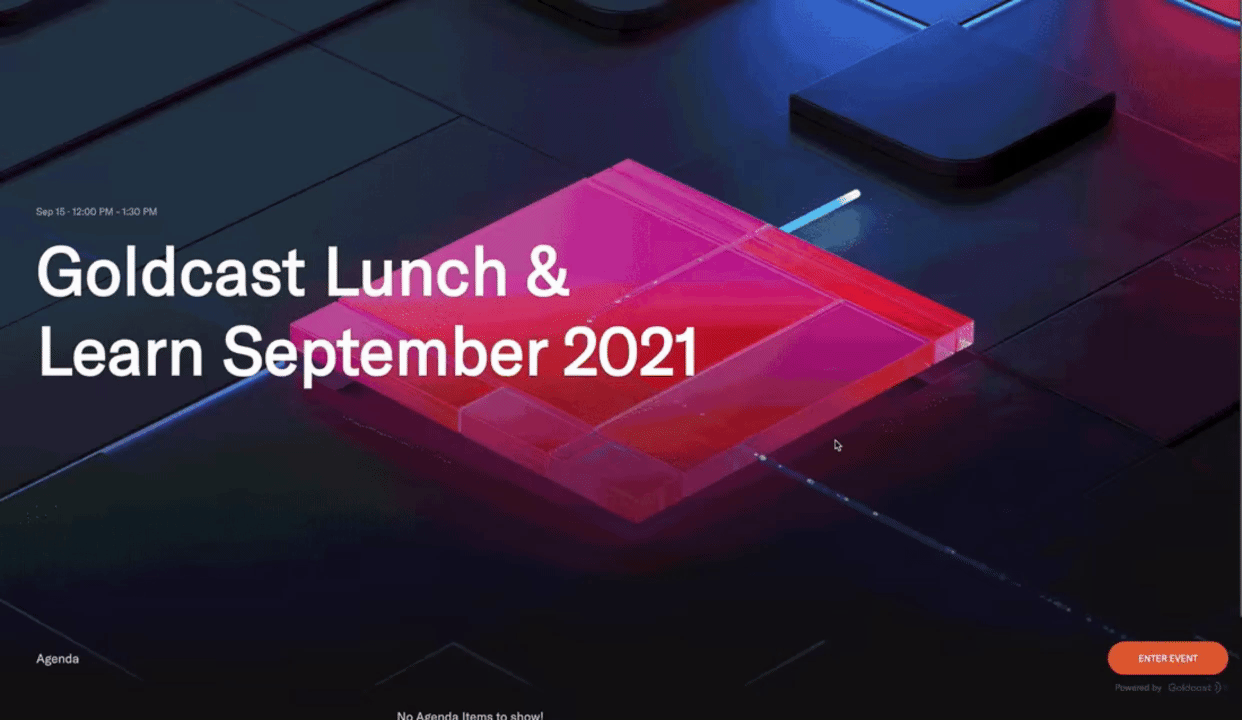
Enable a Drift Conversational Landing Page for Your Event
The Drift Conversational Landing Page integration adds an additional chatbot tab to your event space. This feature allows you to ask event guests a predefined list of questions to gather additional information about them for future communications and events.
Playbooks are set up in the Chat playbooks tab of the Playbooks page. You can create a Landing Page playbook or use an existing bot playbook in a landing-page format. For more information, refer to Drift's help guide on Setting Up Conversational Landing Pages.
To enable a conversational landing page for an event, you will need the following:
- Ensure that the playbook you have configured in Drift is in a turned on status.

- The landing page URL for your playbook.
If you are using a Landing Page playbook
Select your Landing Page playbook from the Chat playbooks tab. Once you have been redirected, select the Share tab at the top of the page, then copy the URL.

If you are using a Bot playbook
Select your Bot Type playbook from the Chat playbooks page. Once you have been redirected, select the Landing Page tab at the top of the page and copy the URL.

Enable the conversational chatbot for your event
After you've copied your playbook URL, follow these steps to connect to your Goldcast event:
- Login to Goldcast Studio and open your preferred event.
- Click Integrations on the event's navigation menu, and click the Drift tab at the top of the Integrations page.
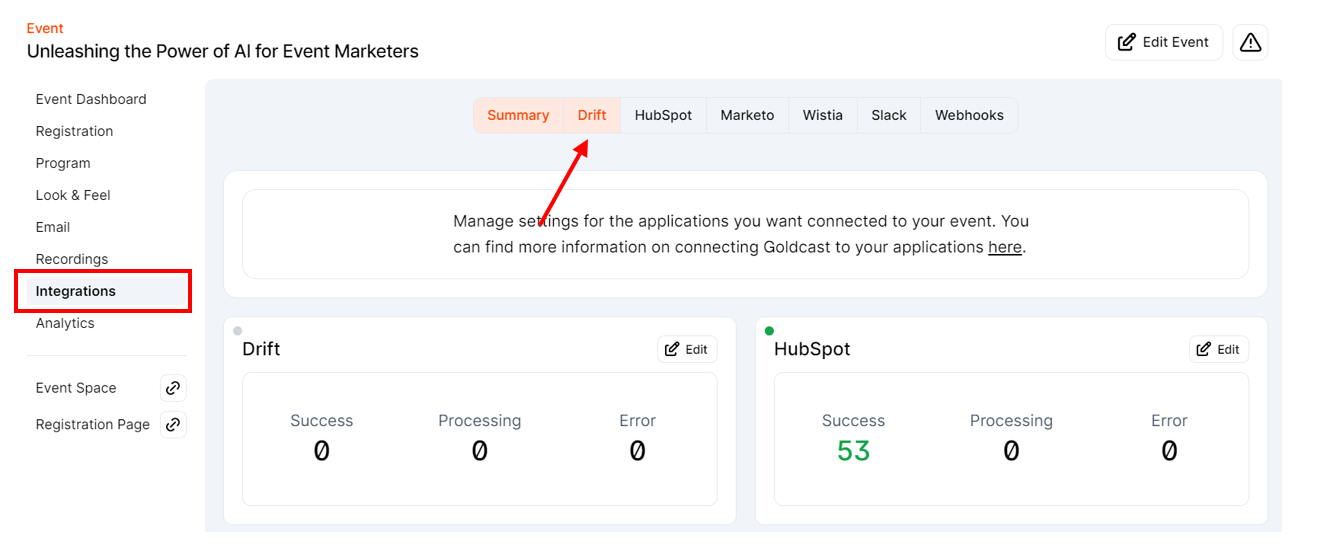
- On the Drift page, click the Settings button.
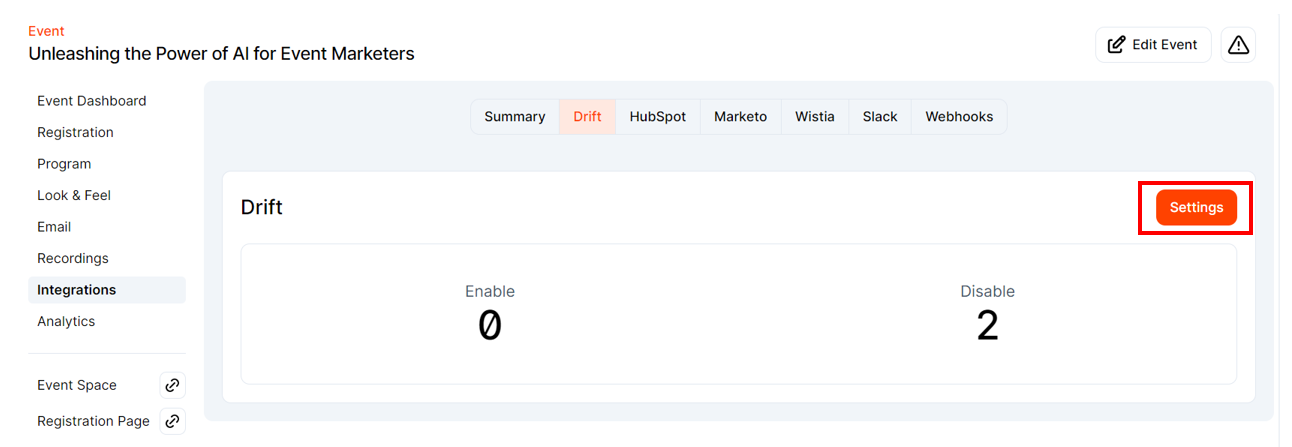
- A drawer opens from the right, displaying available Drift settings.
- Turn on the Conversational Landing Page Enable toggle, then paste the Drift Landing URL you copied earlier into the provided field.
- Select the Set as Default Tab in Chat checkbox if you want your guests to land on the Drift chat tab by default when they first join your event.
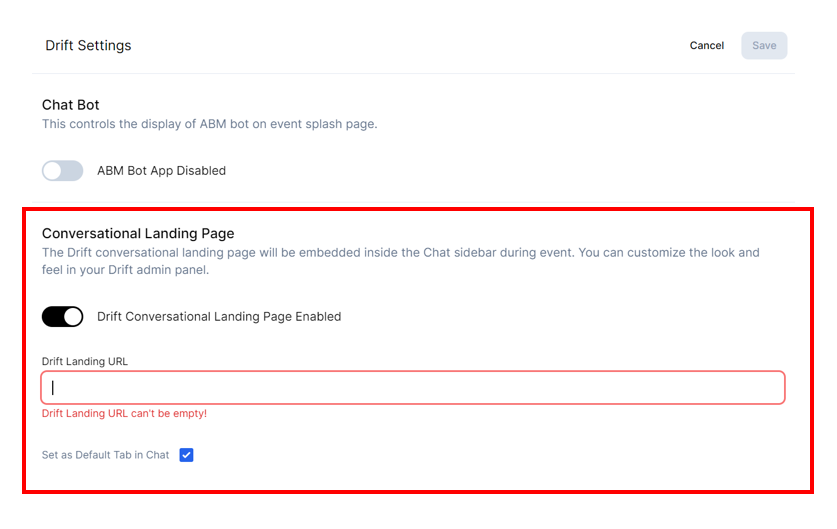
- Click the Save button to complete the integration process.
Now, a Drift tab will display on Event Space and initiate a conversation with users after they have joined it.
