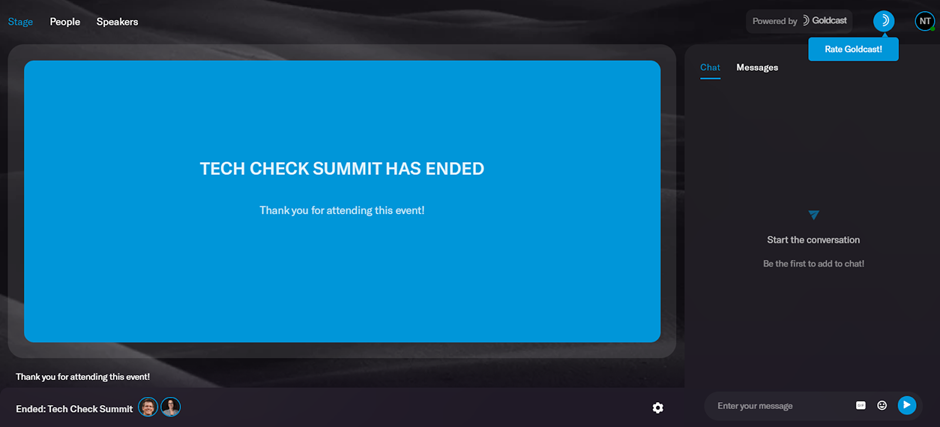Table of Contents
Overview
This article will walk you through a typical attendee experience at your Goldcast event. You can view what the attendees will see on stage before sessions begin, between sessions, after sessions, and during each session type.
Goldcast offers three session types:
| Live | Broadcasts live video, slides, and pre-recorded video content |
| Pre-recorded | Broadcasts pre-recorded videos that play automatically at the start time of the session |
| RTMP | Broadcasts video content from an external streaming platform |
On Stage Before Your Event
After attendees click on their unique magic link and click the Enter Event button, they will see a slide with a message indicating the name of your event and a countdown to your first event session if they enter the event before the first session's start time.
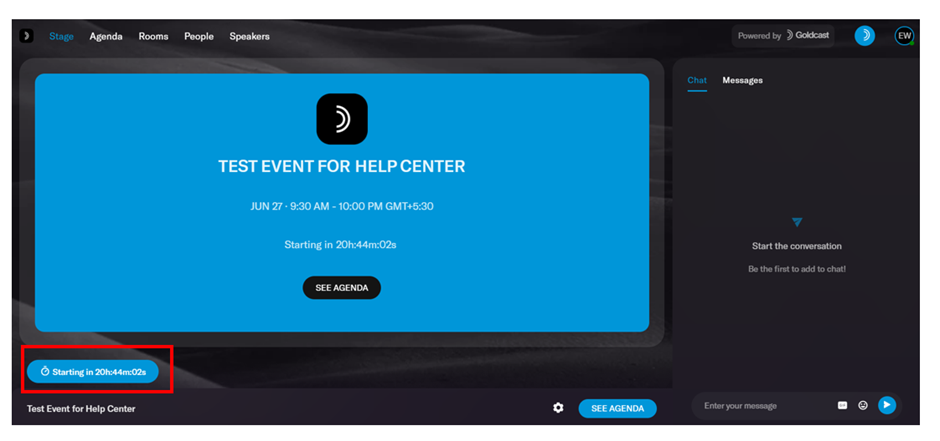
However, if you’ve added a buffer video to the event, attendees will see it play on a loop until the official start time of the first session. Additionally, there will also be a countdown to the start of your first session displayed at the bottom of the page.
Pro Tip: Buffer videos are a great way to engage the audience and build excitement as attendees wait for the event to start. Learn how to add buffer videos.
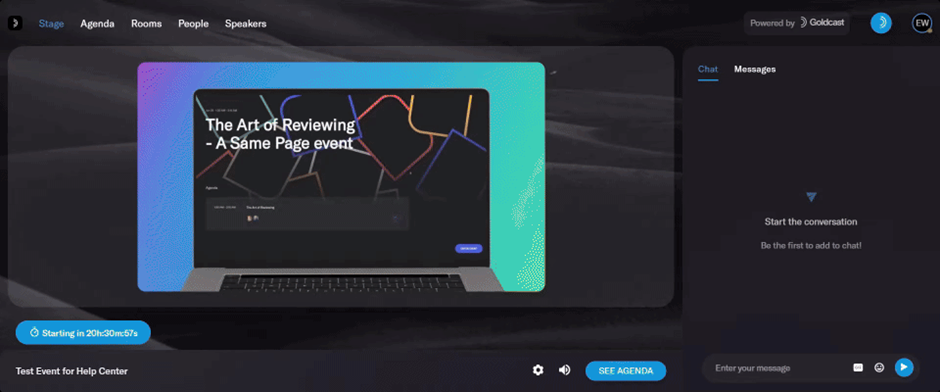
Live Session
When we think of online events, we typically think of live sessions. This broadcast type allows users to stream live videos and communicate with audiences in real time. Additionally, you can incorporate slides and pre-recorded videos during a live broadcast.
You may wish to use this broadcast type if you are planning on:
- Incorporating audience questions throughout the event
- Inviting audience members on stage to ask questions via video
- Polling the audience
- A speaker has pre-recorded their presentation, and you'd like to play it at the very start of the event and do live Q&A following the pre-recorded video.
- Your live event is happening, but you'd like to share a sponsor trailer, product demo, or other type of film during the presentation.
- Your live session may end early, and you want to play a video with music until the next session.
When your session begins at its scheduled start time, if you and your speakers are not on stage yet, a slide will be displayed on the event stage for attendees, along with the session name, start, and end time.
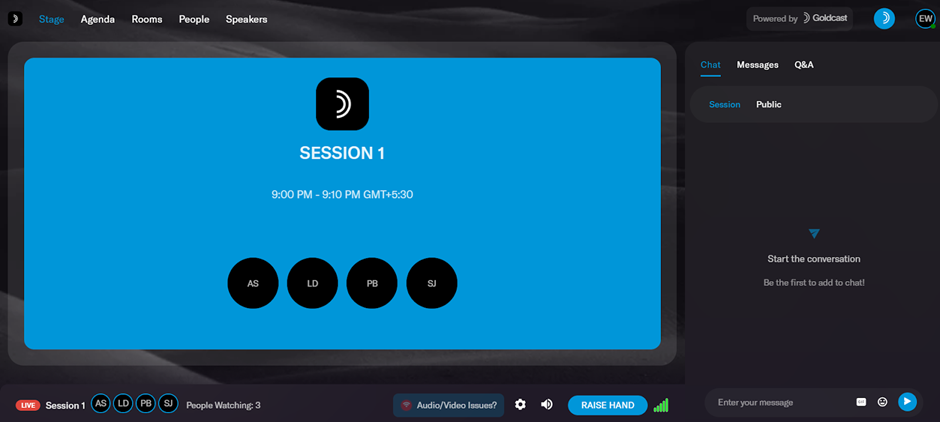
The Backstage is a private area where event organizers, speakers, and other moderators can meet up and sync before, during, and after the event. The backstage is private and only accessible to event organizers and session speakers.
To go backstage, select the Agenda tab at the top of the screen, then click the Enter Backstage button for the session.
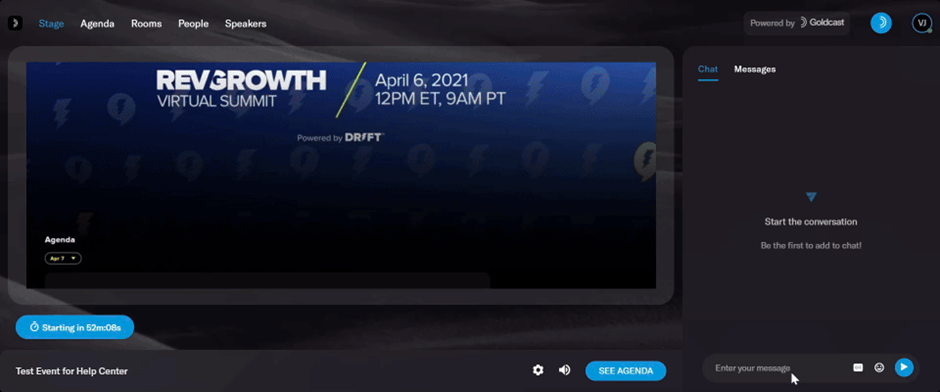
When you are ready, click the Go On Stage button. Keep in mind that attendees will not be able to see you until the session goes live, which will be indicated by the Live Mode tag at the bottom center of the screen.
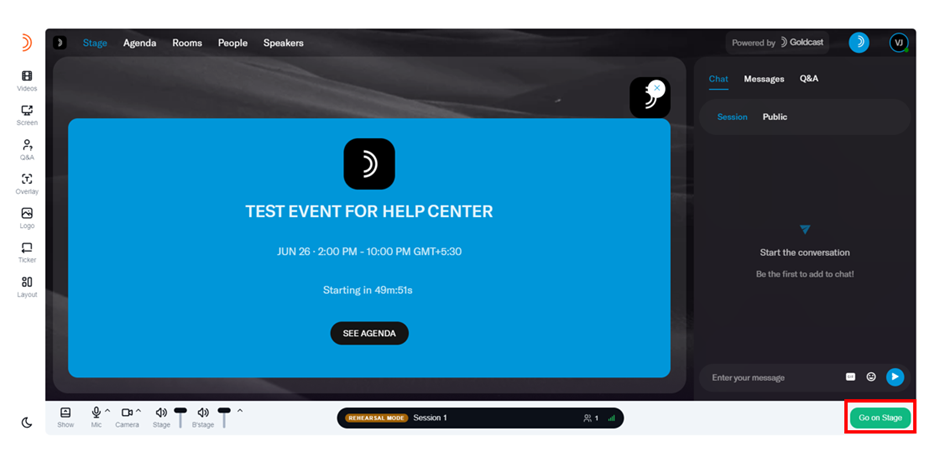
Adding Resources To Your Event
Before your event, you must upload any content you wish to show during the session. Learn how to upload resources to your event. Once you've uploaded your content, attendees can access it using the Engagement Panel in the Events space.
Playing Media Content During Your Session
Media content you've added to a session can be found in the panel to the left of the event stage. Organizers and speakers can share slides and play videos backstage or onstage.
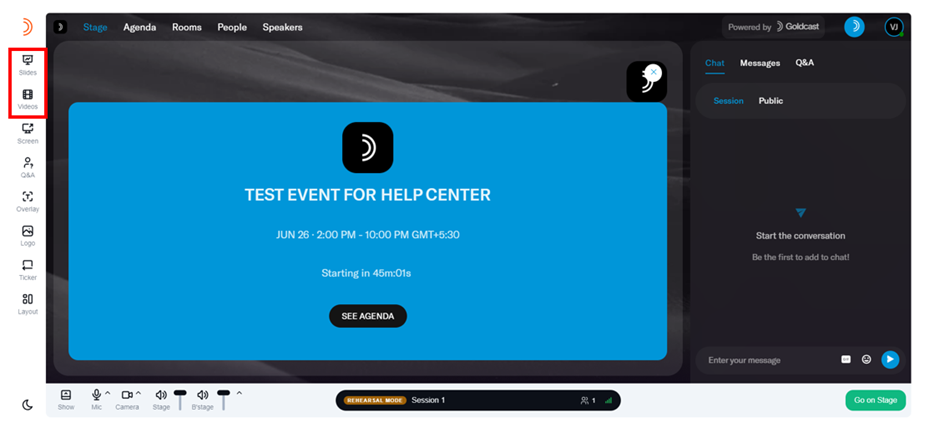
Slides
Select the Slides tab in the left panel to view the slides you've added to your session. Select the Share button to display it on your event stage at any time during the session.
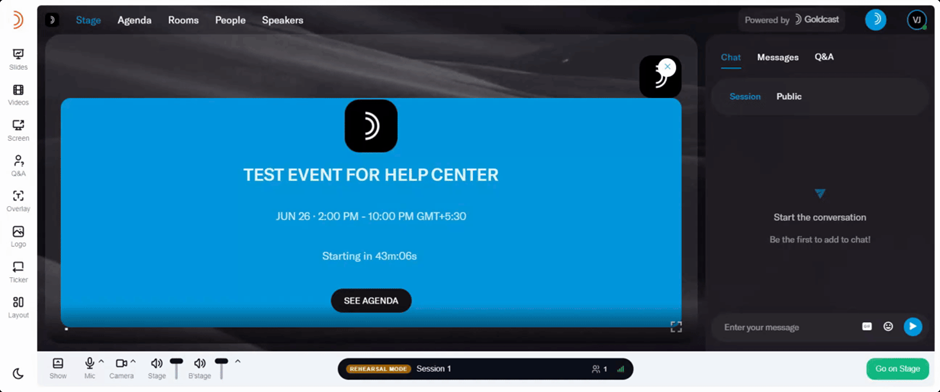
Click either of the Stop Sharing buttons to stop sharing the slide and return to the live broadcast.
Videos
Select the Videos tab in the left panel to view the videos you've added to your session. Click the Share button corresponding to the video you want to play on your event stage. When the video ends, or if you would like to return to the live broadcast before the end of the video, click either of the Stop Sharing buttons.
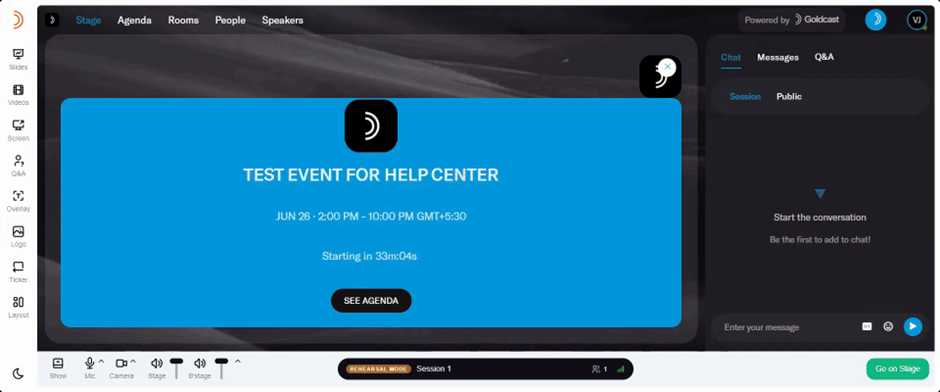
You MUST click STOP VIDEO once a video ends - the session will not automatically return to playing the live stream. Attendees cannot view or hear the speakers or moderators until they stop playing the video and return to the live stream.
Audience Engagement
Please review the table below for information about the available audience engagement features for live sessions. You can select which of these you enable when you set up your session.
| Chat | Chat | Yes - Speaker, Session, and Public Chats are available. |
| Media | Share Slides | Yes - You can share slides you have uploaded to the session in the Studio. |
| Share Video | Yes - You can share videos you have uploaded to the session in the Studio. | |
| Q&A | Text Q&A | Yes - Attendees can type questions in the Q&A tab, and you can respond via text. |
| Video Q&A / Raise Hand | Yes - Attendees can click Raise Hand, and you can approve them to join speakers on stage to ask questions. | |
| Share chats and text Q&A onstage | Yes - You can share a text question to the stage so the audience can see it. | |
| Polls | Open Polls | Yes - Attendees can respond to a poll question you open. |
| Share Polls onstage | Yes - You can share poll results to the stage so the audience can view them. |
At The End of a Live Session
Speakers will be visible on stage to attendees until the end of the session. If all speakers and event organizers leave the stage and return to the backstage area before the session ends and no content is shared onstage, the audience will see the "Speakers are preparing backstage" slide until the end of the session time. When a live session ends, attendees will be automatically redirected to the next session in their track on your event agenda.
Learn more about setting up a live session.
Pre-recorded Session
Pre-recorded sessions are made up entirely of pre-recorded content and do not allow for live video or on-stage audience interaction. The advantage of this broadcast type is that it allows you to upload and schedule when content is played during your event, creating the illusion of a live event without actually having speakers presenting live. Your attendees will still have the ability to chat, submit questions, and respond to polls in the engagement panel if you choose to enable this.
Create a Pre-recorded event on Goldcast when you want to play 100% pre-recorded content during a single session. Examples of when you may want to do this:
- You want more control over the content and would like the ability to edit the content before attendees view it.
- A speaker is busy during the slotted event time, so you need to prerecord a session with them when they are available.
At the beginning of a Pre-recorded Broadcast
Your filler slide (or the Goldcast logo, if you have not added a filler slide on this event's Branding tab) will appear on the event stage at the beginning of the session while your video loads. This usually takes about 10 seconds.
As an organizer, you don’t have to click Play Videos for the videos to begin playing onstage. The video for a pre-recorded session will automatically start at the session's start time (in automatic mode) or when you start the session (in manual mode). If you have multiple videos attached to this Pre-recorded session, they will automatically play one after the other.
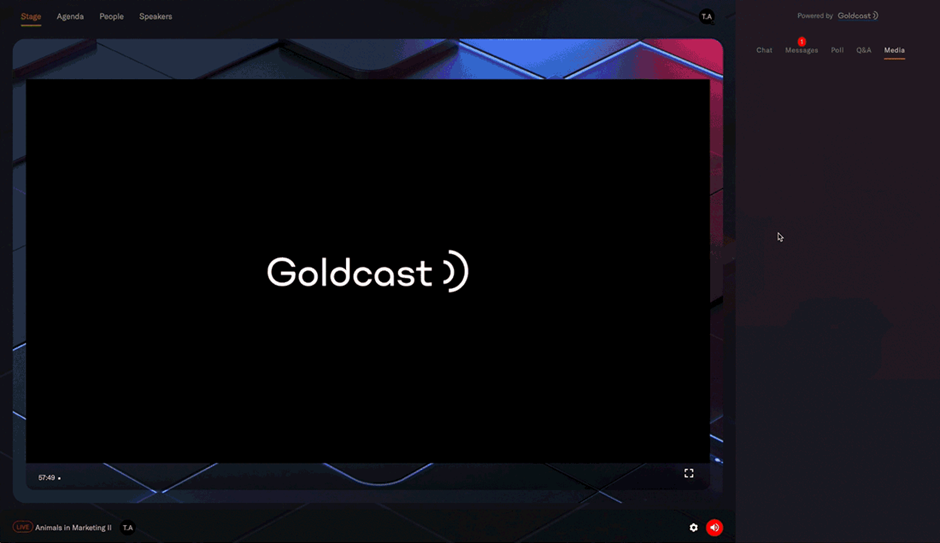
The filler slide (or the Goldcast logo) will also display at the end of your session if the pre-recorded video you've chosen is shorter than the duration of your session.
Backstage area
There is a backstage area for pre-recorded sessions as well. You can use the backstage to speak or chat with other organizers, but there is no "Go On Stage" button since no one will be presenting live. To join the backstage of a pre-recorded session, click "Enter Backstage" on the Agenda.
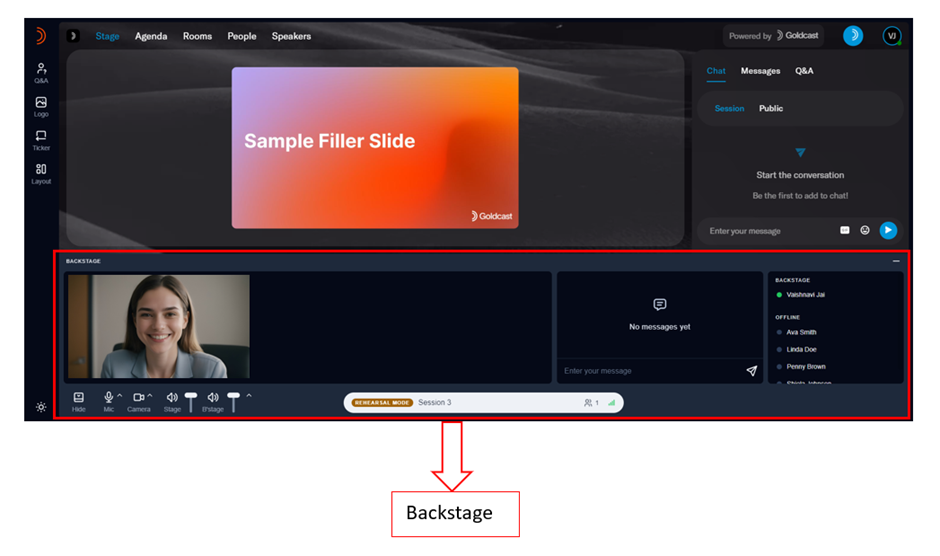
Audience Engagement
Please review the table below for information about the audience engagement features available for pre-recorded sessions.
| Chat | Chat | Yes |
| Media | Share Slides | No |
| Share Video | Yes – The pre-recorded session will automatically play the videos you’ve uploaded to it. However, you cannot stop or resume playing these videos. | |
| Q&A | Text Q&A | Yes - You may respond to questions submitted from the Q&A tab on the Engagement Panel. |
| Video Q&A / Raise Hand | No - Video Q&A is not supported, as the video playing on your event stage is pre-recorded and cannot be interrupted. | |
| Share Text Q&A and chats onstage | Yes - You can share audience chat and Text Q&A onstage. It’ll be displayed in the lower third of the stage below the video playing above. | |
| Polls | Open Polls | Yes - Attendees can respond to a poll question you open. |
| Share Polls onstage | Yes - You can share poll results to the stage so the audience can view them. |
At the end of a pre-recorded session
When a pre-recorded session ends, attendees will be automatically redirected to the next session in their track on your event agenda.
RTMP Session: Streaming from another platform
Note: You must create RTMP channel feeds at least 30 minutes before the event's start time to allow them to sync correctly with the Goldcast platform.
The RTMP In feature allows speakers and event organizers to broadcast live streams from an external platform into a Goldcast Event. This process happens in real time and is ideal for situations in which an event is being hosted somewhere other than the Goldcast platform (e.g., Zoom), but the event organizer would still like to provide virtual attendees with an interactive experience.
At the beginning of an RTMP session
When an RTMP session begins, it will take about 10 seconds to load the RTMP stream from the external platform. If the broadcast begins before the platform starts streaming, your filler slide (or the Goldcast logo if you have not uploaded a filler slide on the Branding tab in your event) will appear on the event stage until it starts.
Backstage area
There is a backstage area for RTMP sessions as well. You can use the backstage to speak or chat with other organizers, but there is no "Go On Stage" button since no one will be presenting live. To join the backstage of a pre-recorded session, click "Enter Backstage" on the Agenda.
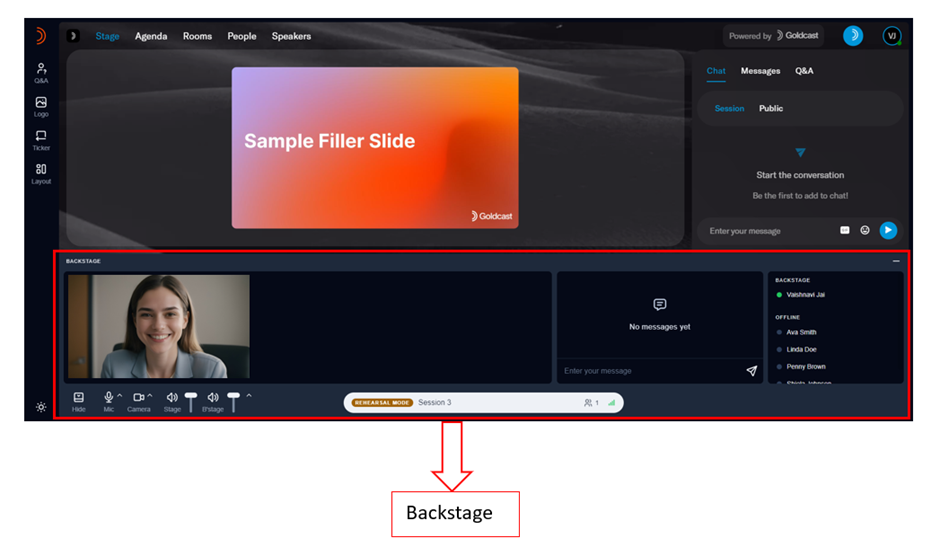
Audience Engagement
Please review the table below for information about the audience engagement features available for RTMP sessions.
| Chat | Chat | Yes |
| Media | Share Slides | No |
| Share Video | No | |
| Q&A | Text Q&A | Yes - Attendees can type questions in the Q&A tab, and you can respond via text. |
| Video Q&A / Raise Hand | No - Video Q&A is not supported, as the video playing on your event stage is streaming from an external platform and cannot be interrupted. | |
| Share Text Q&A and Chats Onstage | Yes - You can share audience chat and Text Q&A onstage. It’ll be displayed in the lower third of the stage below the video playing above. | |
| Polls | Create Polls | Yes - Attendees can respond to a poll question you open. |
| Publish Polls | Yes - You can share poll results to the stage so the audience can view them. |
At the end of an RTMP session
When an RTMP session ends, attendees will be automatically redirected to the next session in their track on your event agenda.
Learn more about RTMP broadcasts.
After Your Event
If you've uploaded a buffer video to your event, it will begin playing on the stage after the event has ended. Additionally, there will also be a Thank you for attending message displayed at the bottom of the page.
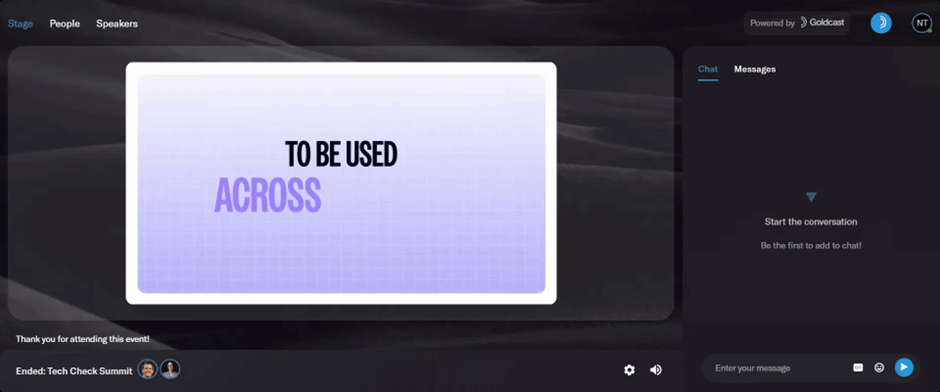
If a buffer video hasn't been uploaded, the Goldcast default slide will be displayed on the stage after your event has ended. This slide informs guests that the event has ended and thanks them for their attendance.