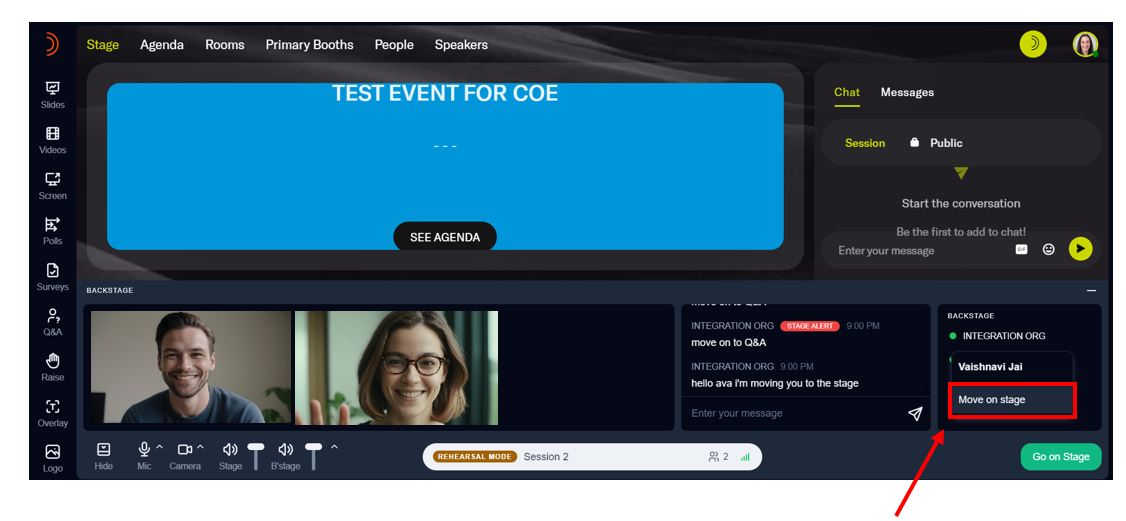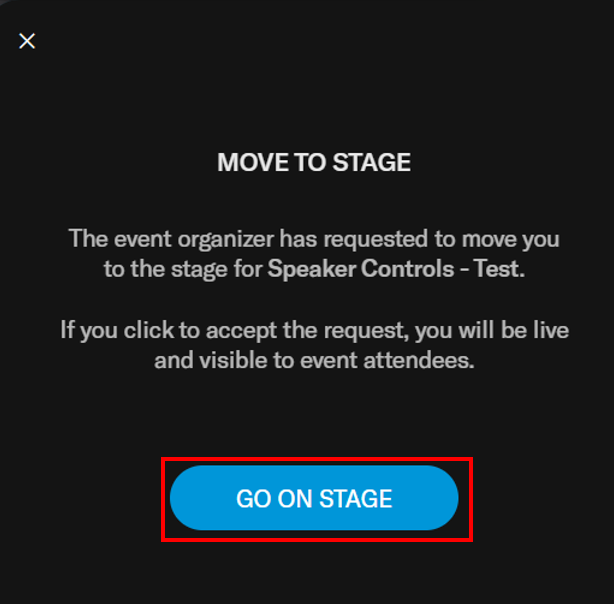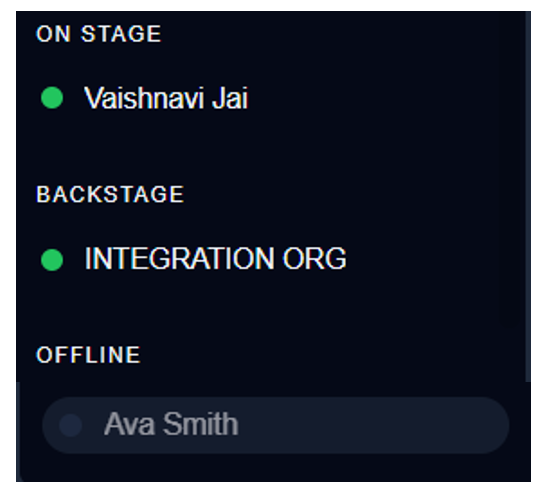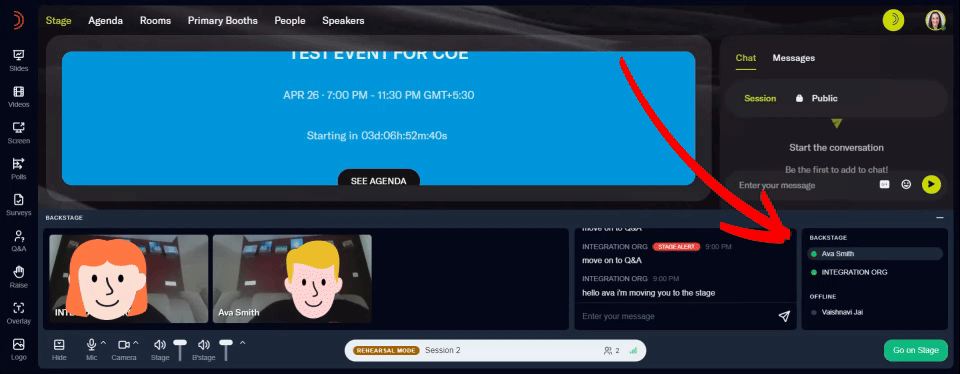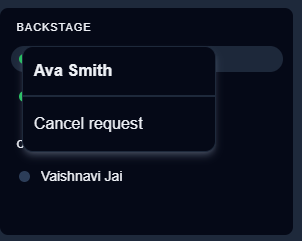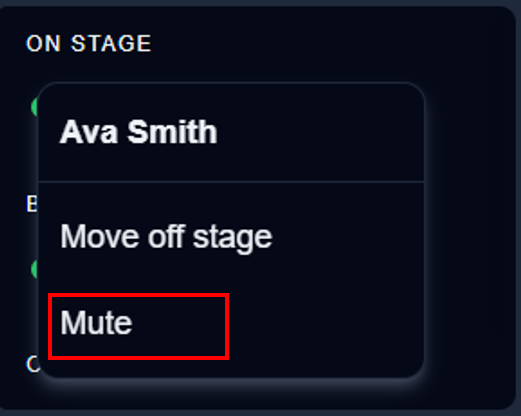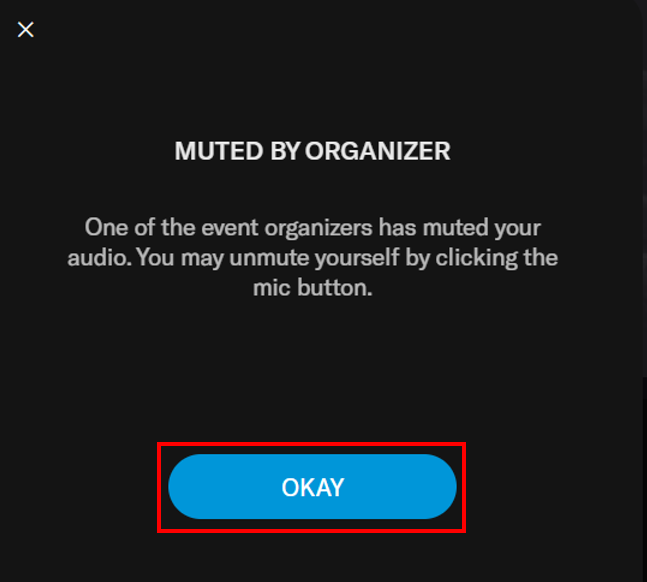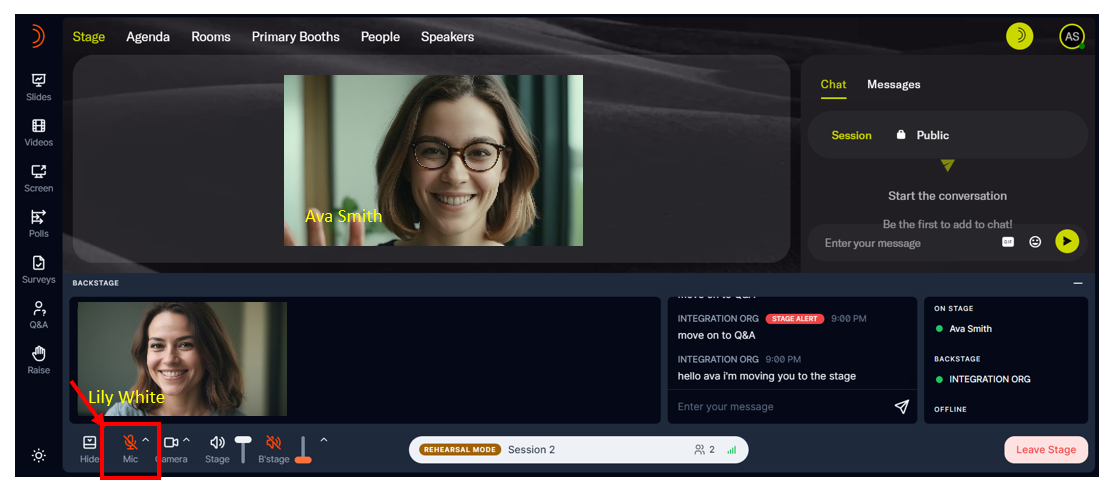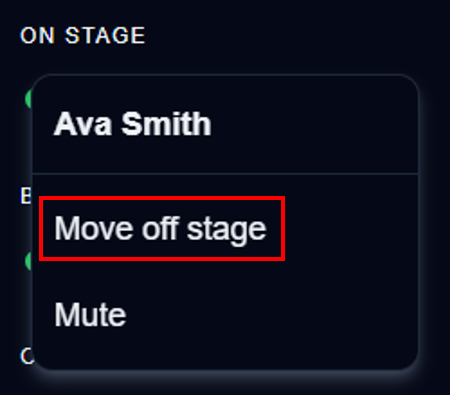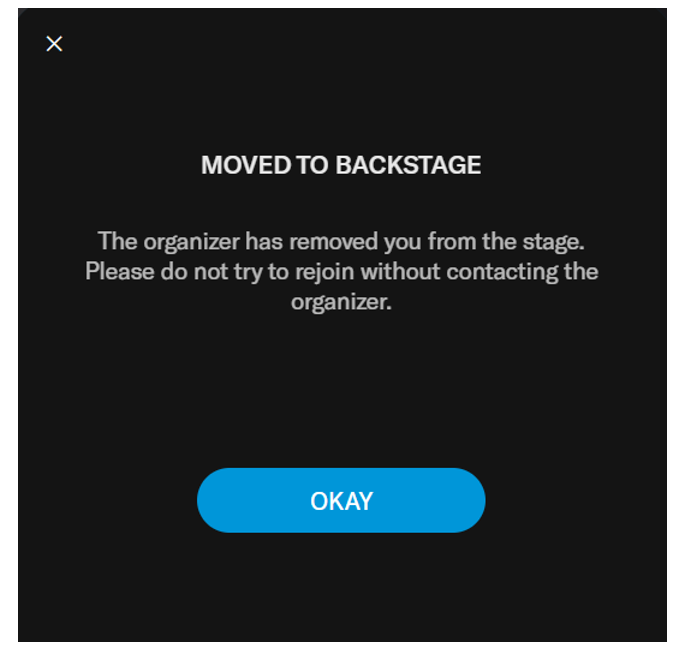Table of Contents
Moving speakers to the stage
Follow these steps to add a speaker to the event stage:
- Use your magic link to open the event landing page.
- Click Enter Backstage to join the backstage of your preferred session.
- The rightmost panel on the backstage contains a list of all speakers and organizers for the session. You can see a green dot next to speakers and organizers currently online. This panel also shows whether a particular speaker or organizer is on stage or backstage at any moment.
-
To move a speaker to the stage, click the speaker’s name on the rightmost backstage panel and select Move on stage.
-
The speaker sees a notification on their screen, and they must click the Go on stage button to confirm the action.
- Once the speaker accepts the invitation, they’ll be moved to the stage, and their name will go to the On Stage section on the panel.
Note:
- If a Speaker is offline (not at your event), they will receive the notification to move on stage once they join the backstage.
- If the Speaker rejects the invitation, their name will blink in the backstage panel to indicate that the speaker has not accepted your invitation. You can resend the invitation if you wish.
- If a Speaker has not responded to your invitation, you may cancel it by clicking the speaker’s name and clicking Cancel request.
Muting a speaker
Follow these steps to mute a speaker who is onstage:
-
Click the speaker’s name on the rightmost backstage panel and click Mute.
- The speaker will receive a popup notification on their screen informing them of the action.
The speaker can unmute themself anytime by clicking the Mic icon in the audio and video controls panel.
Removing a speaker from the stage
If a Speaker doesn't leave the event stage after they have finished their session, you can remove them yourself.
To remove a speaker from the stage:
-
Click the speaker’s name on the rightmost backstage panel and select Move off stage.
- When you do this, the speaker will receive a notification informing them of the action. When they click Okay, they’ll be automatically redirected to the backstage.
Note: You can have a maximum of 50 people backstage at any time. This includes speakers and organizers.