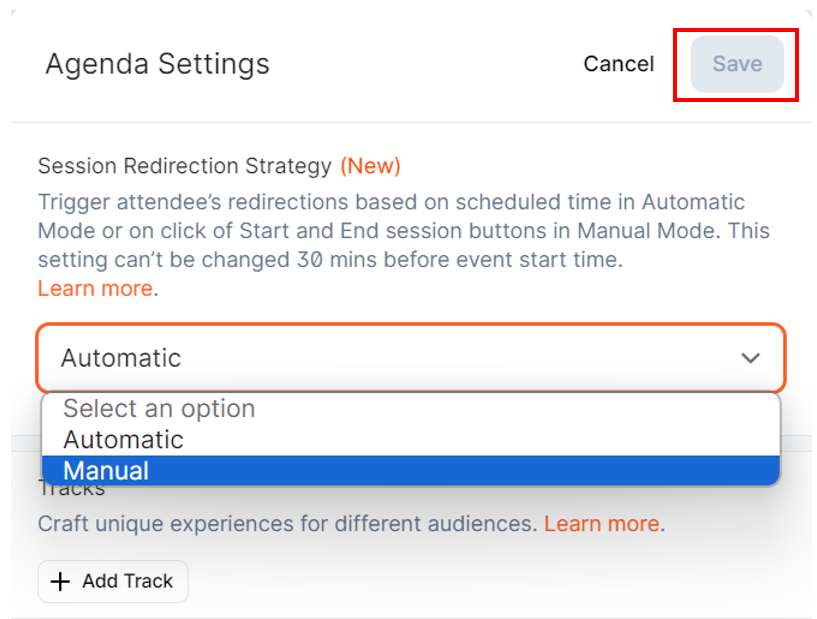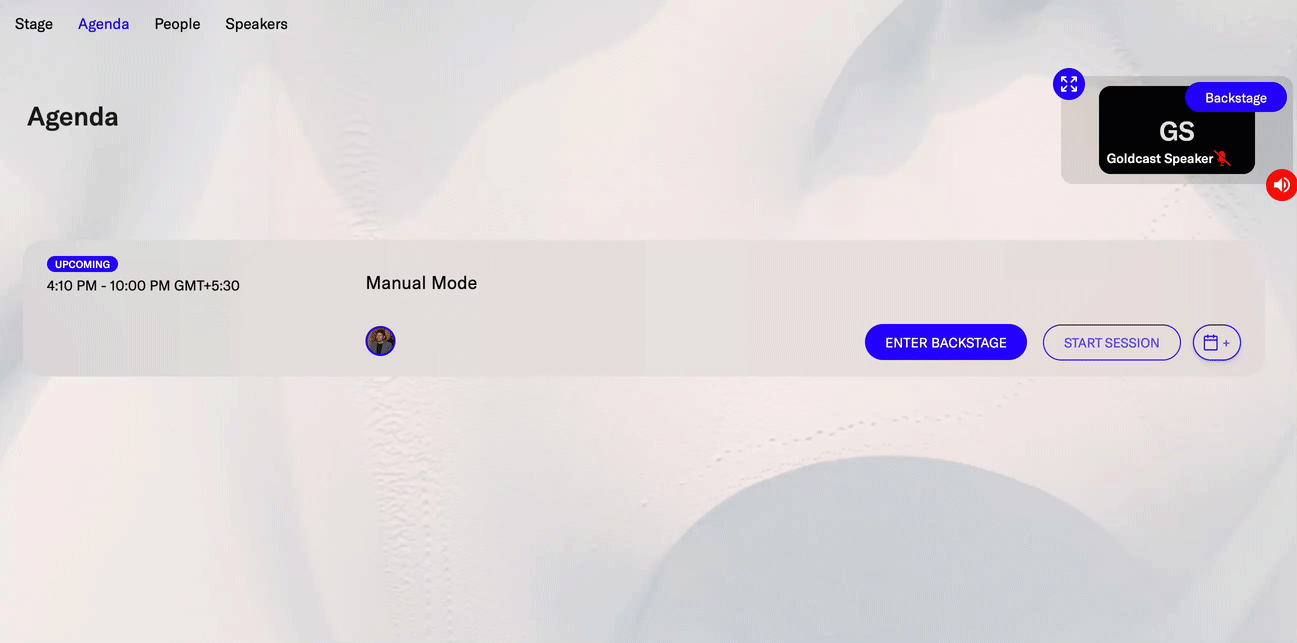Table of Contents
Goldcast offers intuitive session redirections that make organizing and speaking at single or multi-session events a breeze.
How do session redirections work?
At Goldcast, session redirection is directing attendees from one session to another. Here's a quick rundown of how it works:
When an attendee enters a Goldcast event and there are no live sessions, they’ll see a buffer video or filler slide on stage. Once a session starts, attendees will be automatically redirected to it, and they can start watching the speakers or other content shared on stage.
Similarly, when a session ends, attendees will be automatically redirected out of it. They will see the buffer video or filler slide on stage if there are no other live sessions. However, if there is another live session on the attendee's chosen track, they will be redirected to it seamlessly.
Goldcast offers two flexible options for organizers to control session start & session ends in an event:
| Automatic Mode | Manual Mode |
|---|---|
| Sessions start and end as per the scheduled times set in Goldcast Studio. | Sessions start and end when organizers/speakers manually click the Start and Stop buttons from the Events Space. |
| Ideal for pre-recorded events with fixed start and end times. | Preferred for all other use cases, such as events with live speakers, RTMP streams, or events with a mix of live and pre-recorded sessions. |
Heads up!
- Organizers can choose their preferred session redirection strategy until 30 minutes before the event starts.
- By default, all new events get created with the session redirection strategy set to Automatic, even when duplicating from an existing event with manual mode set up.
How to set the session redirection strategy
Follow these steps to change the session redirection strategy:
For Events
- Log in to Goldcast Studio and use the Events tab to open your preferred webinar.
- From the event dashboard, click Program → Agenda on the left sidebar.
- On the Agenda page, click the Settings button.

- In the Agenda Settings drawer, under Session Redirection Strategy, select Automatic or Manual from the dropdown.
- If you choose Manual, you will see the Session Control by Speakers toggle. Turn this toggle on, if you want speakers to be able to start and stop sessions in the event space. Turn off this toggle if you don't want speakers to have this control.

ℹ️ Note
When an event is in Manual mode with Session control by speakers turned on, speakers will not be able to start their session unless they are given Full access.
If they only have Share or Stage access, they will still need support from someone with the right permissions to begin the session.
- Click Save and close the Edit Session details window.
You can quickly check the session redirection strategy you have set for an event by checking the Features section on the event dashboard.

For Webinars
- Log in to Goldcast Studio and use the Events tab to open your preferred webinar.
- From the webinar dashboard, click the Edit Event button on the top right.

- In the Details tab, scroll and location the Session Redirection Strategy section.
- Use the dropdown to select your preferred session redirection strategy. Choose Automatic or Manual.

- If you choose Manual, you will see the Session control by speakers toggle. Turn this toggle on, if you want speakers to be able to start and stop sessions in the event space. Turn off this toggle if you don't want speakers to have this control.

ℹ️ Note
When an event is in Manual mode with Session control by speakers turned on, speakers will not be able to start their session unless they are given Full access.
If they only have Share or Stage access, they will still need support from someone with the right permissions to begin the session.
- Click Save and close the Edit Session details window.

Examples
Here are a few scenarios to help you better understand session redirection strategies:
Scenario 1: When a session overruns
Let’s say you have a session scheduled to end at 10 a.m., but expect it to overrun by five minutes. However, the next session is scheduled to start at 10 a.m.
In automatic mode: You can go to Goldcast Studio and navigate to Program → Agenda to extend the session’s end time. In this case, attendees will remain in the session until 10.05 a.m. and get redirected to the next session at 10.05 a.m.
However, at 10 a.m., they’ll receive a notification on the Agenda tab indicating another session is live. They can move to the second session at 10 a.m. by clicking Join via the Agenda tab or remain in the current one and get automatically redirected to the second session at 10.05 a.m. Additionally, if you don’t want the next session to start at 10 a.m., you can change its scheduled start time from Goldcast Studio.
In manual mode: You can end the session at 10.05 a.m. by clicking the Stop Session button in the Events space. Then, begin the next session by clicking its Start Session button. In this case, attendees will remain in the current session until 10.05 a.m. and be redirected to the second session afterward. They do not see any notifications on the Agenda tab, as the second session is not yet live.
Scenario 2: When a session ends early
Let’s say you have a session scheduled to end at 10 a.m., but it finishes early by five minutes. However, the next session is scheduled to start at 10 a.m.
In automatic mode: In automatic mode, attendees will be moved out from the first session at 10 a.m. and immediately directed to the next session at 10 a.m. However, from 9:55 a.m. to 10 a.m., attendees would see the blank stage of the first session.
In manual mode: You can end the first session early (in this case, at 9.55 a.m.) by clicking the End Session button in the Events space. In this case, you have two options:
- Immediately start the next session by clicking its Start Session button. In this case, attendees will be instantly redirected to the next session after the first one ends.
- Or wait until the scheduled start time (10 a.m.) to start the next session. In this case, attendees will be redirected to the buffer video/filler slide until the next session starts.
Scenario 3: When you want to delay the start of a session
Some situations, like a speaker running late or a previous session overrunning, might call for a delayed start. Let’s say a session is scheduled to start at 10 a.m., but you want to delay it by 10 minutes.
In automatic mode: You’ll need to go to Goldcast Studio, navigate to Program → Agenda and change the session’s start time.
In manual mode: All you need to do is click the Start Session button from the Events Space at your preferred time (10:10 a.m.) to commence the session slightly delayed.
In both cases, attendees will watch the buffer video/filler slide on the screen until the session starts. At 10.10 a.m., they’ll be automatically redirected to the session.
Webinar Redirection
In Automatic mode, your webinar will start and end exactly at the scheduled times you set in Goldcast Studio—no manual action is needed. In Manual mode, organizers or speakers control when the webinar begins and ends by clicking the Start Session and End Session buttons from the Events space. Automatic mode is best if you want the webinar to stay on schedule, while Manual mode gives you flexibility to wait for speakers, extend Q&A, or manage timing as needed.


Video tutorial
Watch the video below to understand how session redirections work and to explore the working of manual mode in detail:
Running an event in automatic mode
In Automatic mode, sessions start and stop according to the timings set in the Agenda. This means attendees are automatically redirected into the session at its start time & redirected out at its end time.
However, we have one exception here: Attendees will remain in the session, if it's the last session of the track. For example:
- In the case of single-session events, attendees will remain in it even after the session's end time.
- In the case of multi-session events, when attendees are in the last session (of a track), they will remain in it, even after the session's end time.
In all other cases, irrespective of whether the speaker is on stage or not, attendees will be redirected out once the session's end time is reached. The automatic mode is best suited for pre-recorded sessions and sessions that are not expected to run over or finish early.
In the automatic mode, if organizers want to modify the session schedule while it is live, they can do so from Goldcast Studio. If the current session is likely to overrun its schedule, you can extend the end time directly from Goldcast Studio at any time until two minutes before the scheduled end time.
Recordings in automatic mode
Live sessions
Your session recording will begin 15 seconds before your session start time if there are speakers or content shared on stage. If nothing is shared on stage, your recording will begin at the session start time. Encourage your speakers to wait to begin speaking 1-3 seconds after joining the stage.
At the end of your session, ask that your speakers leave the stage (or remove them from the stage yourself), and be sure to remove published items from the stage and stop any videos. This will ensure there won't be extra time in your event recording. If any content or speakers are on stage, the recording will continue to capture up to 30 additional minutes past your session's end time.
Pre-Recorded & RTMP sessions
The recordings will stop per the session end time. If you need to extend the RTMP session, extend the session end time & then the recording will contain the extended portion of the session.
Running an event in manual mode
In Manual Mode, sessions start and stop only when an organizer or speaker presses the Start & End Session buttons in the event space. Attendees are moved into the session when you press the Start Session button. Similarly, they're redirected out of the session, when you press the End Session button.
It’s best suited for events where you anticipate a delayed or early start or sessions expected to overrun.
The organizer or speaker can start or stop sessions from the Agenda Page, Session Backstage or Main stage by clicking the Start Session and End Session buttons.
Ensure you’re aware of the following constraints while running events in manual mode:
- Organizers or speakers can start a session 30 minutes before the scheduled time, provided the event start time has already passed. If the event start time has not passed, organizers can start sessions only 5 minutes before the scheduled event start time. For example:
- Event Start Time: 10 AM; Session Start time: 10 AM - The organizer will be able to start the session after 9:55 AM.
- Event Start Time has passed; Session Start time: 11 AM - Organizers will be able to start the session after 10:30 AM.
- Organizers or speakers can end the session until session start time + scheduled duration + 30 minutes. For example:
- Session Start Time: 10 AM, Session End Time: 11 AM. Organizers can end the session until 11:30 AM. If, in case, the session actually started at 10:05 AM, organizers can end the session till 11:35 AM.
- If the session is expected to overrun by more than 30 minutes, organizers need to update the revised session end time in Goldcast Studio.
- Organizers or speakers can start or stop sessions multiple times.
Recordings in manual mode
Live, Pre-Recorded, & RTMP sessions
The recordings will start & stop as and when the session is started & stopped. In the case of Live sessions, ask that your speakers leave the stage (or remove them from the stage yourself), and be sure to remove published items from the stage and stop any videos. This will ensure there won't be extra time in your event recording.
If any content or speakers are on stage, the recording will continue to capture up to 30 additional minutes after your session ends.
Pro Tip: You can use the manual redirection mode to pre-record content. Speakers can Start and Stop the session multiple times and the entire recording will be captured as a single video file, which you can edit as needed.
Attendee experience
Regardless of whether you run the event in automatic or manual mode, the attendee experience is similar. They’re guaranteed a seamless transition from one session to another. The only difference is that
- In automatic mode, attendees are redirected based on session timings set in Goldcast Studio.
- In the manual mode, attendees are redirected when you press the session Start and Stop buttons in the Events Space.
Further Reads:
- To learn how the redirection experience impacts attendees, check this guide on Session Autoplay for Attendees.
- To understand the behavior of Rooms in Automatic/Manual mode, review How Rooms Work in Goldcast.