What is a filler slide?
A filler slide is used in Goldcast events to bridge gaps and prevent showing an empty stage to attendees. This eliminates uncomfortable pauses or delays between videos, guaranteeing seamless transitions throughout the event.
When is it shown?
Goldcast displays a filler slide in the following scenarios:
- As a loading screen at the start of a pre-recorded or RTMP session before the video loads.
- At the end of a pre-recorded session, if the video is shorter than the session duration.
- When transitioning between live and pre-recorded content during a live session.
- When you have multiple videos in a pre-recorded session; in this case, the filler slide will be displayed during the transition between the first and second videos.
- If a pre-recorded session is the last session of the event and the event has ended, the filler slide will be displayed for up to 30 minutes. Afterward, the screen saver that mentions “The event has ended” will be displayed.
The duration of the filler slide varies depending on the speed of your internet connection and how long it takes for the next video to load.
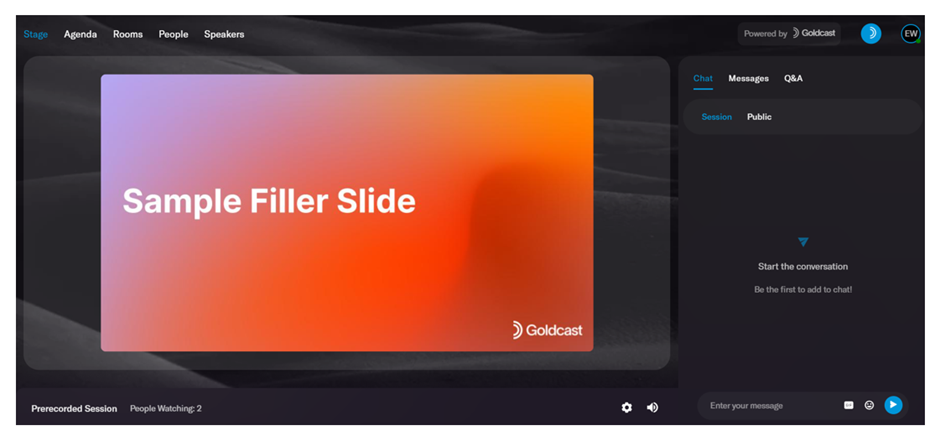
Filler slide displayed onstage
Key points to know
- You must upload the filler slide at least one hour before the event starts.
- Supported formats: JPEG, PNG, and TIFF
- Preferred aspect ratio: 16:9 (1920 x 1080 px)
What happens if there is no filler slide uploaded to the event?
If you have not uploaded a filler slide, the black Goldcast logo will be displayed on stage during transitions.
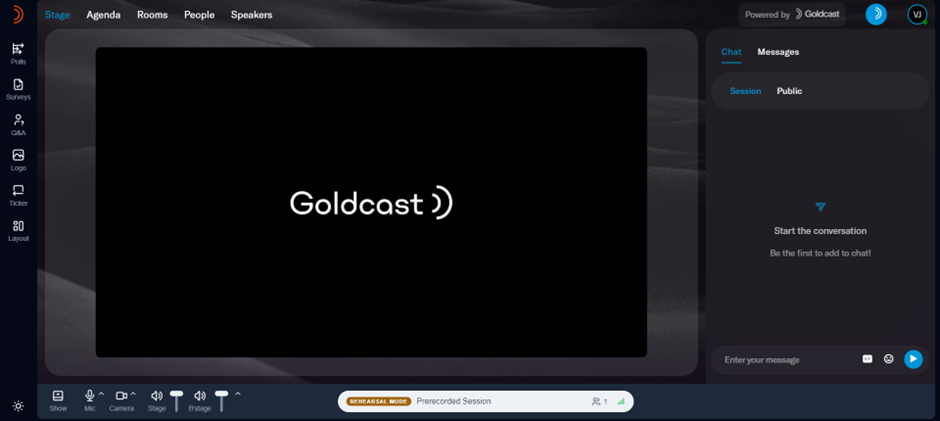
How to add a filler slide
- Login to Goldcast Studio and open your preferred event.
- Navigate to the Look & Feel tab using the left sidebar.
- Click the arrow next to the Stage section on the right.
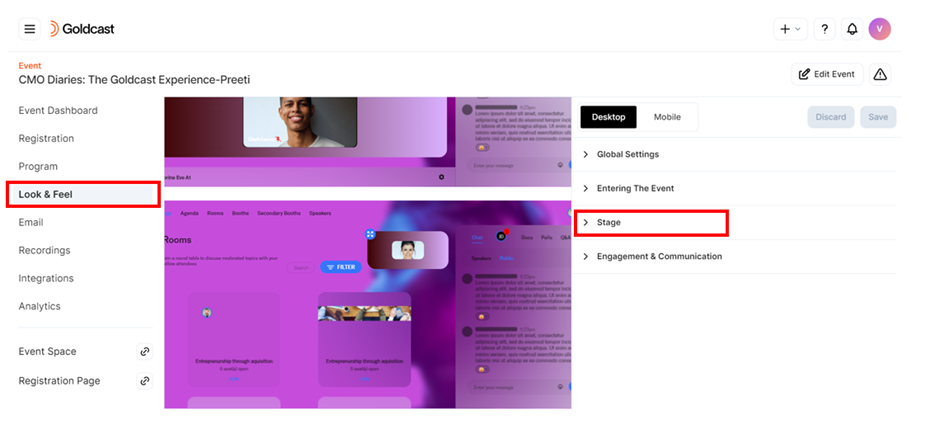
- Scroll to the Filler Slide section, and click the + Select Filler Slide button.
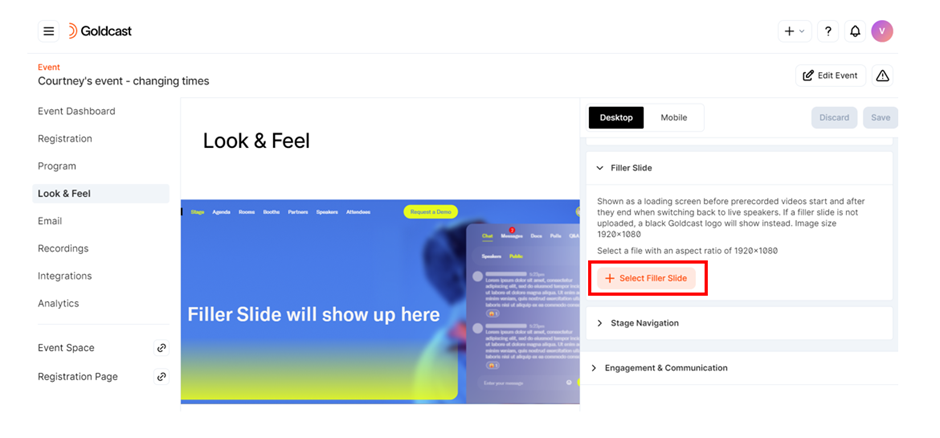
- In the pop-up window, you can select a filler slide you’ve previously used or upload a new one by clicking the + Upload Filler Slide button. Click Save.
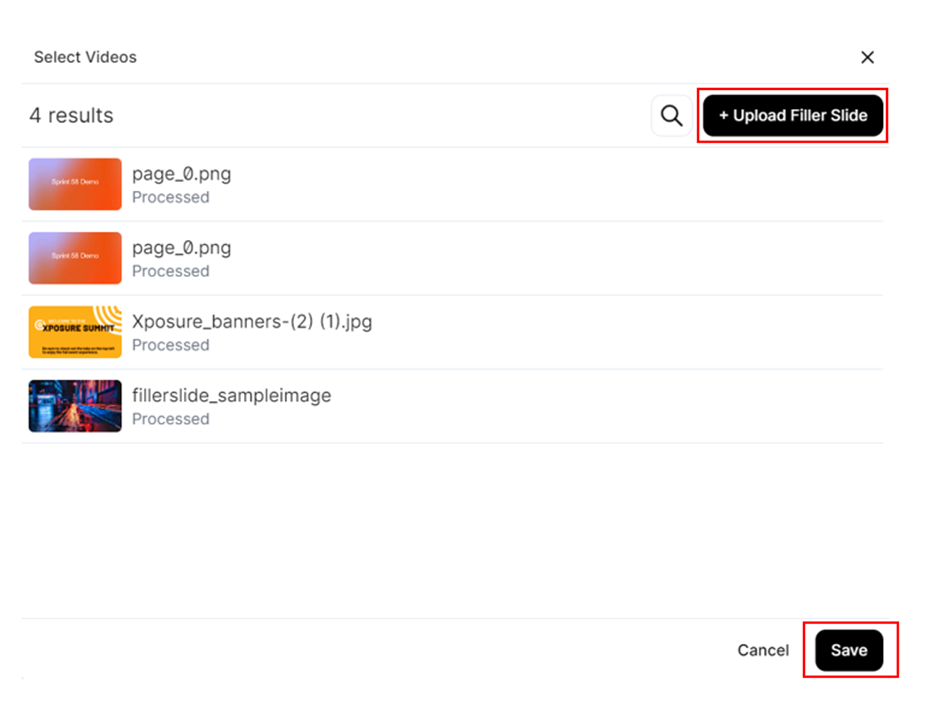
- Click Save in the upper right corner.
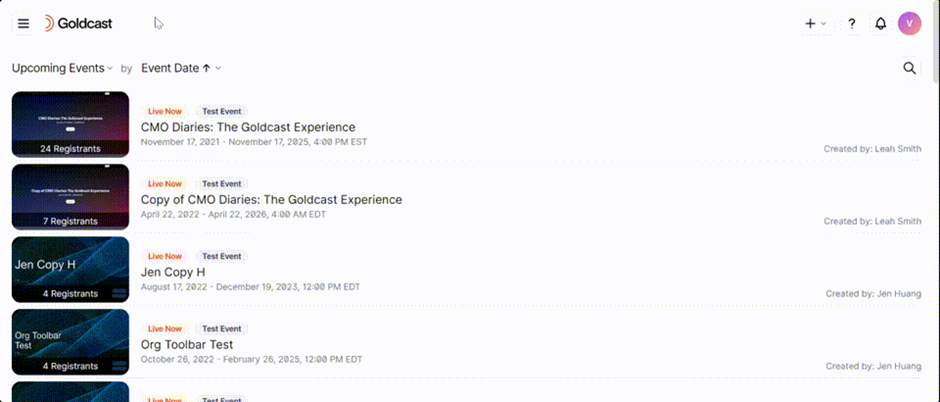
Heads Up! A filler slide differs from the buffer video, which plays on stage before the event starts and during scheduled breaks. Refer to this guide to add a buffer or loop video to your event.