Including a Call-To-Action (CTA) button within your event space is an excellent way to encourage attendees to engage further with your brand. In Goldcast, you can customize the CTA button to prompt attendees to:
- Request a demo
- Claim swag
- Book a follow-up call with your team
- Join your community
- And, many more
In this guide, we explore how to customize the various CTA buttons in Goldcast to align with your specific requirements.
#1: Event CTA
The Event CTA button will appear at the top of the stage after the event tabs.

Follow these steps to customize it:
- Log in to Goldcast Studio and open your preferred event.
- Click Look & Feel on the left sidebar.

Note: If you're setting up a Smart Webinar, click the Paintbrush icon on the top-right, and choose Event Stage to navigate to the Look & Feel section.
- Click the arrow next to the Stage section, and expand the Call To Action Button section.

- Toggle ON to enable the CTA button in the event space.

- Enter your preferred Button Text. This text is displayed on the button.
- Choose the desired action from the Link to dropdown that will occur when attendees click the CTA button in the event space. The available options are:
- Display confirmation message – Shows a customizable message to attendees, confirming that their action was successful. Here, we have selected this option from the dropdown. Upon selecting this option, you must customize the Confirmation Title and Confirmation Message according to your requirements.
- Open link in new tab – Redirects attendees to a specified URL in a new browser tab, allowing them to explore additional content without leaving the event page.
- Toggle ON the On-Demand Button option to control whether the same CTA button you configure for the live event page also appears on the on-demand version of the event page.
- Click Save.
Note: Any changes you make on the right side will instantly reflect in the preview on the left. Use the tabs at the top to switch between Desktop and Mobile views to see how the CTA button, Confirmation Title, and Confirmation Message will look in the Event Space. If you select the Open link in new tab option, the preview will display the button’s appearance, but the actual link behavior will only activate when viewed live.
#2: Booth CTA
You can also include a custom CTA for booths at your event. 
- Open your event, and click Program → Booths on the left sidebar.

- Click on your preferred booth and turn on the Booth CTA toggle.
- Enter the Button Text, Confirmation Title, and Confirmation Message.
- Click Save.

#3: On-Demand Page CTA for Smart Webinars

To customize this button:
- Log into Goldcast Studio and open your preferred Webinar.
- Click the Paintbrush icon on the top-right, and click On-Demand Page.

- Click the Navigation (Nav) menu on the left sidebar.
- Check if the Show CTA button is toggled on.
- Enter the Button Text and the URL to which you want to redirect attendees. You can use this CTA button to redirect on-demand viewers to your website, product demo page, or any other external page.
- Click Save on the top right.

CTA Analytics
For Events
Follow these steps to track the number of CTA clicks and view the data of attendees who clicked it:
- Log into Goldcast Studio and open your desired event.
- Once on the event dashboard, navigate to Analytics → Engagement using the left sidebar.
- The Event CTA Clicks column specifies the total number of times the CTA button was clicked in the event.

- Scroll down to the Event CTA Clicks table to view the details of attendees who clicked the CTA button.
- You can download this data and share it with your sales, marketing, or other teams as required.

For Webinars
Follow these steps to track the number of CTA clicks and view the data of attendees who clicked it:
- Log into Goldcast Studio and open your desired webinar.
- Once on the dashboard, click the Analytics menu at the top.
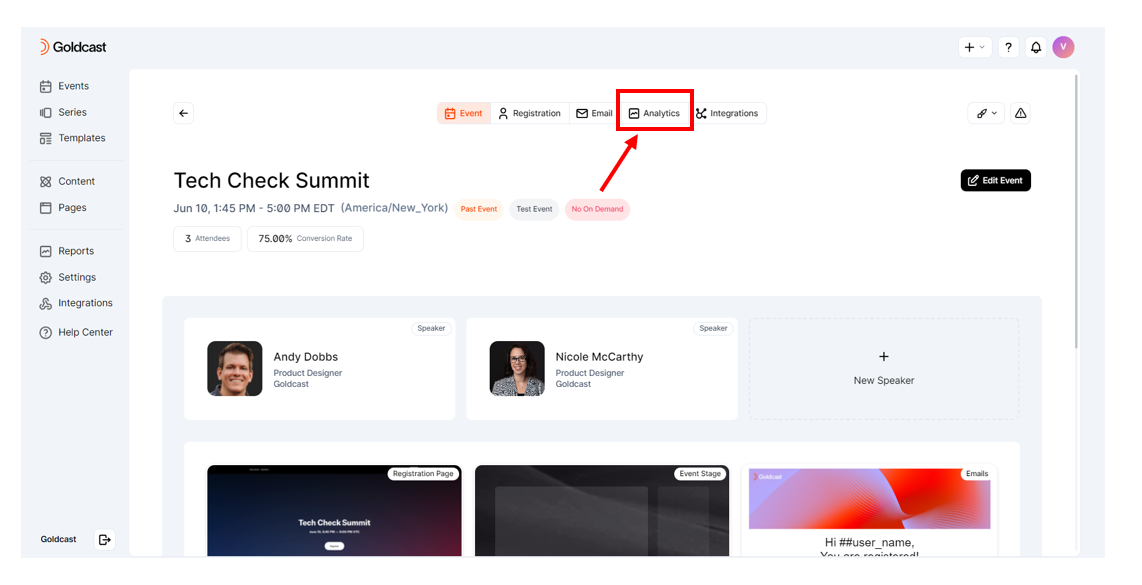
- Navigate to the Engagement dashboard to view the number of CTA Clicks. If you have ungated the on-demand page, you can see both Identified CTA Clicks (by registered attendees) and Anonymous CTA Clicks (by anonymous on-demand viewers).

- Scroll down to the Event CTA Clicks table to view the details of attendees who clicked the CTA button.
- You can download this data and share it with your sales, marketing, or other teams as required.

For Booths
Follow these steps to track the Booth CTA Analytics:
- Open your event, and navigate to Analytics → Booths.
- Select your preferred booth using the dropdown.
- The Booth CTA Clicks column specifies the total number of times the CTA button was clicked.
- Scroll down to the Attendee Summary table to view the details of attendees who clicked the CTA button.
- You can download this data and share it with your sales, marketing, or other teams as required.

Best Practices
Here are a few best practices that will help your CTAs get the clicks:
- Consider the context: Tailor the CTA button text depending on the action you want the user to take.
-
Use Action-Oriented Language: Use persuasive verbs to get attendees to click.
E.g., “Join,” “Get Started,” “Build,” “Start,” “Apply,” “Sign Up,” “Contact” - Keep it short: Long-worded CTAs might confuse readers. While there's no rule of thumb for the best length, aim for a maximum of 3 to 5 words.
- Create a sense of urgency: Use phrases like “Register Now” and “Don't miss out” to encourage immediate action.
- Use simple language: Use language that appeals to your target audience. The simpler, the better.
- Highlight the benefits: Mention the benefit the user gets. For example, saying, “Get Your Free Quote,” works better than instead of simply stating, “Sign up now."
- Match your brand voice: Ensure the CTA text aligns with your brand's tone and style.
CTA Examples to Inspire You
Button Text
- Learn More
- Sign Up
- Get More Out Of Webinars
- Schedule a Call
- Join Our Community
- Join the Club
- Book a Demo
- Get Your FREE Quote
- Claim Your Swag
- Register for the Next Episode
- Sign up for the Next Event!
- Sign up for the Full Series!
- Test Drive [Product Name]
- Demo [Product Name]
- Explore [Brand]
- Get the Report
Confirmation Title
- Demo Request Sent
- Explore [Brand Name]
- Your workflow is about to get so much better!
- Hey! You get a FREE Trial!
- Hurray! You're signed up for the next event in this Series!
- Learn more about [Product Name]
- Thanks for requesting a demo with us.
- You will receive the report shortly!
Confirmation Message
- Your request was successfully saved. Thanks for requesting a demo with us.
- Thanks for showing interest in learning more about Goldcast! We'll be in contact soon.
- We can't wait for you to try out our Product for yourself! A member from our team will be reaching out soon.
- We will send you the link to a free trial shortly.
- You will receive a confirmation email with your registration details for the next event. See you there!
- Get ready to explore our [Product]. You've signed up for a Free Trial.
- Your request was successfully saved. Our team will reach out to you shortly. Learn more about [Product] here: [URL]
- Your request for the [Name] Report has been received! We will send it to your email shortly. Thank You!
FAQs
Q1: How do I change the color of the CTA button?
The CTA button and font color are Global Settings that apply to all buttons in the event space. To change button colors:
- Navigate to Look & Feel → Global Settings.
- Expand the Button & Card Color section to set the Button Background Color and Font Color.

Q2: Can I include an external link in the CTA?
Yes! You can include an external link in the CTA (Call-to-Action) button by selecting the Open link in new tab option from the Link to dropdown. This allows attendees to explore additional content, such as a website, resource, or form, without leaving the event page. Make sure to enter the correct URL you want them to visit.

Q3: What are the character limits for CTA buttons?
For Event CTA
- Button Text - 27 characters
- Confirmation Title - 120 characters
- Confirmation Message - 350 characters
For Booth CTA
- Button Text - 20 characters
- Confirmation Title - 50 characters
- Confirmation Message - No limit