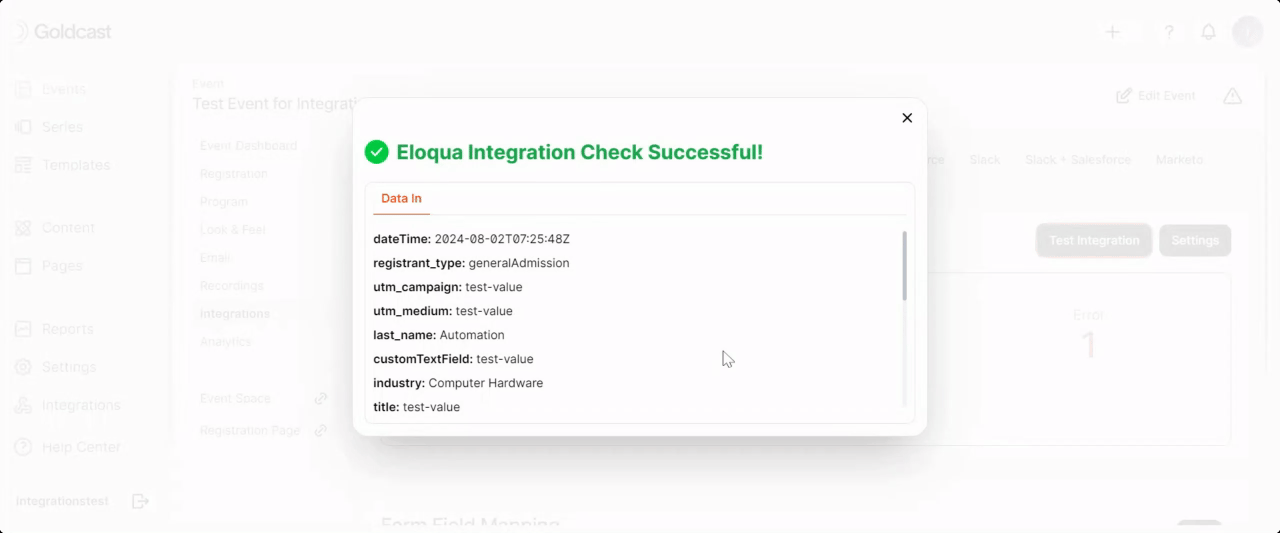Table of Contents
| Plan Availability | Starter | Pro | Premium | Enterprise |
 |
 |
 |
 |
For customers with contracts starting March 2024 or later, feature availability is based on your pricing tier. If interested, contact your CSM or our Sales Team to discuss pricing options.
You can view and test the health and real-time status of all your connected integrations in one central location within Goldcast Studio. This guide will explain how to access integration alerts and take the necessary steps to ensure the proper functioning of all connected CRMs and MAPs.
Please note that the information displayed in the alerts and notifications center is accurate only for events created after June 1, 2024. You may observe inconsistencies in the reported errors for events created before this date.
Integration Alerts
To view integration alerts,
- Log into Goldcast Studio, open your preferred event, and navigate to the Integrations tab.
- Click the Summary tab for an overview of all your integrations. Here, you’ll find the real-time status of all connected apps.
Heads up! A red dot above any integration indicates an error or data connection failure.
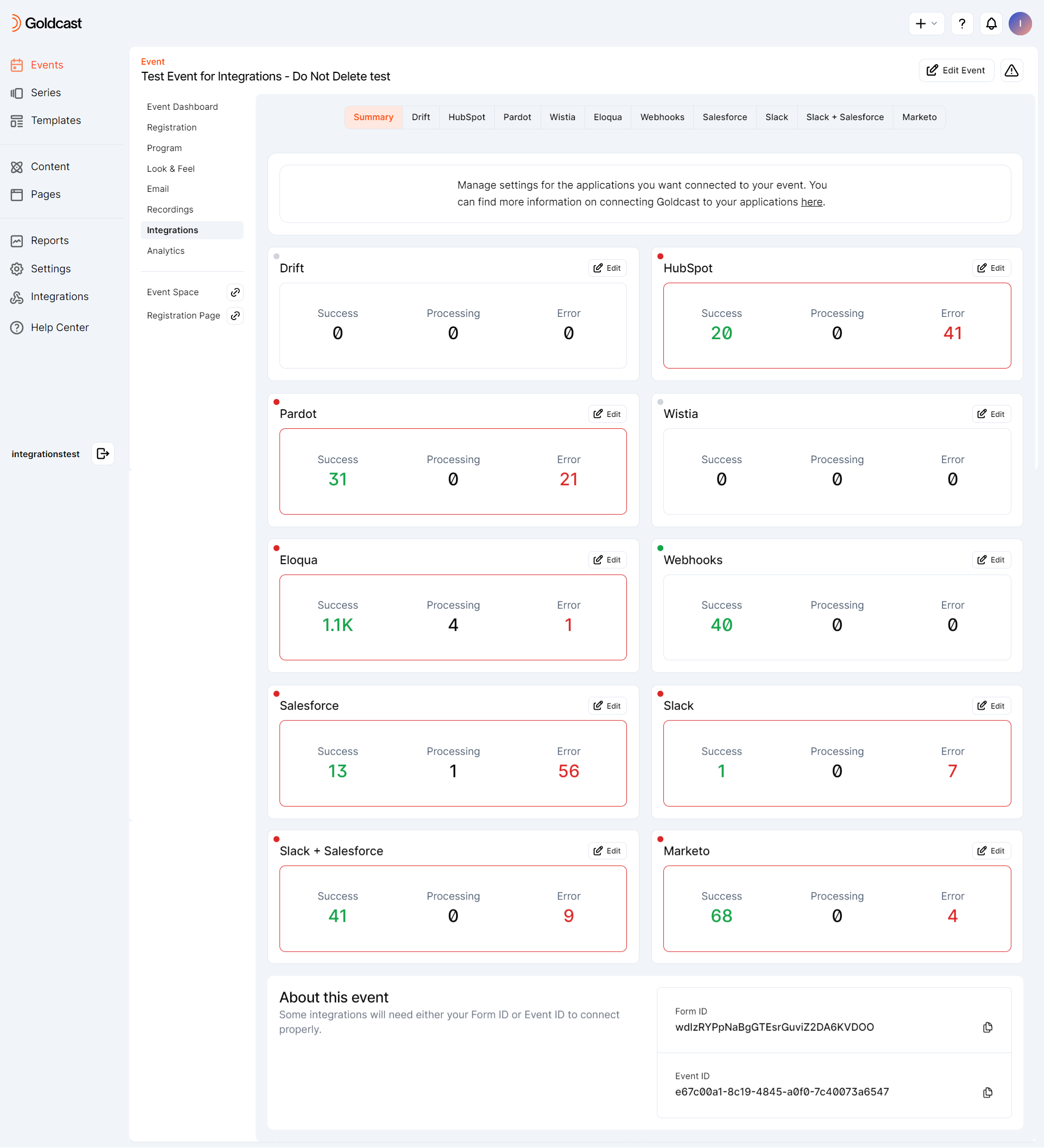
- Click the Edit icon
 next to it and click Show Errors to view error details.
next to it and click Show Errors to view error details. 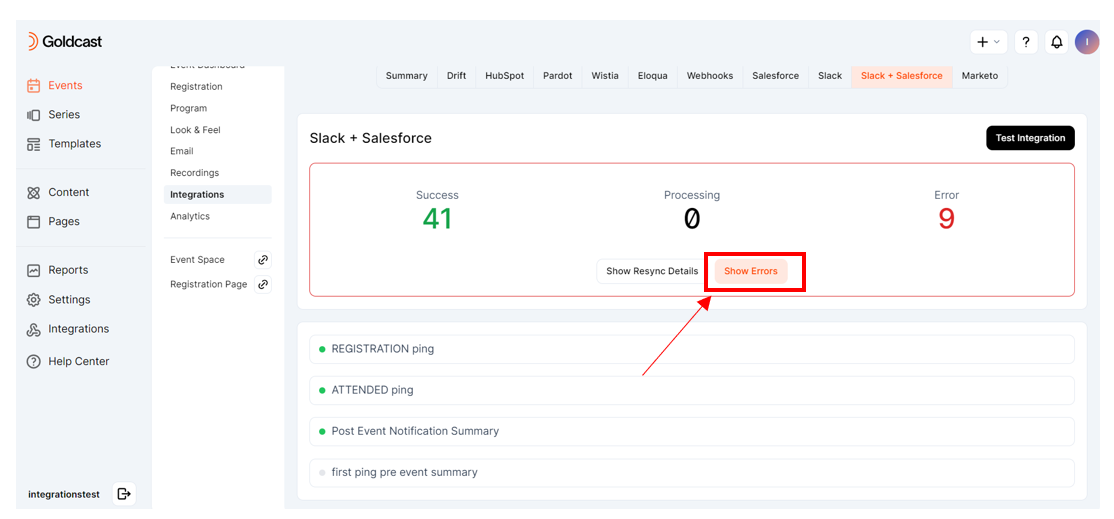
- This page also lists the number of instances in which the error occurs.
- Clicking on the instances provides a detailed summary of the Error Title, What Happened and How To Fix it.
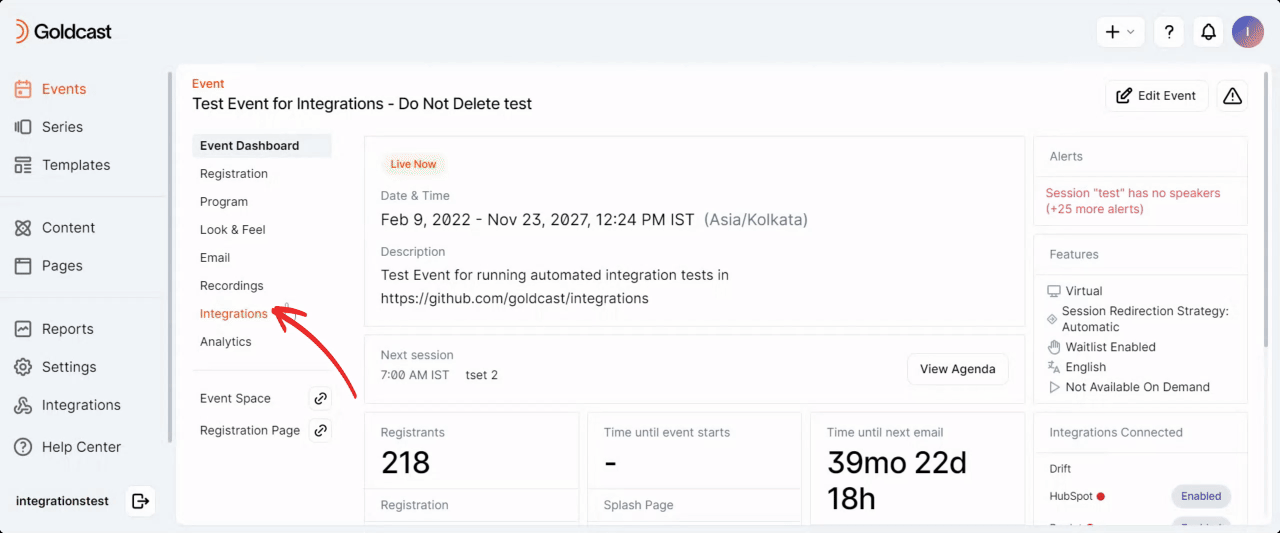
Pro Tip: Review Integration Alerts and Notifications periodically before and after your event to ensure all third-party connections are working without errors. Resolve any issues promptly, or contact Goldcast Support for additional help.
Resync data
Once you have resolved the errors identified in the previous step, you can resync the data for the failed activities. To do this:
- Log into Goldcast Studio, open your preferred event, and navigate to the Integrations tab.
- Click the tab corresponding to the integration that you want to test.
- Click the Show Resync Details, and click the Resync button.
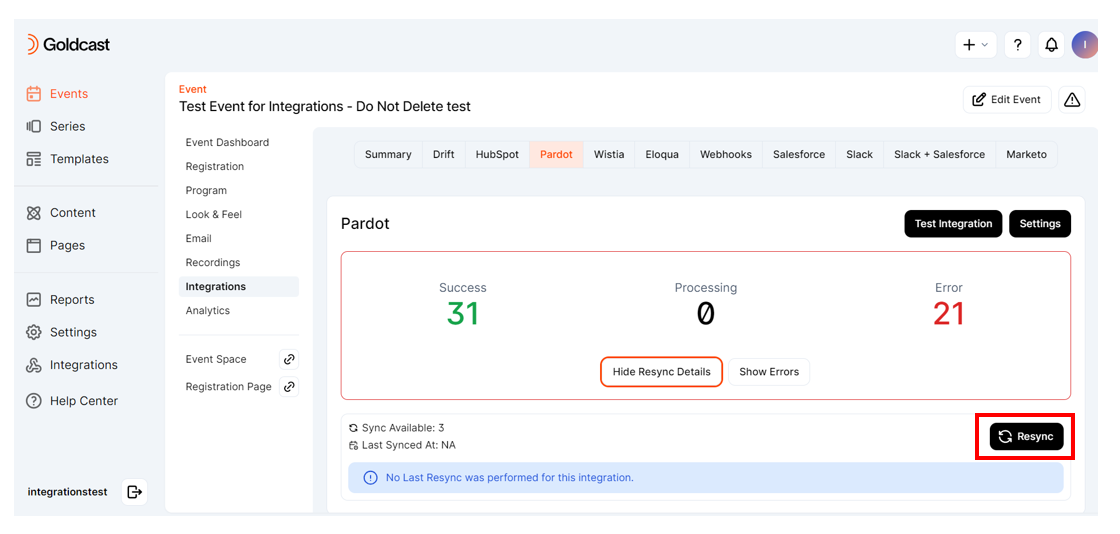
- Once the resync process is over, make sure to refresh the page to see the updated Activity Sync status.
- The section below shows details of the last resync date and time, and available data instances that need to be synced.
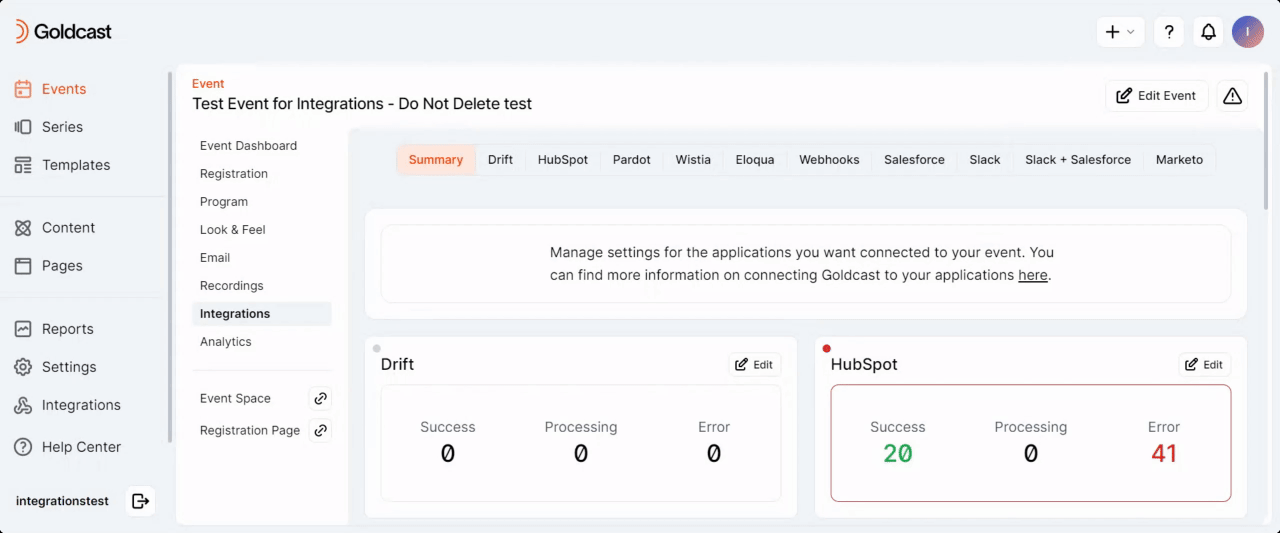
Watch out for the Success message that indicates the data has been resynced successfully.
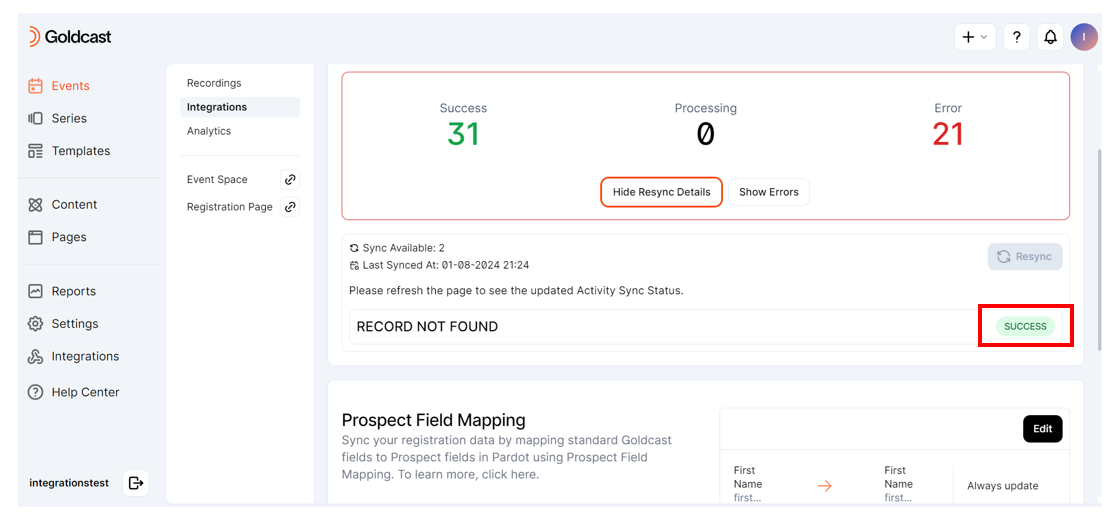
One-Click Integration Check
The Test Integration feature is a powerful tool for monitoring the health of your connected integrations. This feature attempts to send test data to your connected CRMs and MAPs and verifies whether the connected systems are properly configured for the smooth flow of data from Goldcast. It is an excellent method to ensure that all your connected integrations are ready to go.
Pro Tip: We recommend using the Test Integration feature while setting up your event and before it goes live to ensure that all your third-party connections are set up correctly and working as intended.
To check the health of your integrations:
- Log into Goldcast Studio, open your preferred event, and navigate to the Integrations tab.
- Click the tab corresponding to the integration that you want to test.
- Click the Test Integration button.
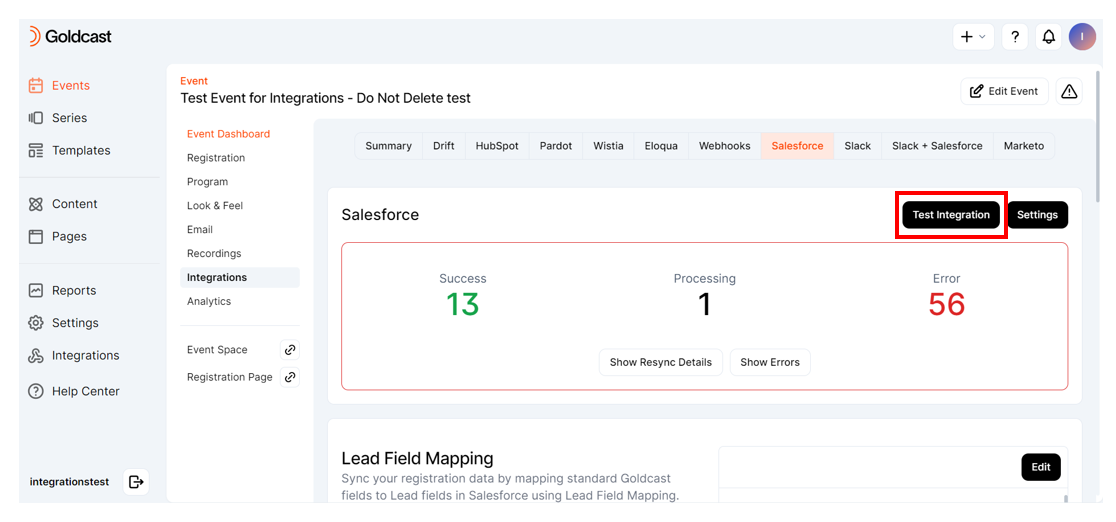
The system generates a dummy payload and sends it to your connected CRM or MAP to test the connection settings.
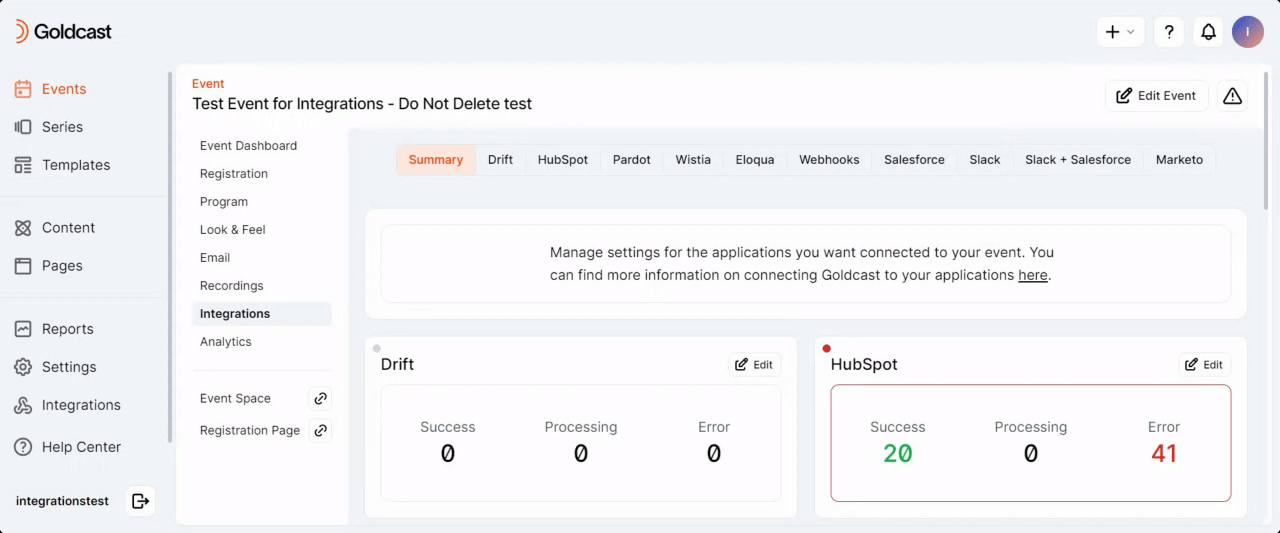
Watch out for the Integration Check Successful message.
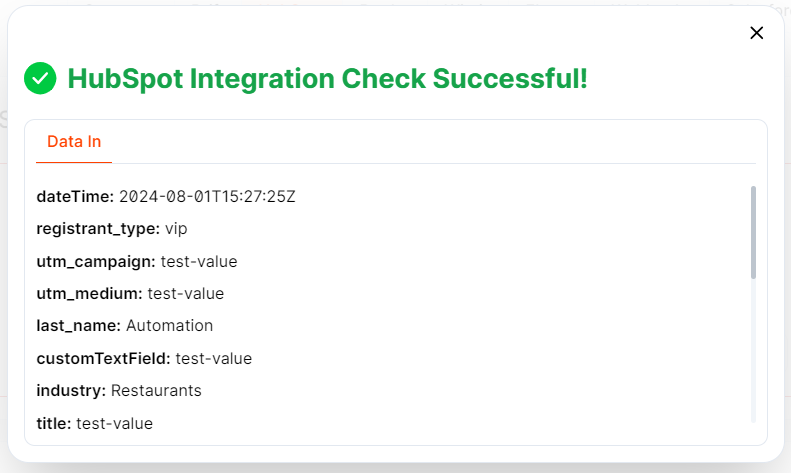
If the check fails, you'll receive an error message providing the error description and resolution steps. For step-by-step instructions on how to connect various third-party tools to Goldcast, refer to our integration guides. Alternatively, you can contact our support team for additional help in fixing the issue.
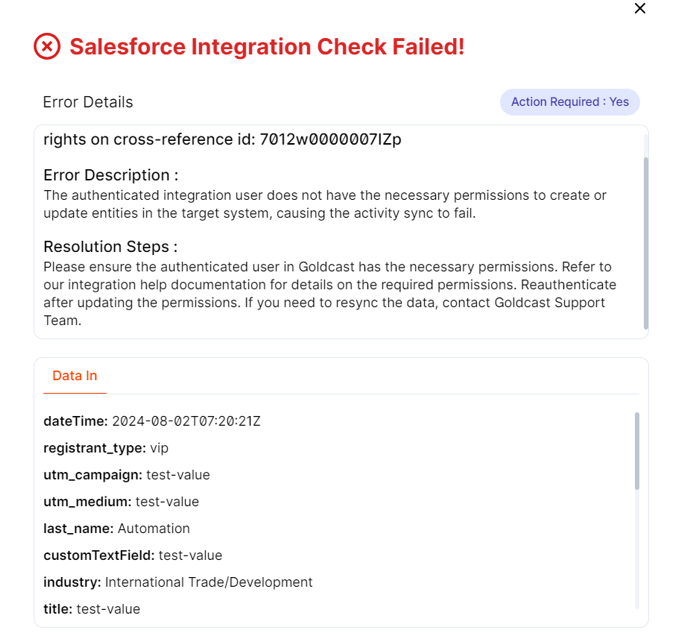
FAQs
1. How many times can I resync data for an event?
You can resync data a maximum of thrice per event per integration.
2. What data is sent during the integration test?
Goldcast automatically creates a dummy record for all the fields on your form and attempts to sync them with your target system. You can find the data sent over in the success/failure message shown in the UI.