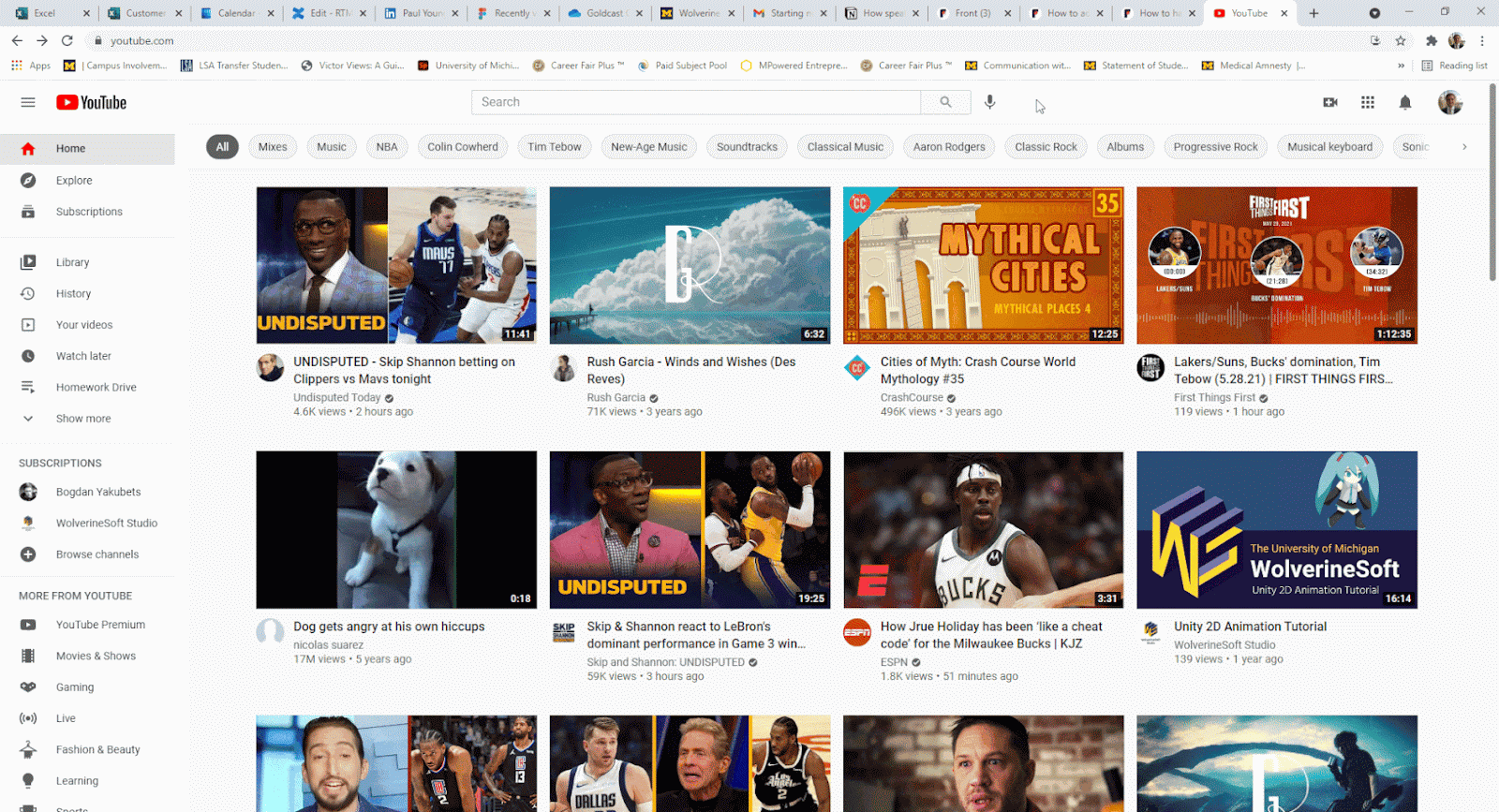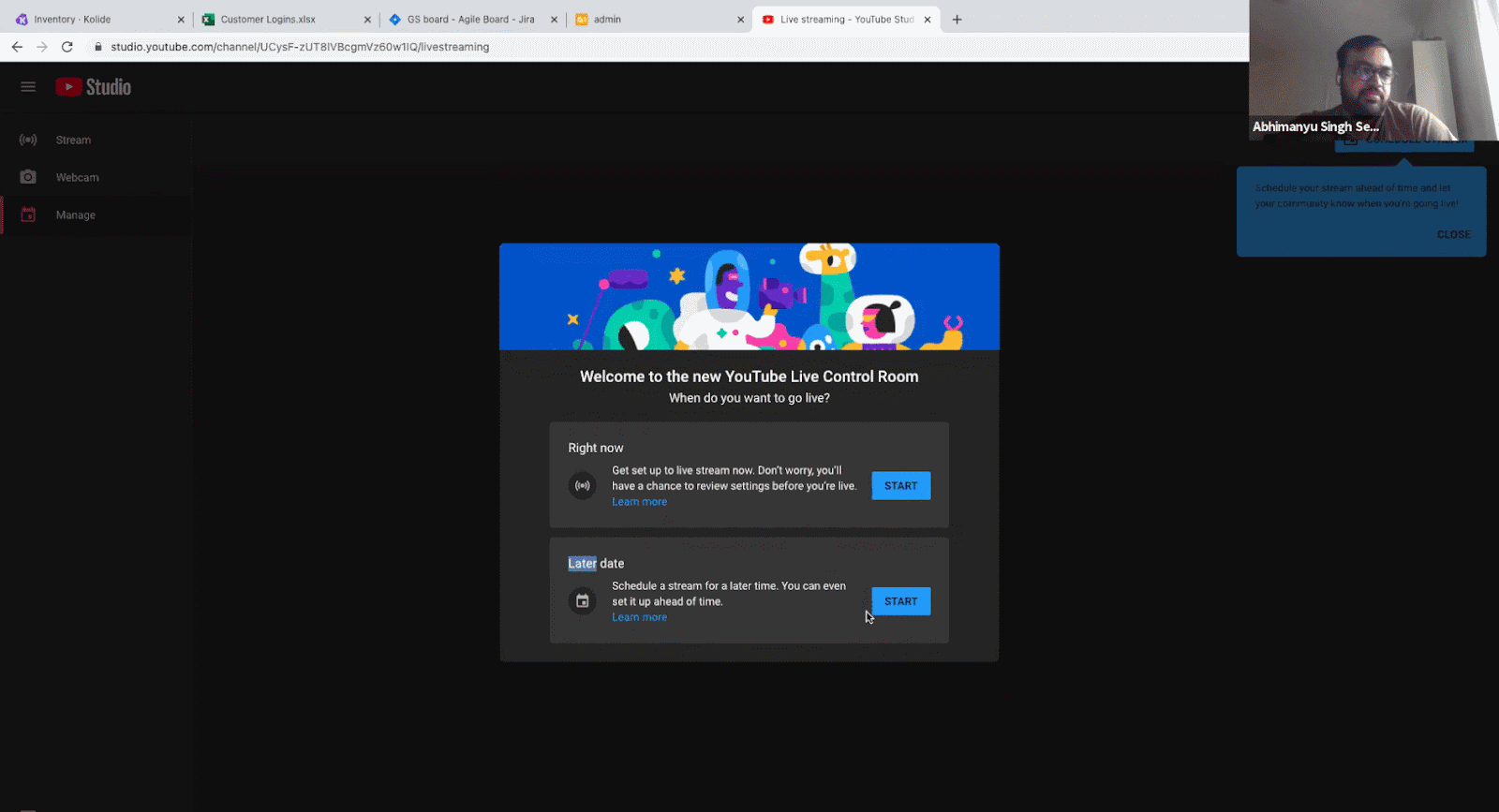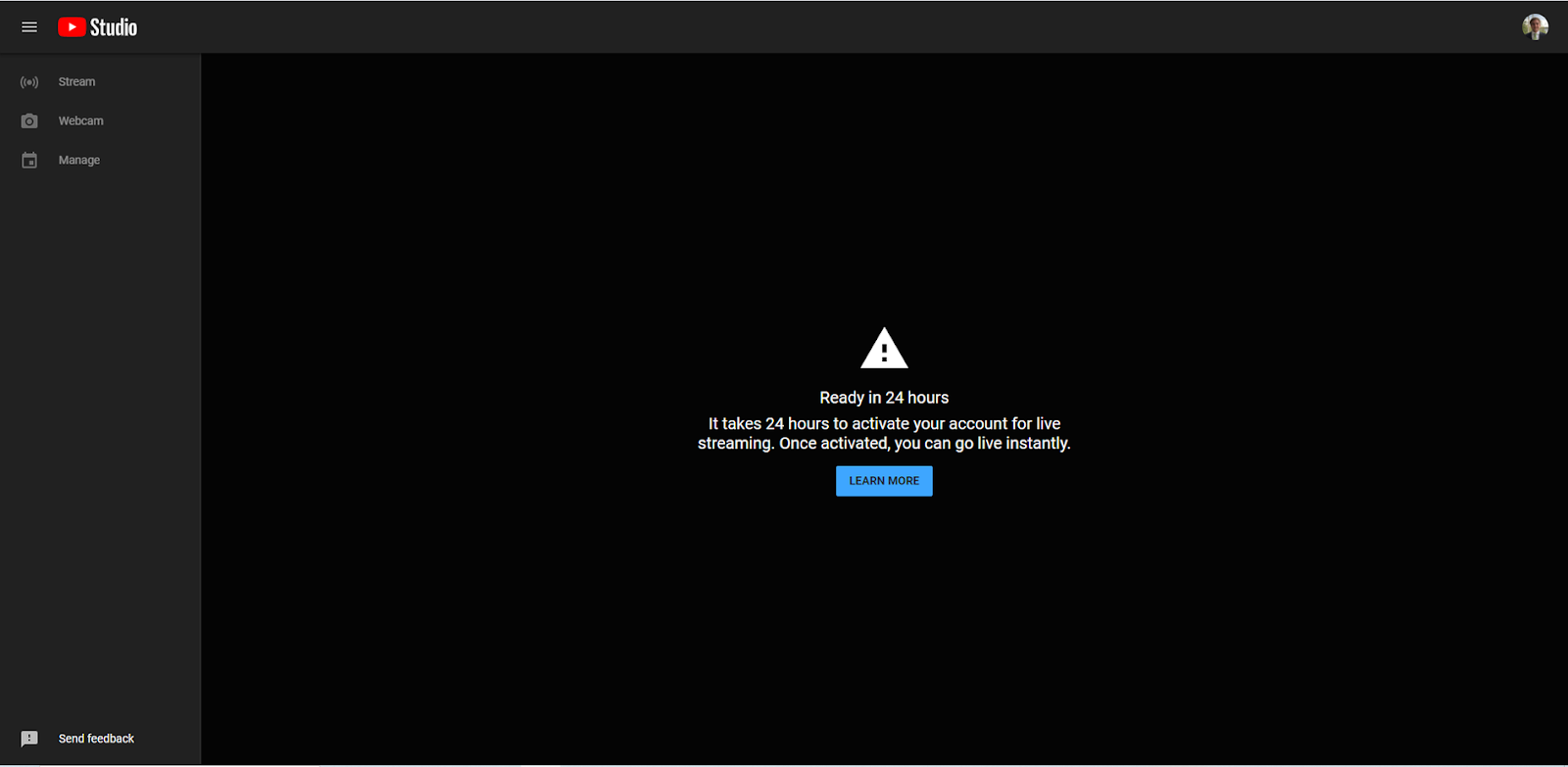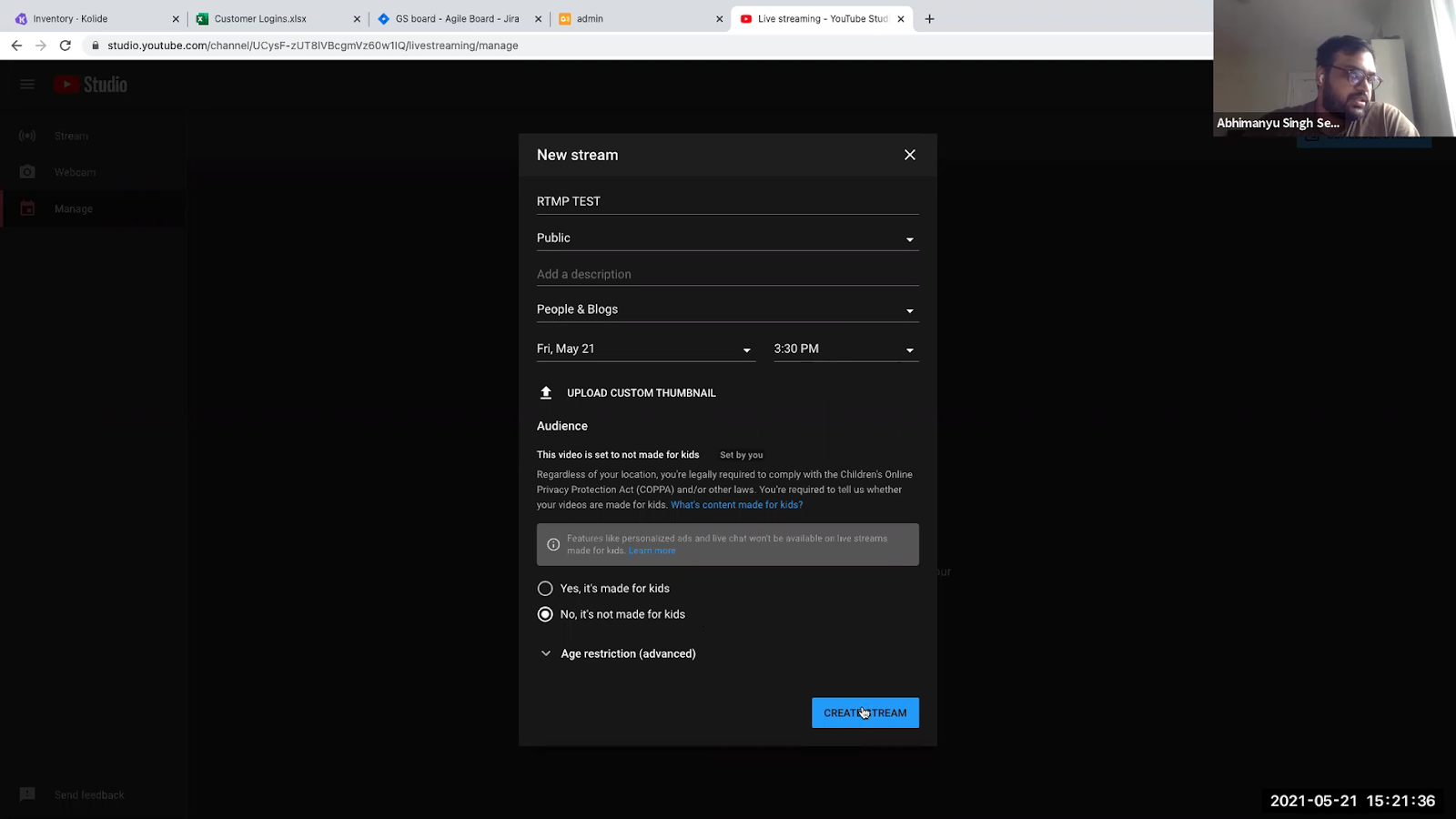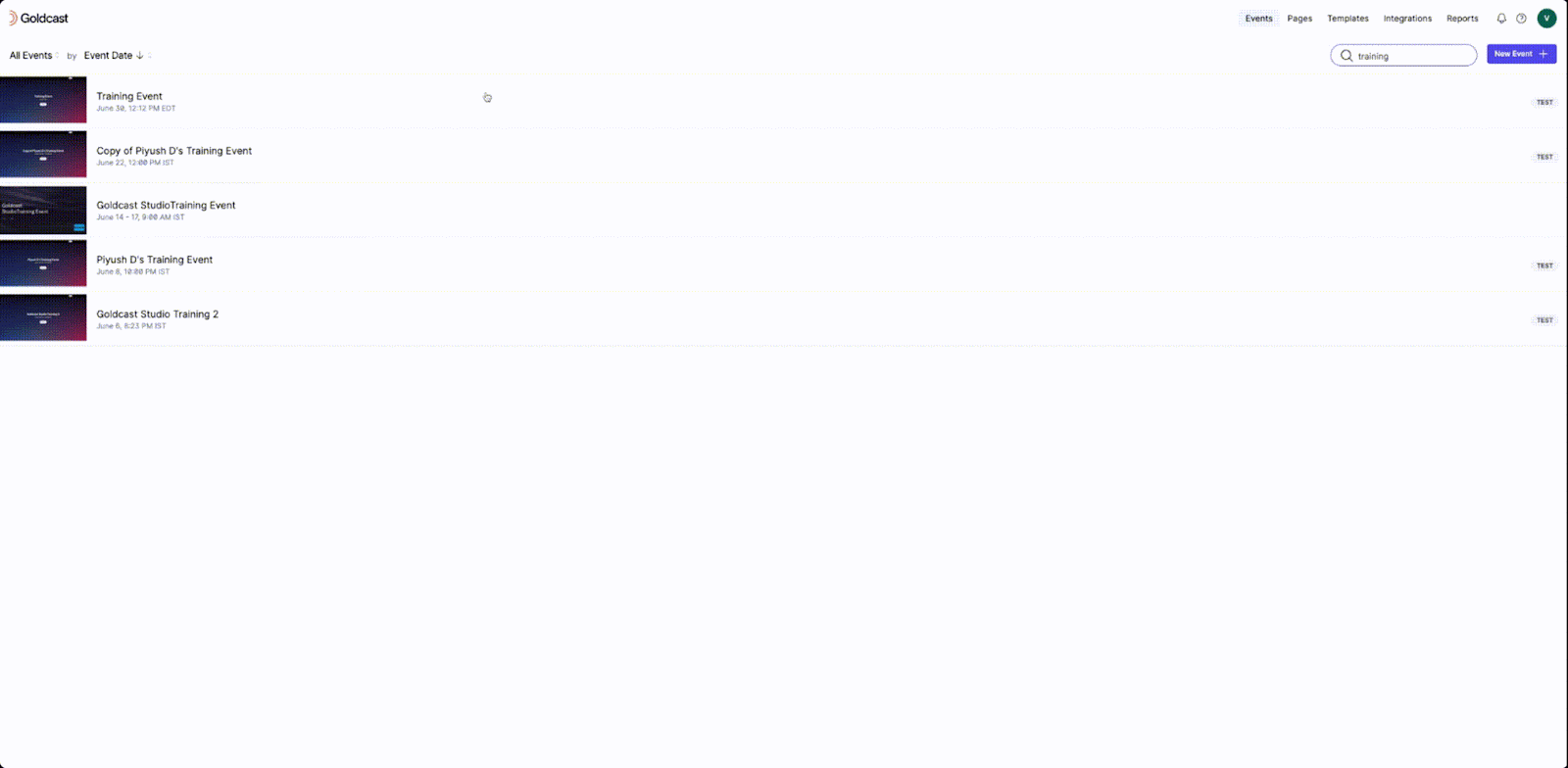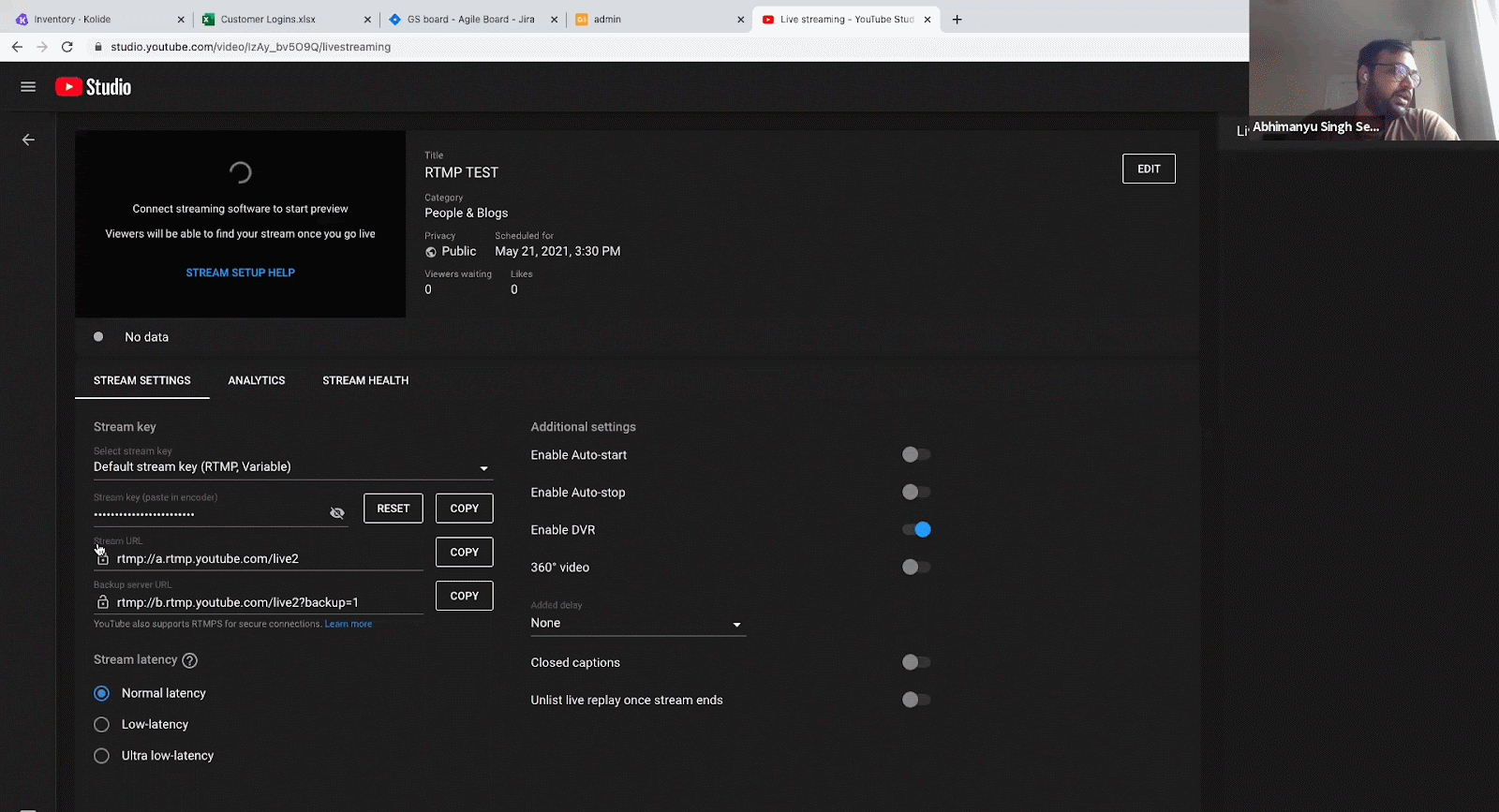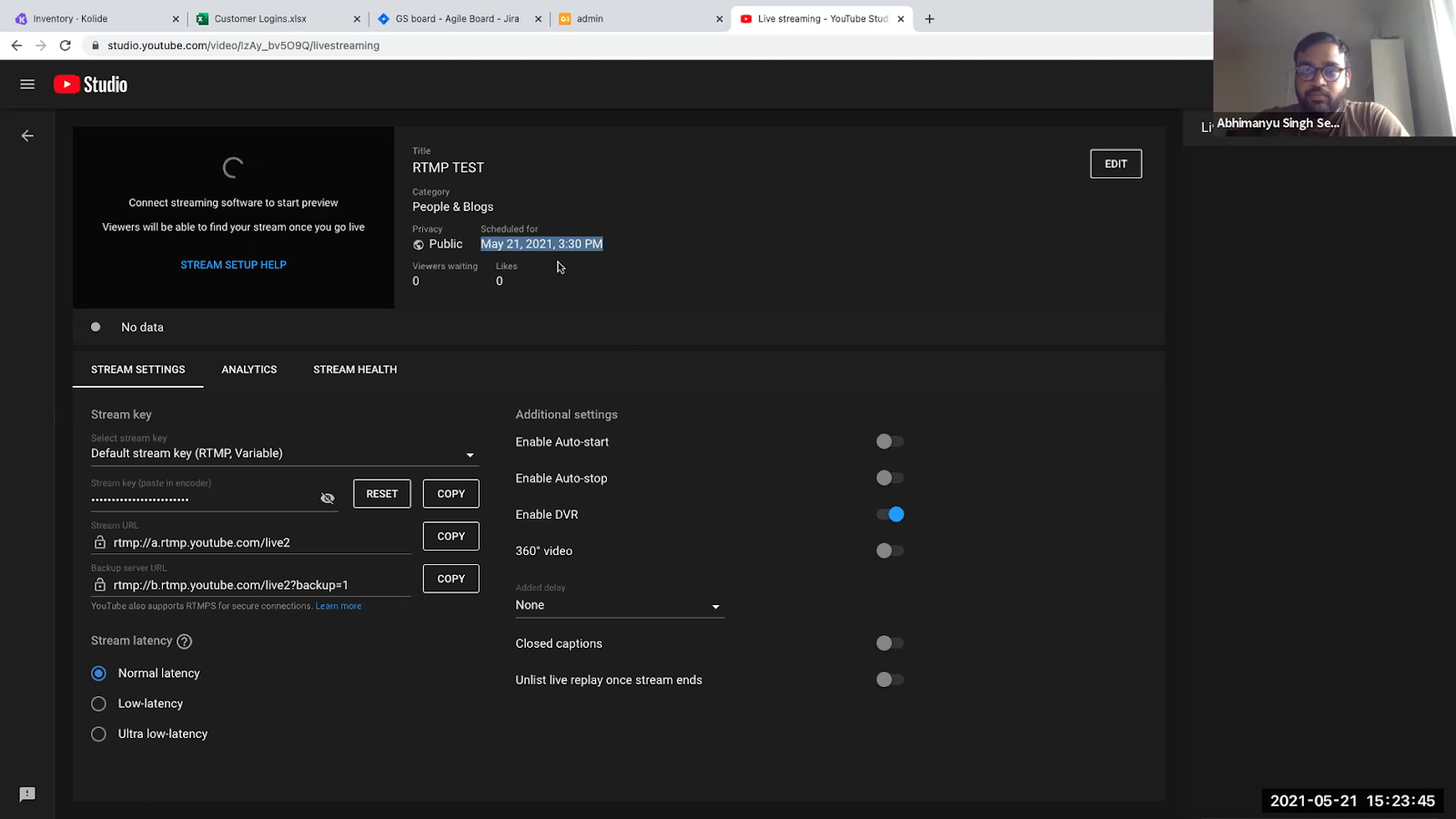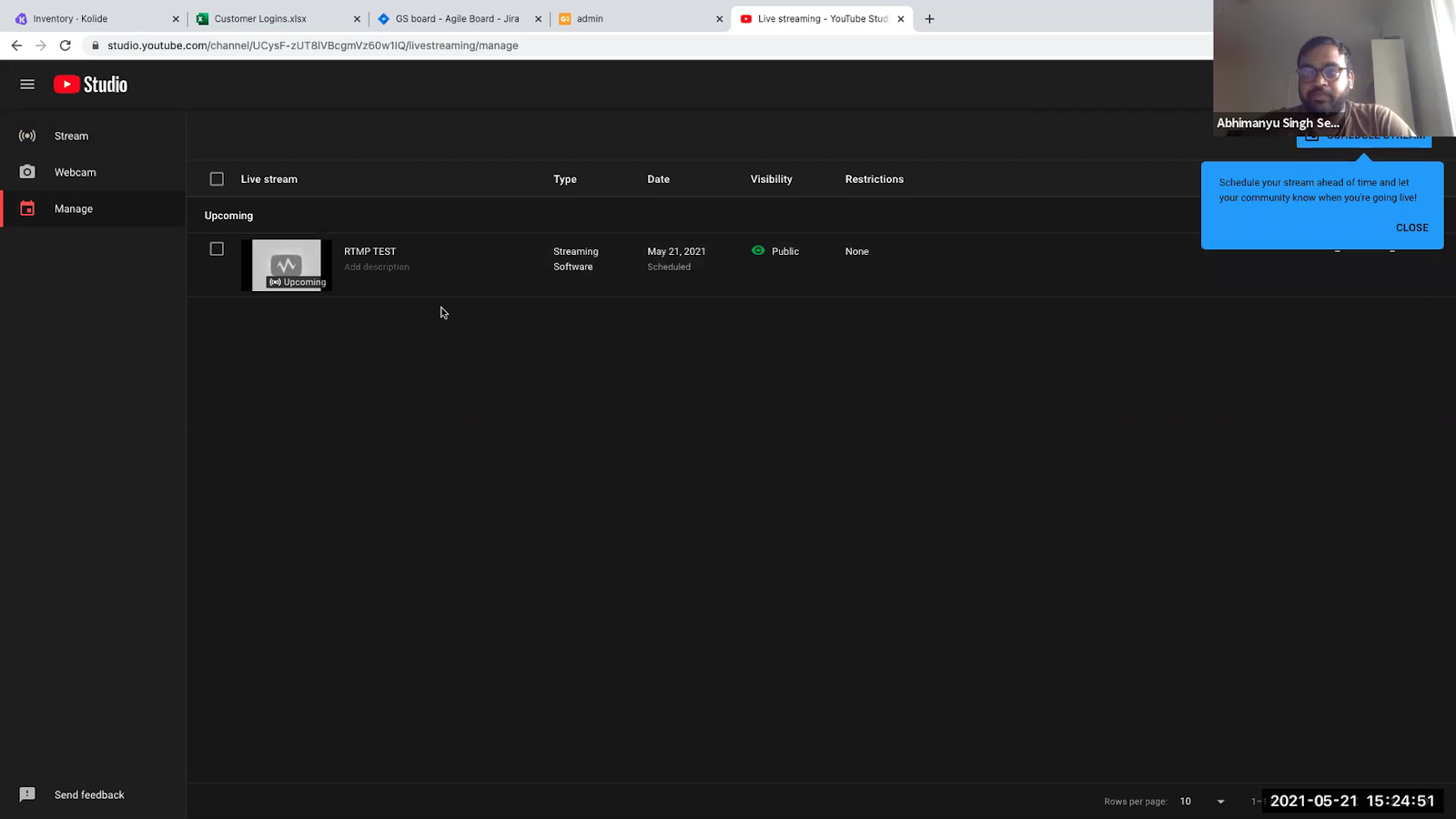Table of Contents
| Plan Availability | Starter | Pro | Premium | Enterprise |
 |
 |
 |
 |
For customers with contracts starting March 2024 or later, feature availability is based on your pricing tier. If interested, contact your CSM or our Sales Team to discuss pricing options.
This is a guide for streaming video of events on the Goldcast platform to YouTube via RTMP.
Attention: Once you complete the steps below, and click Go Live on YouTube, Goldcast will immediately begin streaming the stage feed to YouTube, regardless of whether your session has begun. To prevent the streaming of rehearsals or other unintended content, it's crucial to refrain from sharing anything onstage and ensure that speakers remain backstage until you are ready to begin streaming.
We strongly advise you to either set the YouTube stream start time to be the same as your session start time or to click "Go Live" in YouTube once your event begins to prevent the streaming of any unintended content.
Step 1: Set up a stream on YouTube
Log in to YouTube and set up a stream you want to use.
Click on “+Create” in the YouTube main menu, then click on “Go Live” in the dropdown menu.
If you’re using YouTube Studio for the first time after clicking on Go Live, you will see a prompt with a few options. Click Go in this sequence: Later date > Streaming software.
If this is your first time using YouTube Studio, you will have to wait 24 hours for it to activate.
Pro Tip! Have the stream ready to go at least a day before the event to ensure everything is set in place.
Once you log in, set up your stream.
(Pictured above: What the stream editing panel looks like.)
For RTMP streaming to YouTube, Goldcast can only link one external video session to one Goldcast session. Ensure that your RTMP is scheduled to start at the same time as your Goldcast session.
Step 2: Set up RTMP Out on Goldcast
Once you are on the stream editing panel on YouTube, go back to Goldcast.
- Log in to Goldcast Studio with your credentials, and select the Events tab to get a list of all your events.
- From your Event list, click your preferred event.
- Click Program in the menu on the left side of the screen, then click the name of the session you’d like to stream to YouTube.
- Scroll down to the RTMP Out section and click the arrow next to it to expand it if necessary.
- Enter the Stream URL and Stream Key into the YouTube section.
- Click Save.
Pictured above is where to find the Stream URL and Stream Key information on YouTube. Copy and paste this information into the Goldcast fields that require it.
Pictured above: The scheduled time for a YouTube RTMP, which is highlighted. Schedule your RTMP to start at the same time that you want it to play in the Goldcast event.
Tips
- Keep the Enable Auto-start setting turned off. Instead of relying upon it (it sometimes doesn’t work) to ensure your videos get played at the times that you want them to, ensure that you manually play them by entering into the editing screen for a video and clicking the Go Live button to make it live for the event.
- There is a 10-second lag between the actual stream and what is played on Goldcast.
- To easily navigate all the videos you plan to stream for your event, click the Manage button on the left-hand side of the screen. This will allow you to see all the videos on that account and manage them manually by pressing Go Live for the video you want to use at a given moment.