Are you invited to speak at a Goldcast recording session?
We are thrilled to have you use our platform! To ensure a smooth and seamless experience, here's a comprehensive guide with everything you need to know about joining a Goldcast recording session as a speaker or guest.
Before you begin
- Join the session on one of our recommended browsers—Chrome, Edge, Safari, or Firefox—for the best experience.
- Close browser extensions, unnecessary tabs, and other applications that might interfere with the recording experience.
- Temporarily turn off firewalls and VPNs.
- Minimize background noise and other distractions for audio clarity.
- If possible, use:
- External microphones to reduce echo
- Headphones for clear audio
- Position your device camera in a well-lit space with front-facing lighting to avoid shadows.
Step-by-step
#1: Join with your invite link

You should have received an email informing you of the upcoming recording session. To join the recording session, click the Enter The Session button in this email.
Alternatively, the host or producer might have shared your private access link. If so, click on it (the magic link) to enter the recording space.
Heads up! The invite link is unique to you. Do not share it with others.
#2: Complete tech check

When you click the magic link, you'll land on the tech check screen. Use this screen to check if your devices are connected correctly.
- Select your preferred camera, microphone, and speakers.
- Please check the video preview at the top of the page. Adjust your seating or camera position to ensure that you are centered and make sure your eyes are aligned with the camera lens.
- Test audio and video quality.
- If you plan to share your screen during the recording, make sure to Test Screenshare on the tech check page.
- Select a Virtual Background or Blur if required.
- Uncheck Mirror My Video if you have text in your background.
Once you're ready, click Enter Recording.
#3: Review your profile
Once in the Recording Studio, click the Profile tab on the left panel. Click the Edit Profile button to review and update your profile details:
- Confirm first and last name
- Add a profile picture (optional)
- Update your title and company information
- Add optional details like LinkedIn or X profile
- Choose your preferred tags (optional)

#4: Check out the recording panel and tools
Familiarize yourself with the tools and the layout of the recording studio.
Recording Tools
.png)
These tools are available on the left panel of the Recording Studio.
- Click the Screen tab to share a tab, window, or your entire screen onstage. The recorder captures any content you share onstage via the screen sharing tab.
- Use the Layout tab to modify the arrangement of speakers and content shared onstage. To pin the active speaker at the top, turn on the Show Active Speaker toggle.
- Use the Style tab to customize your background type and speaker name card.
- Click the Profile tab to edit your profile details.
- Click the Help tab to access the Goldcast Help Center
Recording Panel
Producers are in control of the recording. They start, pause, resume, and stop recordings using the buttons on the recording panel at the bottom.

This panel also displays the running time of the current recording.

Backstage Chat
Use the backstage chat for real-time conversations with the producer(s) and other speakers.

Dark and light modes
Click the sun/moon icon at the bottom left to toggle between dark and light modes.

Audio and video controls
The audio and video controls are at the bottom left of the screen.

- Hide: Hide and show the backstage area
- Mic: Mute/unmute yourself
- Cam: Hide/show your camera feed
- Stage volume: Increase, decrease, or mute the stage volume
- B’stage (Backstage) volume: Increase, decrease, or mute the backstage volume. (Note: The backstage audio is NOT captured in the recording)
-
Chevron icon: Click the Chevron icon
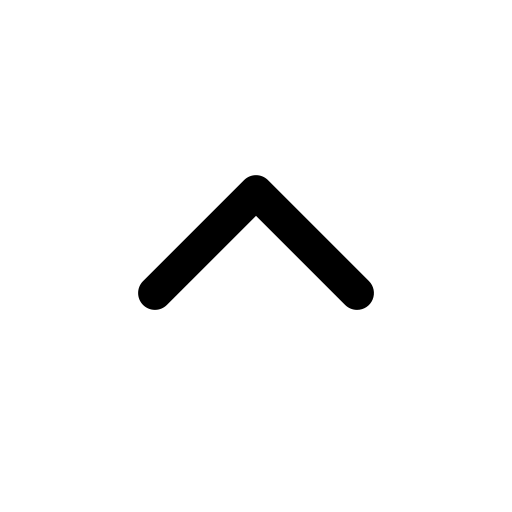 next to B'stage (Backstage) volume button to open speaker settings and change your virtual background or connected audio and video devices. Use this button to set your desired levels of noise cancellation.
next to B'stage (Backstage) volume button to open speaker settings and change your virtual background or connected audio and video devices. Use this button to set your desired levels of noise cancellation.
#5: Go on stage
The recording captures only speakers and content on stage. Backstage content is NOT included in the recording.
Remember to click the Go on Stage button to be part of the recording.

Consider the following guindelines:
- You are welcome to go on stage as many times as needed. If you need a break or it's not your turn to speak, kindly exit the stage and return backstage.
- The producer may pause and resume the recording several times. So please pay close attention to the producer's instructions.
- The recording panel at the bottom indicates the current recording time, so keep an eye on it as you participate.
#6: Leave the recording studio
After your presentation concludes, please remember to click the Leave Stage button. Once the producer has stopped the recording, and the local recording files have been uploaded back to Goldcast, you can safely close the browser tab to exit the Recording Studio.

Heads up! If there is any shared content or participants on stage, the recording may continue for an additional 30 minutes beyond the planned end time. To ensure that no unintended content is captured, it’s important to stop sharing your screen and exit the stage.