Table of Contents
| Plan Availability | Starter | Pro | Premium | Enterprise |
 |
 |
 |
 |
The automated run-of-show feature allows producers to schedule polls and surveys to open and close at specific times in a pre-recorded session, eliminating the need for manual control by an event producer, coordinator or speaker.
Heads up! While the automated run-of-show doesn't require a producer/coordinator backstage to open, close, share and unshare polls and surveys, you'll still need to start/stop the session in manual mode, moderate the chat, and answer audience questions.
How to set up an automated run of show for pre-recorded sessions
Heads Up! You need to be a producer in a session to set up the run of show cues.
- Once you have finished creating the pre-recorded session in Goldcast Studio, click the link to the Event Space on the left sidebar. Alternatively, you can use your magic link to access the event space.
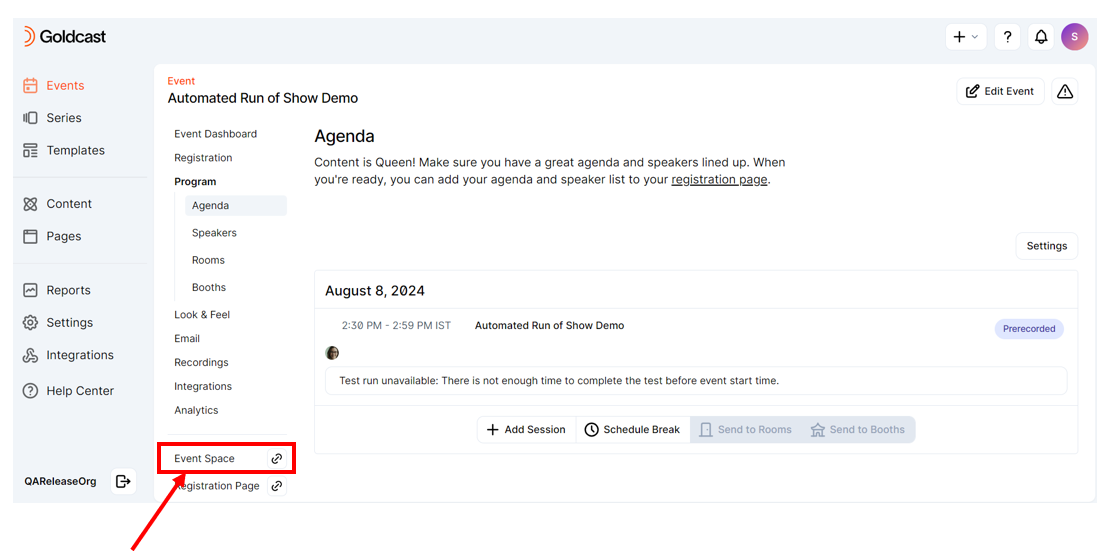
- In the Event Space, click Enter Backstage to go backstage for the session.
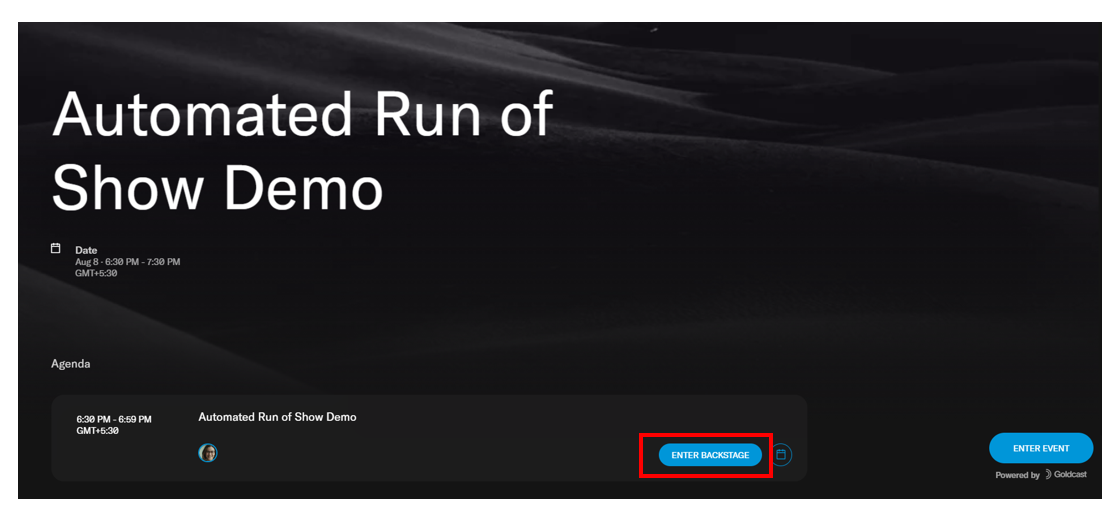
- Click Run of Show on the left side tab.
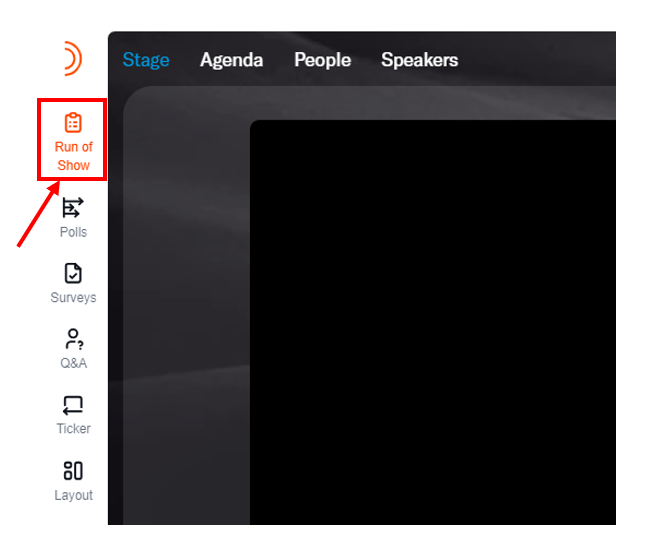
- Click the +Add Cue button and select the Cue Type: Poll or Survey using the dropdown.
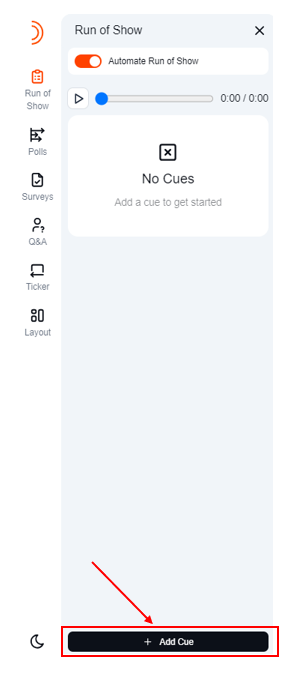
- If you click Poll, you will see all the polls added to this session. Select your preferred poll and set the start and end times for the following actions:
- Open Poll: Make the poll available to the audience to vote
- Close Poll: Close voting
- Publish Poll: Share the poll voting and/or results on stage
- Unpublish Poll: Remove the poll from the stage
Pro Tip: Use the play/pause slider at the top to play the pre-recorded video and add the cues at relevant points in the video.
-
Select Survey from the dropdown to add a cue for a survey. Set the start and end times for the following actions:
- Open Survey
- Close Survey
A quick reminder: In Goldcast, poll voting and results can be shared in real-time on stage, while survey results cannot be shared with the audience. Learn the difference between a poll and a survey here.
- Click the Check Mark to save the cue.
- Repeat steps 4 to 7 for other cues.
- Turn on the Automate Run of Show toggle to automatically run the saved cues.
- Click Confirm.
Heads up! Turning on the Run of Show toggle disables manual actions for all polls and the post-event survey in the session. You will NOT be able to open/close/launch/share them manually.
FAQs
1. Can I set up the automated run of show for live sessions?
Currently, No.
2. How many cues can I set up for a session?
You can add as many cues as required for a session. There are no limitations.
3. Can I set up cues while the session is happening?
Yes. You can set up the cues and turn on the Run of Show toggle even during the session. However, you'll be able to add cues only for the remaining time in the session.
4. How do I edit cue timings?
Click the Run of Show tab, select the cue you want to edit, click the Edit icon and make the necessary changes to its timings.
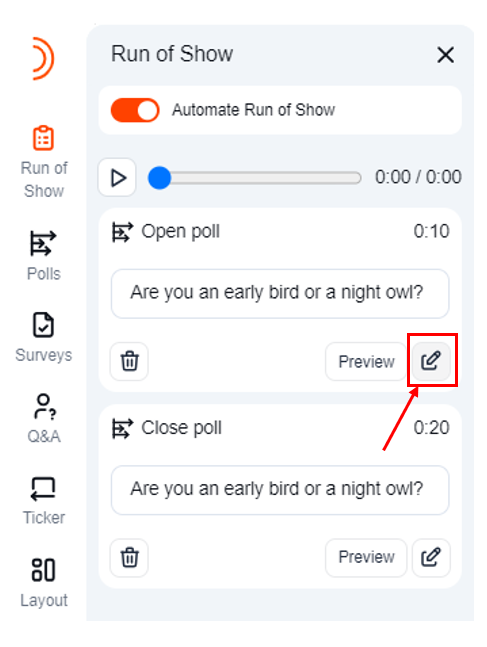
5. How do I delete a cue?
To delete a cue, click the Trash Can icon next to it.
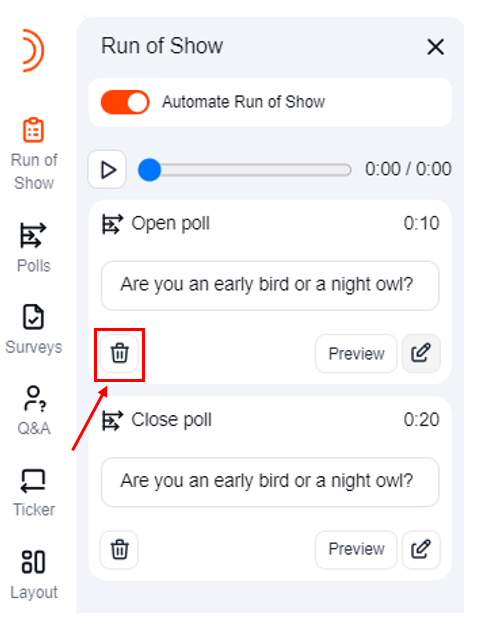
6. How do I stop the automated run of show?
Turn off the Automate Run of Show toggle. This disables the automated cues, and you can manually open/close/share polls and surveys using the respective tabs to the left of the stage. We recommend that you consider removing the cues and disabling the toggle before the event commences to minimize the possibility of any last-minute errors.
7. Can I schedule a poll to be opened multiple times using the automated run of show?
Currently, No. You can schedule a poll or survey only once. However, once the cue for the poll/survey is completed, you can reschedule the existing cues if needed.
8. Can I change the pre-recorded video after creating the cues?
Yes. However, we recommend that you play and preview the new video to see if the cues are set at relevant locations and work as expected.