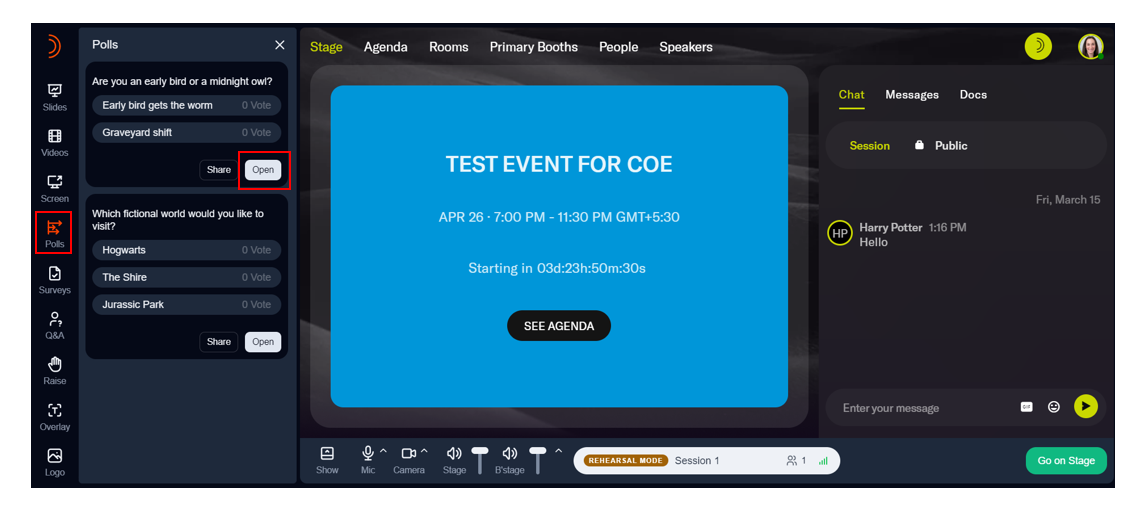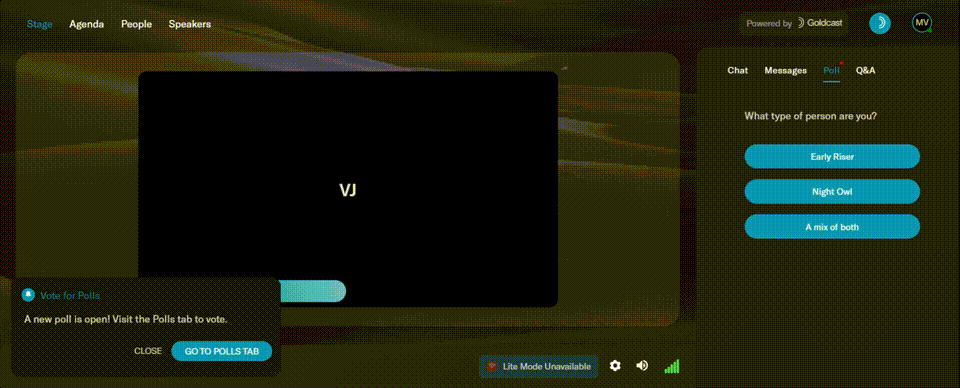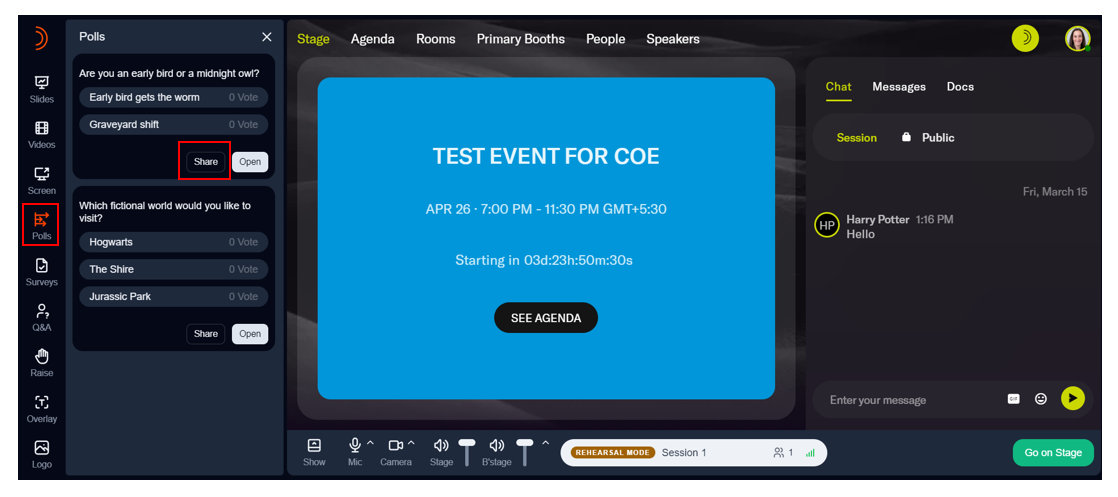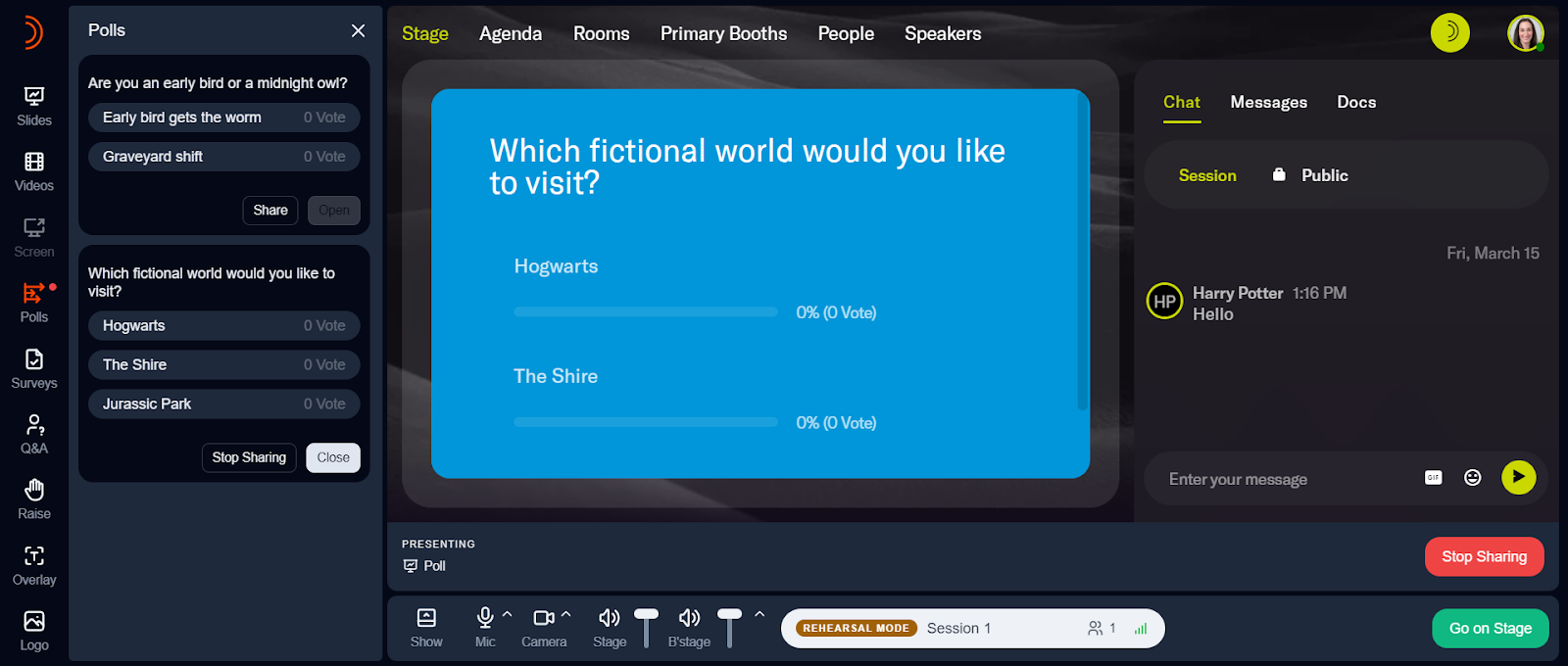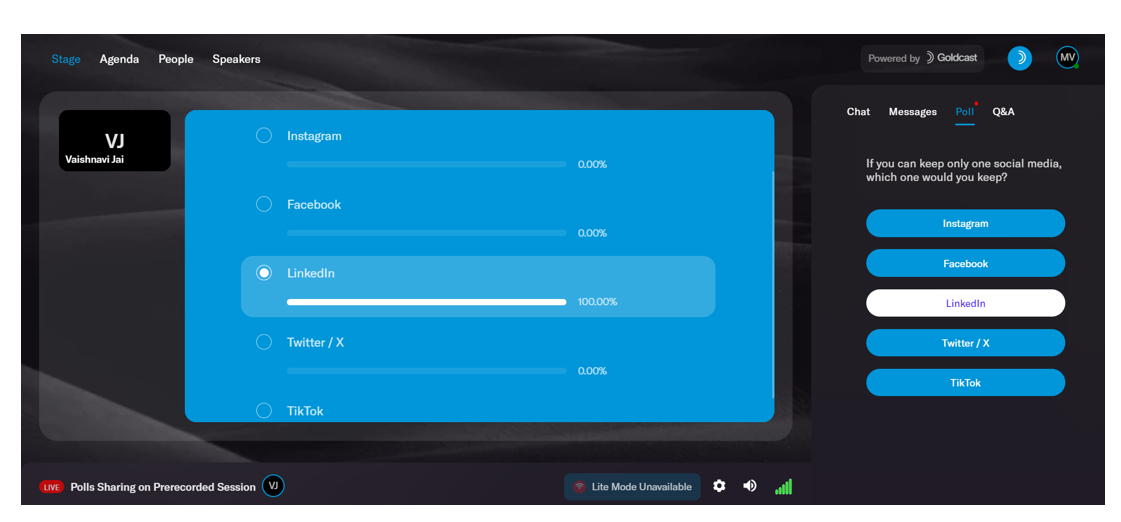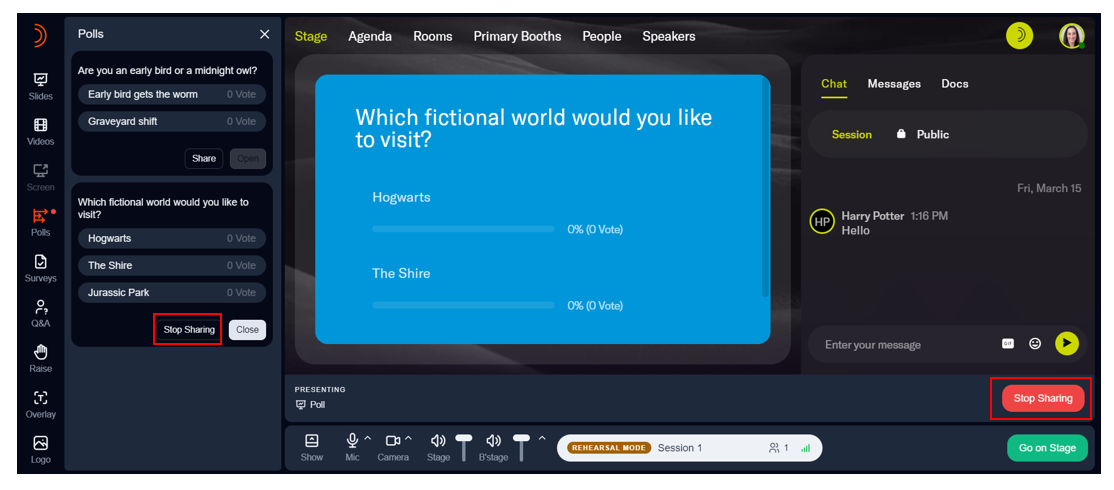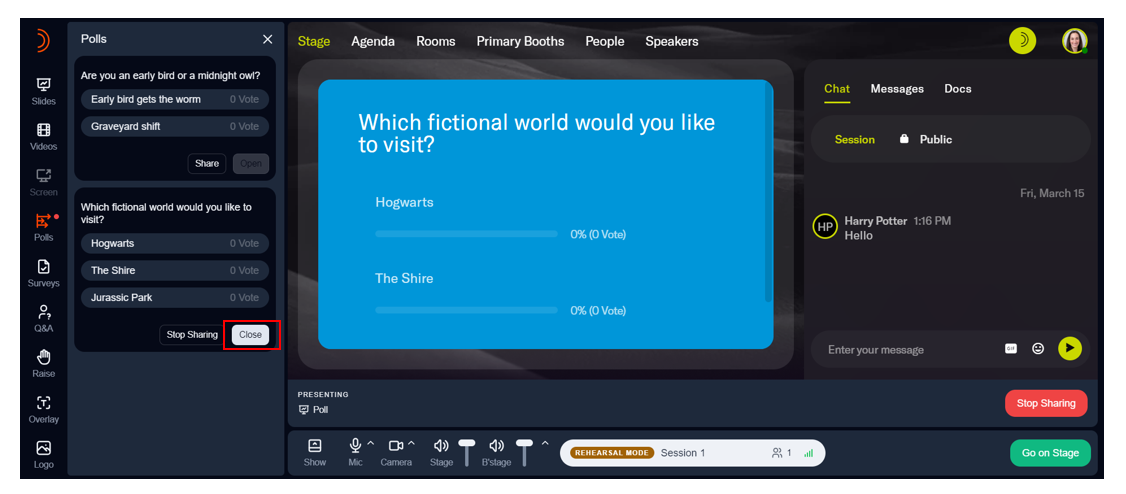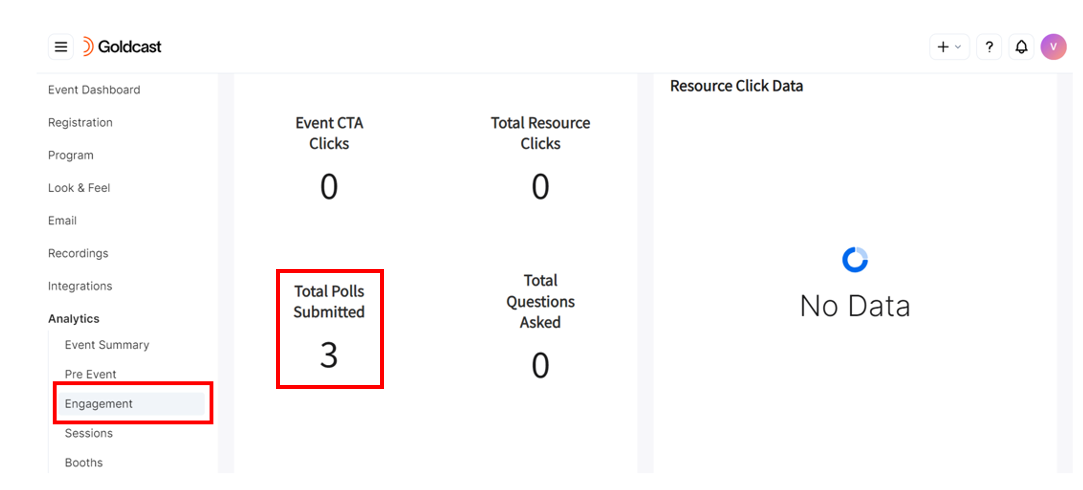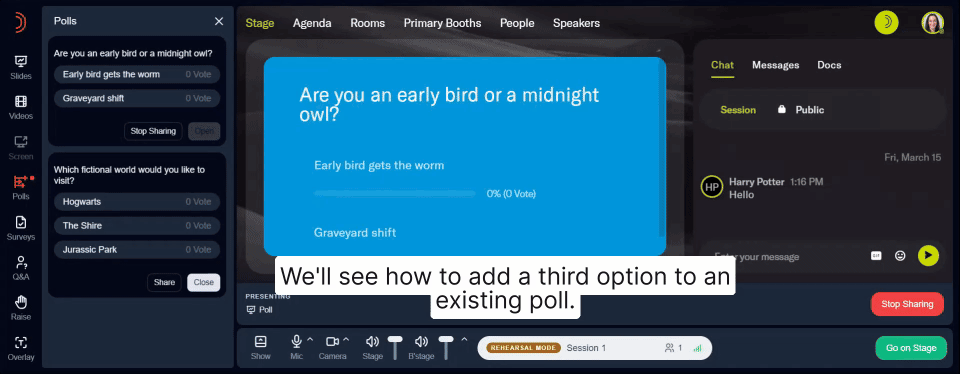Polls are a great way to interact and engage with your event audience in real time. They allow you to ask questions, receive feedback and display results on stage. In Goldcast, both organizers and speakers can share polls on stage in all session types: live, pre-recorded, and RTMP.
For a quick refresher, you can refer to how to create polls in the Studio.
Opening a poll
When you open a poll, it becomes available to attendees, and they can vote on it. However, the poll will not be visible on stage until you share it.
Follow these steps to open a poll:
- Use your magic link to open the event landing page.
- Click Enter Backstage to join the backstage of your session.
- Click Polls on the left-side panel.
-
Click the Open button next to the poll you want to launch.
-
When you open a poll, attendees receive a pop-up notification indicating that a poll is open. Attendees won’t see the Poll tab in the Engagement Panel on the right until the organizer/speaker opens a poll.
Poll experience from the attendee's point of view
Sharing a poll onstage
You can share polls on stage so attendees can see the voting results in real-time. Click the Share button corresponding to the poll to share it onstage.
Here are a few pointers on sharing polls on stage:
- When a poll is open and shared on screen, attendees can directly click on the responses on the stage to cast their vote. However, it’s not necessary to share the poll for attendees to vote.
- When a poll is open but not shared on screen, attendees must navigate to the engagement panel to vote.
- When a poll is closed but shared on screen, attendees can view the results but cannot cast their votes.
Use the Layout button at the bottom of the screen to determine how you want to display the poll on stage. For more information, refer to our guide on layouts when sharing content on stage.
Note: Speakers and organizers can see the votes cast for each answer in a poll. However, attendees can view the results only as a percentage, not the number of votes.
Event organizers and speakers can see the votes cast for each answer.
Poll results are displayed as a percentage to the audience.
Stop sharing a poll
When you’re done showing the results, click the Stop Sharing button at the bottom-right of the screen or the Stop Sharing button corresponding to the poll in the left panel.
Closing a poll
Once you’re done accepting submissions, click the Close button corresponding to the poll in the left panel. Once a poll is closed, attendees can no longer cast their votes.
Reopening a poll
You can always reopen a poll after you close it. To do so, navigate to the Poll tab in the left panel and click the Open button corresponding to the poll you’d like to reopen.
Viewing poll data
Besides viewing poll responses in real-time, Goldcast provides a detailed analysis of poll engagement and user responses.
Follow these steps to view poll data:
- Login to Goldcast Studio using your credentials.
-
Open your preferred event and navigate to Analytics → Engagement using the left navigation panel.
On this dashboard, you can view and download the poll results for your event. Goldcast updates the engagement data two hours after the event completes. For more information, refer to our Guide on Engagement Analytics Dashboard.
FAQs
1. Can I launch multiple polls at the same time?
No. Only one poll can be open at a time. If you'd like to launch another poll, you can close the previous one and open the next one.
2. Can I modify poll questions/responses while the session is live?
Follow these steps to add or modify polls while a session is ongoing:
- Login to Goldcast Studio using your credentials and select your preferred event from the Events List.
- Navigate to Program → Agenda using the left sidebar, and click the session you want to edit.
- This opens the Edit Session Details drawer.
- Navigate to Engagement Options and scroll to the Polls section.
- Add a new poll or modify an existing poll.
- Click Save.
Heads Up: The changes you made to the poll in the Studio are reflected in real-time in the Event Space.