| Plan Availability | Starter | Pro | Premium | Enterprise |
 |
 |
 |
 |
For customers with contracts starting March 2024 or later, feature availability is based on your pricing tier. If interested, contact your CSM or our Sales Team to discuss pricing options.
Here's a step-by-step guide for using Goldcast's RTMP Out feature to stream your events and webinars live on LinkedIn.
Heads up! Your LinkedIn page needs to be approved for live streaming. Review LinkedIn's guidelines for the access criteria, trigger a review of your page/profile and get access for streaming live ahead of the event's date.
Step 1: Copy the Stream URL and Key from LinkedIn
You can create the RTMP Stream URL and Key one hour before the scheduled start time. However, LinkedIn recommends creating it about 10 minutes before you go live.
Follow these steps to get the stream URL and key from LinkedIn:
- Go to https://www.linkedin.com/video/golive/now/.
- Click Schedule for later under the New Stream and enter the start time and date of the event.
Note: Enter the start time in local time. Viewers will be able to see it in their time zone.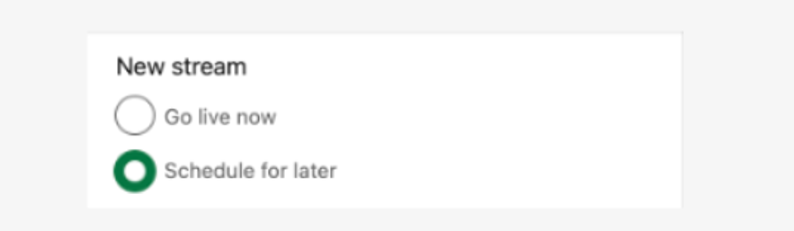
- Under Create a Post, select the company page or personal profile from where you want to stream. If you choose a profile, you can select the stream visibility.
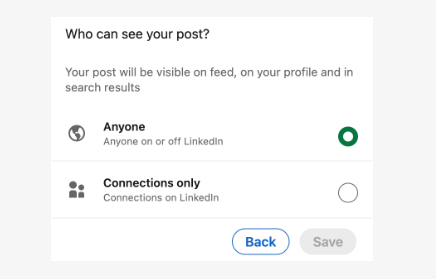
- Under stream details, add a Title.
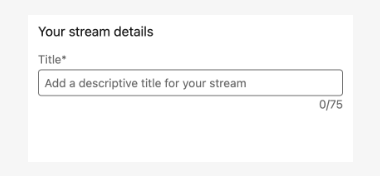
- Click the Schedule Stream button on the top right.
- In the Stream settings tab, select your region (or a region closest to you). LinkedIn allocates specific bandwidths for each area. If your region isn't available or doesn't have the required bandwidth, try selecting another region closest to you.
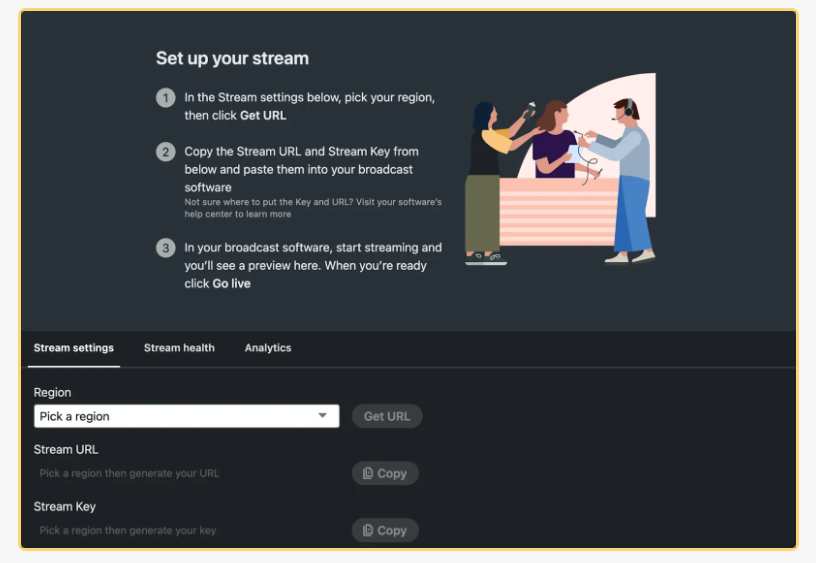
- Click Get URL.
- Copy the Stream URL and Stream Key and paste them into a notepad. In the next step, you'll input these values in Goldcast Studio.
Do not close the LinkedIn page, as you'll return to it after step 2.
Step 2: Paste the Stream URL and Key in Goldcast Studio
- Log into Goldcast Studio and open your preferred event.
- Navigate to Program → Agenda, and click the session you want to broadcast live on LinkedIn.
- In the Edit Session Details window, scroll to the RTMP Out section and click the arrow next to it to expand it.
- Paste the Stream URL and Key you copied from LinkedIn in the Custom Section.
- Click Save.

Step 3: Check on LinkedIn
If you've successfully set up the RTMP stream, the video from Goldcast will automatically begin streaming on LinkedIn at the scheduled time. Once the stream goes live on LinkedIn, you can:
- Use the Stream Health tab to monitor the strength of the stream.
- Manage comments or mute commenters using the Comments section.
- Share the link to the live stream by clicking Copy link to video.
- You can stop the streaming by clicking End stream at the top-right corner. You can do this regardless of whether your session has finished in Goldcast.
For more information, check out LinkedIn's FAQs on going live via RTMP.