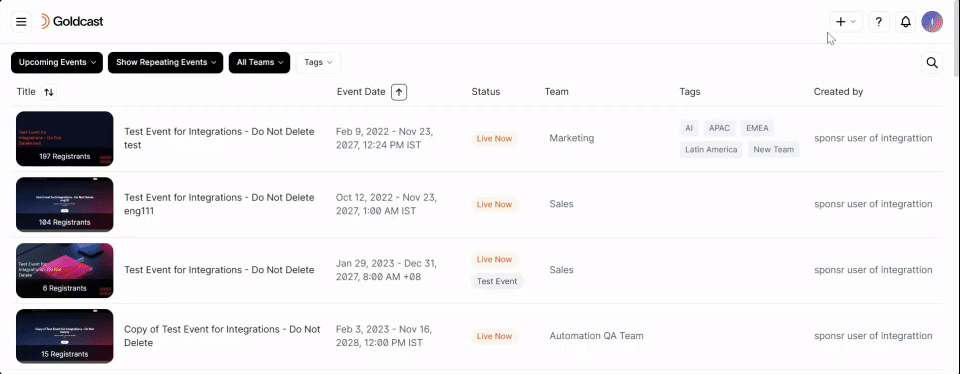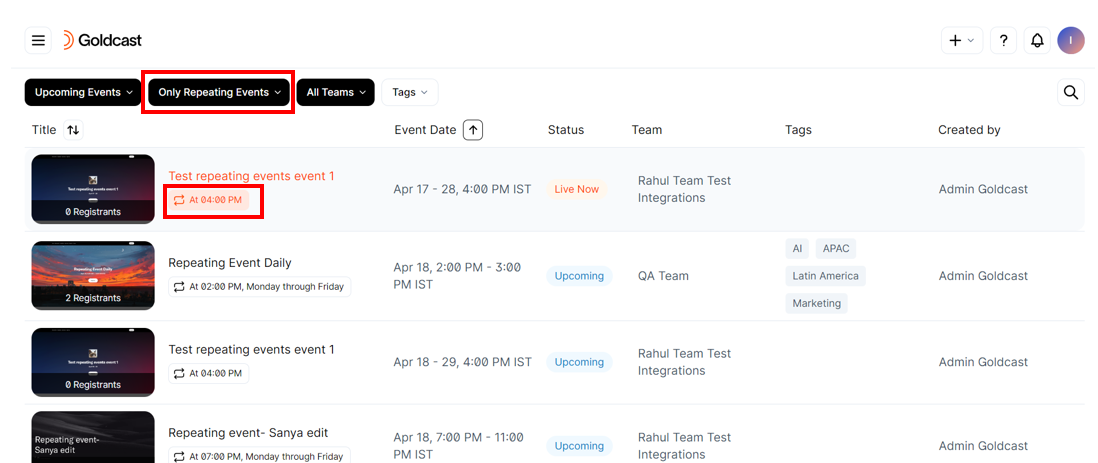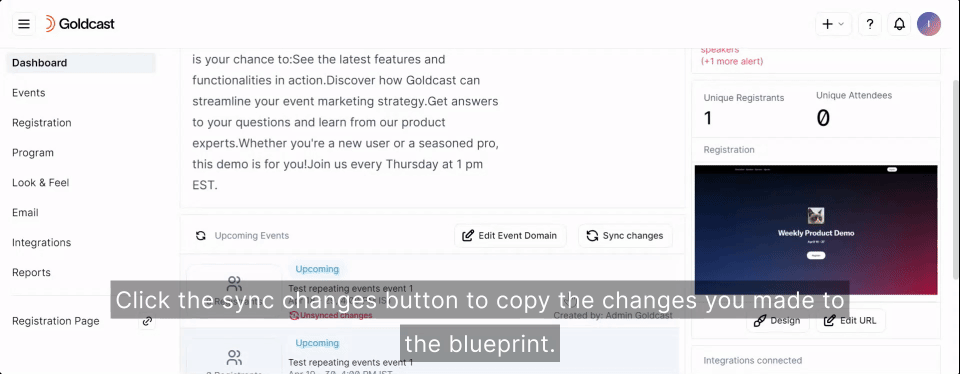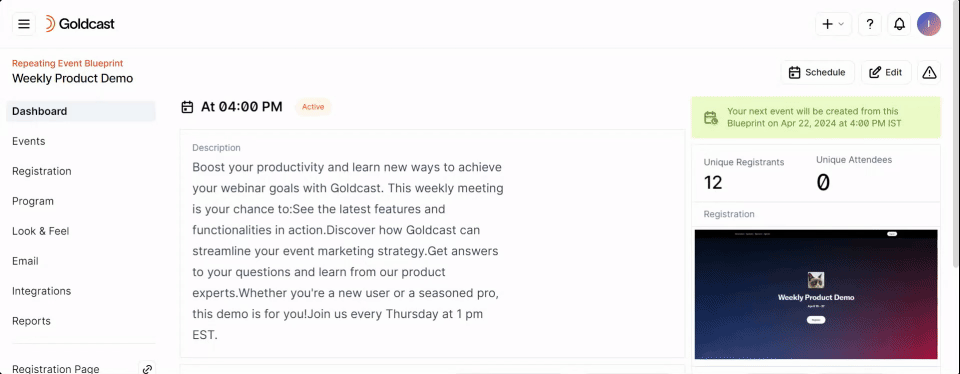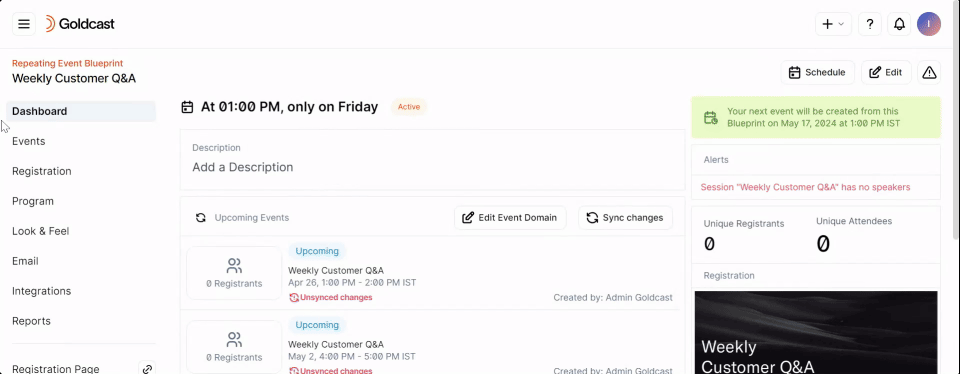| Plan Availability | Starter | Pro | Premium | Enterprise |
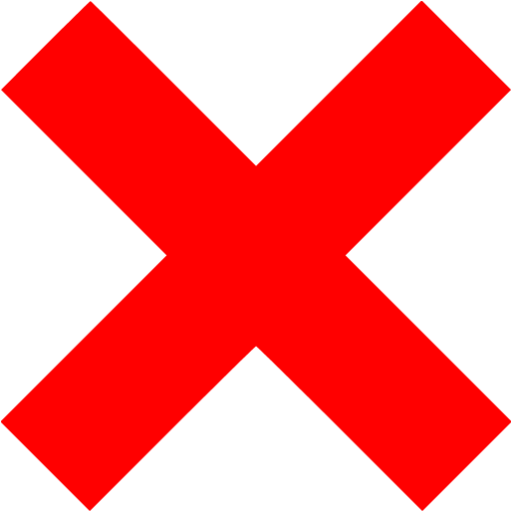 |
 |
 |
 |
For customers with contracts starting March 2024 or later, feature availability is based on your pricing tier. If interested, contact your CSM or our Sales Team to discuss pricing options.
A repeating event occurs regularly on a pre-set frequency. Rather than creating a new event every single time or duplicating an existing event over and over, you can create a blueprint and set it to repeat automatically.
Repeating events are best suited when you have an event that typically has the same content, speakers, and structure and happens multiple times on a set, repeating schedule like every Friday at 2 pm ET. Some examples include Getting Started webinars, Product Training, Product Demos, Customer or Employee Onboarding sessions, Troubleshooting sessions, etc.
Goldcast’s repeating events feature enables you to schedule monthly, weekly, and daily events with ease. Once you set up the event schedule and blueprint, Goldcast will automatically create events from it. This gives you a consistent experience and saves time and effort without the hassles of setting up each event from scratch.
This guide covers everything you need to know about creating, editing, and hosting recurring events.
Overview - How do repeating events work?
The first step to setting up a repeating event in Goldcast is to create its blueprint. Once you create the blueprint and set the frequency (daily, weekly, or monthly), Goldcast will automatically create events from it. Your events can continue to repeat indefinitely, until a specific date, or for a particular number of occurrences.
During blueprint creation, you must specify the number of upcoming events you want to display on the registration page. This is the maximum number of upcoming events listed on the registration page at any time. As events finish, Goldcast will automatically update the registration page to remove past events and include the next scheduled ones - without any manual effort on your part.
All events created from a blueprint share a common registration page and form. During registration, attendees can select the event(s) they want to attend based on their schedule.
How to create an event blueprint
Follow these steps to set up a repeating event:
- Login to Goldcast Studio and select +New Event on the top-right.
- This opens the new event window.
- If you have teams enabled for your Goldcast organization, you’ll have to choose the team to which you want to assign this event.
- Add the event’s name.
- Next, select the event date, start time, end time, and time zone, and choose single or multiple sessions.
- Use the Repeats dropdown to select the event’s frequency.
- Daily
- Weekly (You can choose one or multiple days of the week; specify if you want the event to be scheduled every two weeks, three weeks, etc.)
- Monthly (You can select if you want the event to repeat on a specific date or day of each month)
- Click the Exclude Weekends checkbox if you don’t want to schedule the event on weekends.
- Select when the repeating event series should end:
- Does not end
- After a specific date
- After a number (#) of occurrences
- Click OK to close the pop-up.
- Pick a template, choose the event type, and click Create Blueprint. Make sure to turn off the test event toggle.
- Next, choose the number of events to display on the registration page.
Note: The maximum number of events that can be displayed at a time on the registration page is ten. - Click the Generate and Edit # of events button to finish the blueprint creation process.
Heads Up! You won't be able to change this later. Goldcast will display your chosen number of upcoming events on the registration page as a dropdown list. Once an upcoming event goes live and ends, Goldcast will automatically create the next event in the series and add it to your registration page. This ensures the number of upcoming events shown stays consistent with the count you selected.
Voila! You’ve created the blueprint for your repeating events. You can customize the look and feel, registration page and form, program, email schedule, and integrations of the blueprint just as you would for an event series in Goldcast.
Editing the blueprint
Follow these steps to edit the blueprint:
- Login to Goldcast Studio, click the Show Repeating Events filter and select Only Repeating Events.
- Click the repeating tag
next to your preferred event.
- This opens the blueprint, and you can make any changes as required by clicking the Edit button on the top-right.
Heads Up! Any changes you make to the blueprint will NOT be automatically applied to all events. You’ll need to click the Sync Changes button to apply them to all upcoming events on the list.
It might take Goldcast a few minutes to complete the sync. You won’t be able to make any further edits to the blueprint until the previous changes have been synced.
Things to know
Here are a few tips to help you get the most out of the repeating events feature:
Editing a single event only affects that event, while blueprint edits impact all future events
When you edit a single event, it only affects that particular event, and the changes made to it will not affect other child events.
In contrast, when you make any changes to the blueprint, it applies to all new events created from it. If you want your blueprint changes to reflect on already created events, you'll need to click the Sync Changes button. This button synchronizes all the latest blueprint changes with existing events.
Syncing blueprint changes overwrites individual event settings (with two exceptions)
When you click the sync changes button, Goldcast copies the latest blueprint changes to all child events created from it. However, syncing blueprint changes does not override:
- The date, time and time zone of individual child events
- Any integration settings configured at the child-event level
Select the Connection Type when configuring Marketo settings in the blueprint
When configuring your Marketo settings in the blueprint, you need to select one of the following connection types:
- Use This Program ID for all events: Choosing this option means that Goldcast will utilize the Program ID that you've set in the blueprint for every child event created from it. This creates consistency across all events, as they will all reference the same Program ID.
- Choose Base Folder ID: With this option, Goldcast will clone the Program ID used at the blueprint level for each child event and store it in the folder you select as the destination. If you opt for this, you must select the Campaign Folder where this cloned Program ID will reside. This is useful if you want to maintain separate Program IDs for each child event.

FAQs & Troubleshooting
1. What’s the difference between repeating events and series?
In a series, you’ll have to create/duplicate individual events and add them to the series. In contrast, in repeating events, you only create the blueprint, and Goldcast automatically creates events from it at your desired frequency.
-
Opt for repeating events:
- When events repeat at one set frequency, like every day at 3 pm, all Fridays, the 7th of every month, etc.
- You don't expect registrants to sign up for more than one occurrence of this event.
- The topic/discussion is the same for all child events.
-
Opt for a series:
- When you have more complex recurring patterns or want more flexibility in the structure, content, and look and feel of events within the series.
- You expect registrants to sign up for one or more events within the series.
- The topic/discussion is likely to be different for all child events.
2. Can I pause events from repeating?
Yes. Pausing your schedule will temporarily prevent Goldcast from creating new events from the blueprint until you resume.
To temporarily pause:
- Open the blueprint and click Schedule on the top-right.
- Turn on the Pause Schedule toggle to prevent Goldcast from creating new events using this blueprint. You can turn on the schedule later when you'd like to resume the repeating events.
Pausing the schedule doesn't impact events that have already been created from the blueprint. It only stops the blueprint from creating future events.
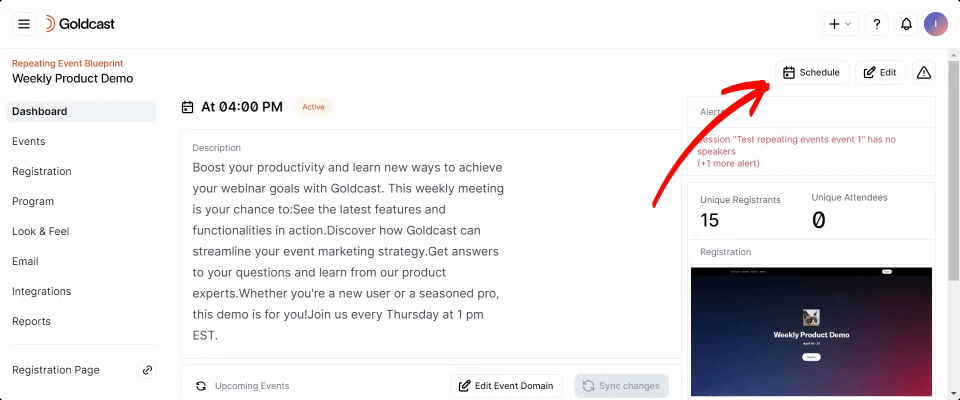
3. Can I delete only one event from the upcoming events list?
Yes. Follow these steps to delete a child event:
- Open the desired blueprint and navigate to Events using the left-side menu.
- On the Events page, click the Delete button next to the event you want to remove.
Heads Up! Deleting the event doesn't remove the calendar hold for registrants who have already signed up for it. So, make sure to email registrants informing them about the event's cancelation and contact our support team to modify the calendar hold.
4. How can I reschedule one child event?
Sometimes, you might have to reschedule a specific event because of the date falling on a holiday, unavailability of speakers, or other reasons. In these scenarios, you can alter the child event's date, time, and time zone settings without affecting the other child events.
Follow these steps to reschedule a child event:
- Open the desired blueprint and navigate to Events using the left-side menu.
- On the Events page, select the event you want to modify.
- This opens the individual event’s dashboard.
- You can now click the Edit Event button on the top-right and change its date, time, or time zone per your requirements.
5. How do I change the speaker for a child event?
Sometimes, your speaker(s) might not be available to present live at a particular event. Here’s how you can change the speaker for one child event without affecting the rest:
- Open the event you want to edit, navigate to Program → Agenda, and change the speaker for the required session(s).
- Do not sync changes with the blueprint until the event is over.
- Any new event created during this time will have the original speaker set in the blueprint and will not be impacted by the change you made to the child event.
Pro Tip: You can use this strategy to make other modifications, like changing the event type, adding sessions, etc., to one child event without affecting others.
6. Does syncing affect a past event?
When you sync changes, Goldcast will modify all upcoming events created from the blueprint. However, syncing blueprint changes will not affect completed events retrospectively.
7. How do I view the analytics for events for repeating events?
The analytics data of repeating events is similar to that of a series. At the blueprint level, you can access two types of reports:
- Repeating event summary: This cross-event report presents data for all events created using a specific blueprint.
- Child event summary: This report displays the prominent metrics and KPIs for each child event created from the blueprint. For more granular details, you can click on each event to view its analytics, like pre-event, engagement, sessions, booths, etc.
For more information, refer to the Analytics and Integration Guide for Series and Event Summary Reports.
8. Will repeating events be listed separately on a hub page?
Yes. Each child event in the repeating events will be listed separately on the hub, just like in a series.
9. How are emails for repeating events managed?
Emails are similar to standard events. The registered user will receive one magic link and calendar invite (if enabled) for each child event they sign up for. Depending on the selected email schedule, they'll also receive reminder emails for each child event.
10. Does the repeating events registration form allow users to sign up for multiple child events?
By default, the repeating events registration form has a single select dropdown that allows users to sign up for one child event. However, you can customize the registration form for repeating events by changing the single-select to multiple-select. In this case, users can sign up for more than one child event by submitting the registration form just once.
11. Can I delete the blueprint?
Yes. To delete the blueprint:
- Open the blueprint, click the Edit button on the top-right, and select Delete Blueprint.
You have the option to delete only the blueprint or all events created from it.
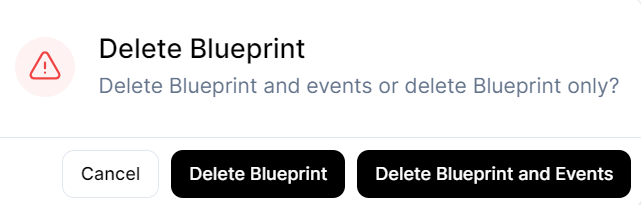
12. Can I embed a Marketo or HubSpot registration form for repeating events?
Currently, we support only using Goldcast registration forms for repeating events.
13. Why don't the test emails I send from the blueprint not include the magic link for individual events within the repeating event series?
Magic links in the email template won’t work when testing emails from the blueprint level because the merge tag is set at the event level. To test properly, we recommend that you do a dummy registration via the repeating events registration form and verify that the email contains the necessary magic links.