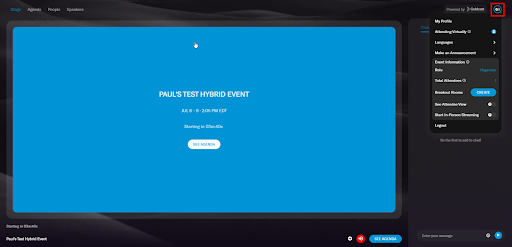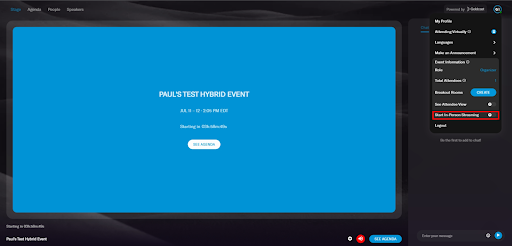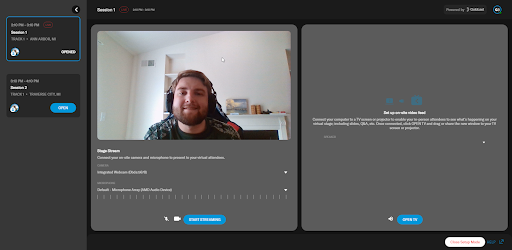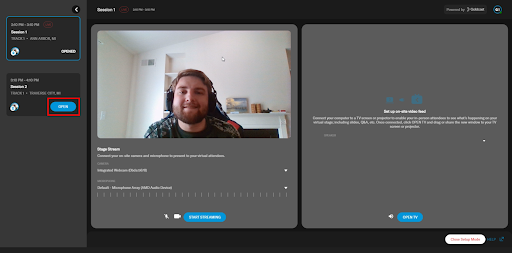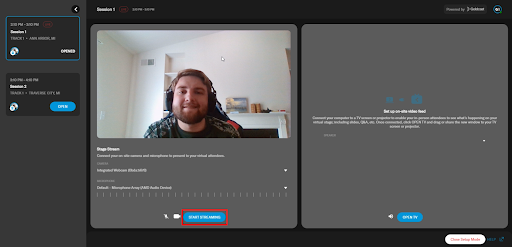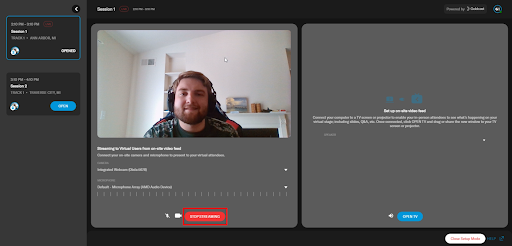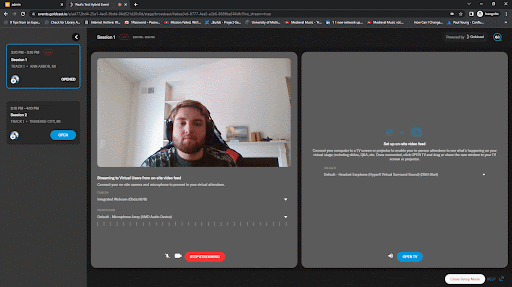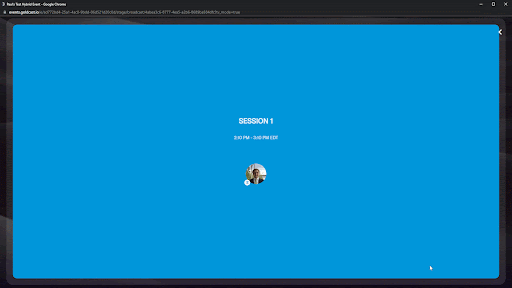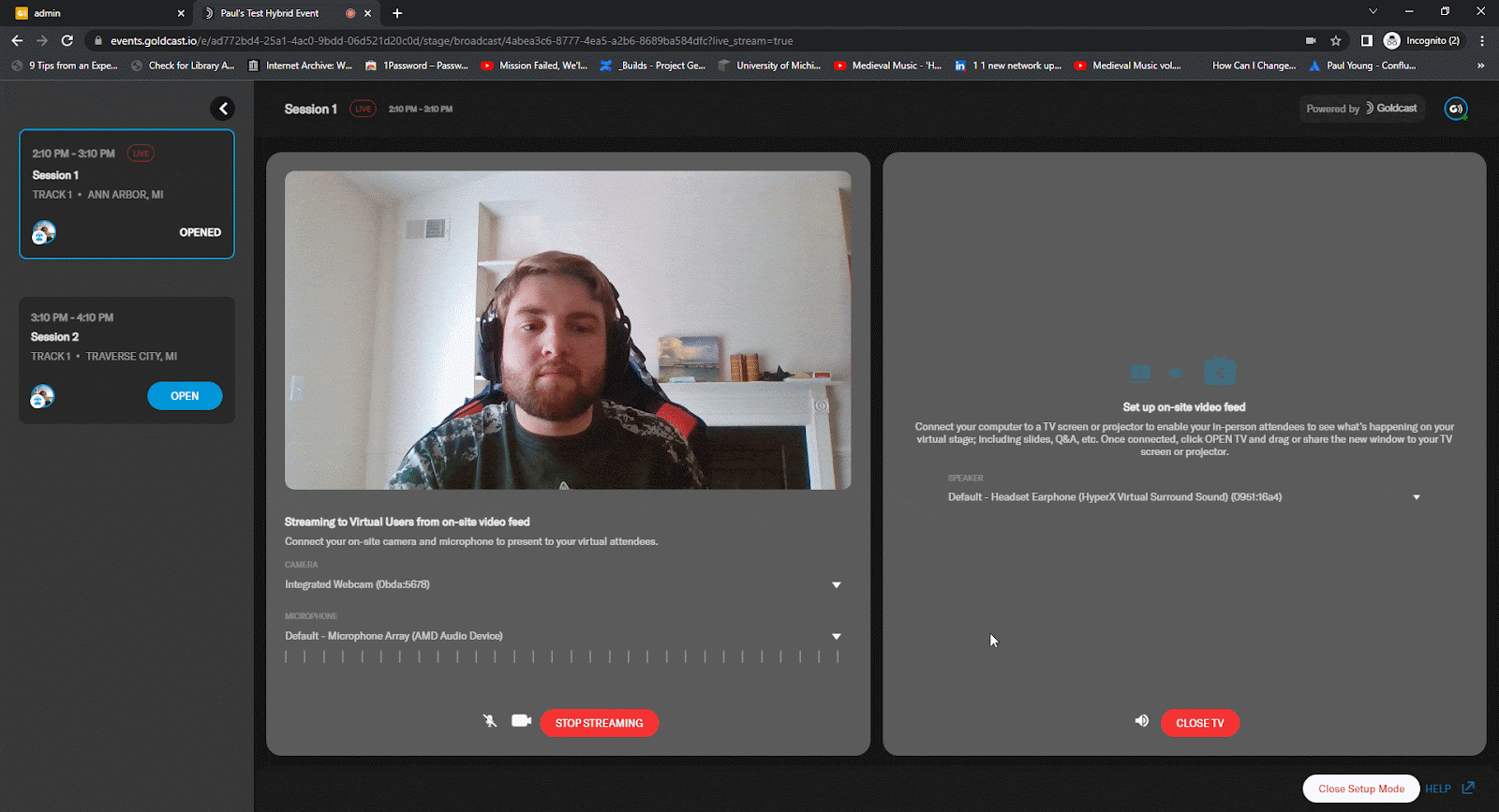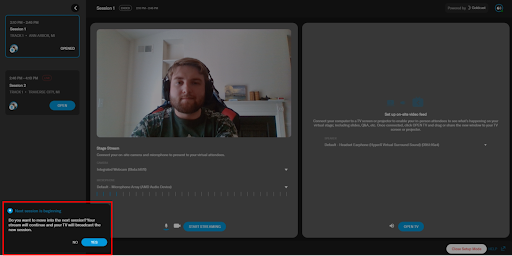Heads up! This feature is only available for Enterprise customers who have signed a contract before April 1st, 2024. To know more, contact your CSM.
Introduction to Hybrid (In-Person + Virtual) Events
Hybrid Events are great for when you are planning an in-person event but want to provide an option to tune in virtually that goes beyond merely sharing a link to a live stream. They bridge the gap between remote and in-person by providing engaging ways for attendees to interact with an event, whether ten feet from the stage or tuning in from the other side of the world.
In a hybrid event, virtual attendees can see what is happening in the in-person venue via a video stream in the Goldcast event app. In contrast, in-person attendees can see virtual speakers on a TV or monitor display inside the venue (Note: This requires an on-site team to set up the appropriate audio/visual tools).
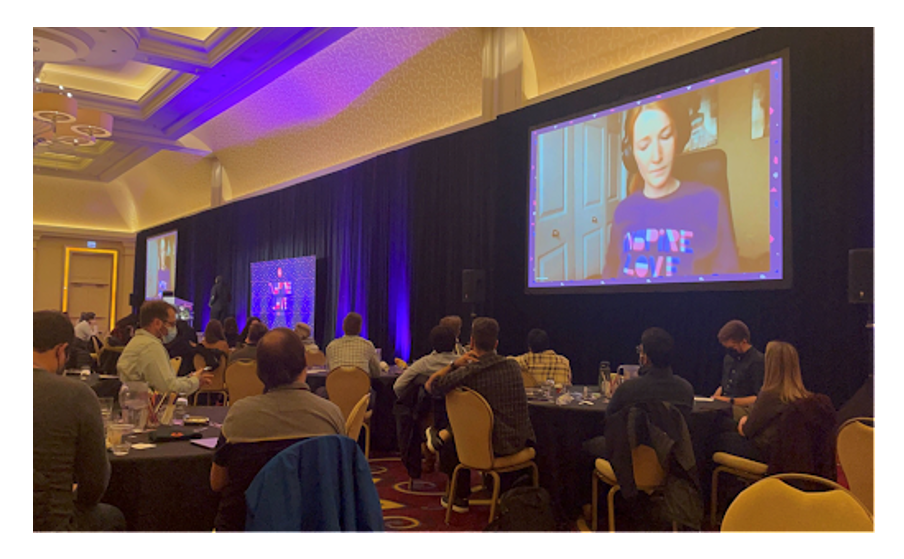
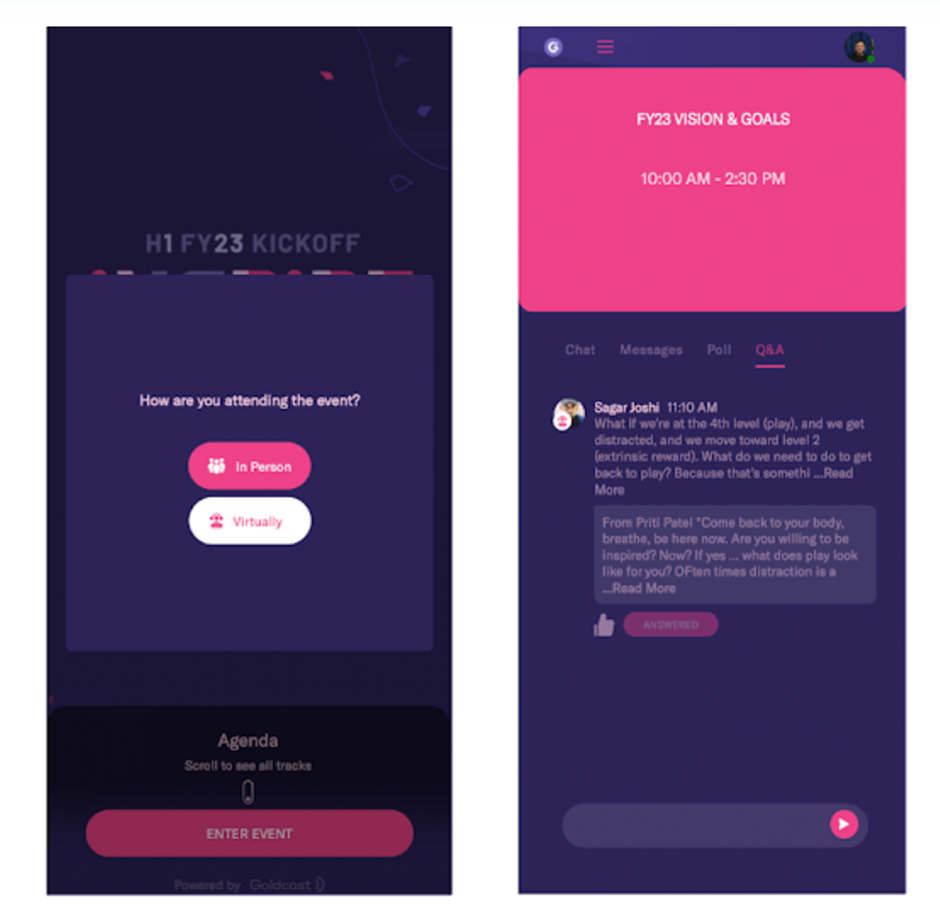
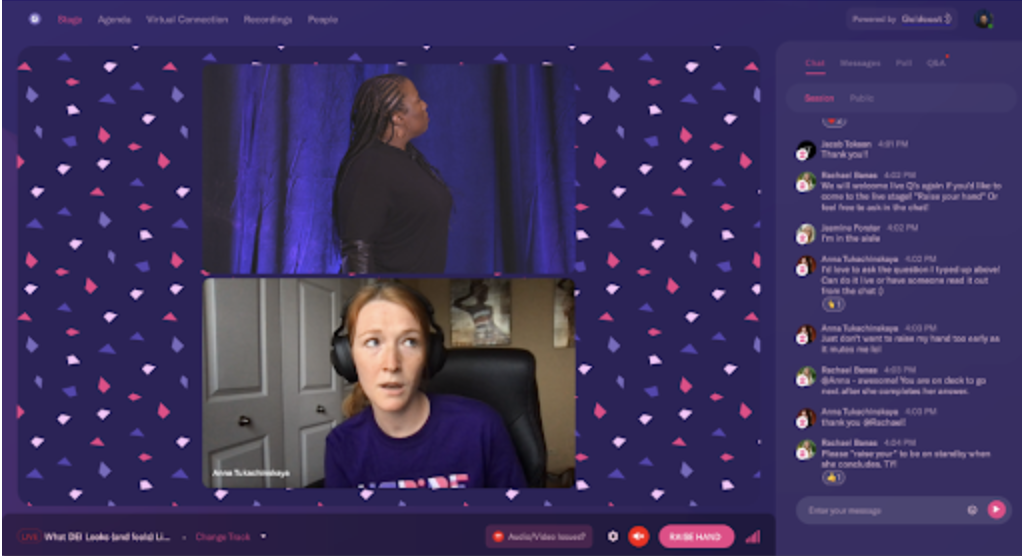
All attendees can participate in chat, respond to polls, ask Q&A, access resources, send direct messages to other attendees (both in-person and virtual), and more.
Setting up a Hybrid Event
To create a hybrid event:
- Log in to Goldcast Studio with your credentials.
- Click the + button on the top right and click New Event.
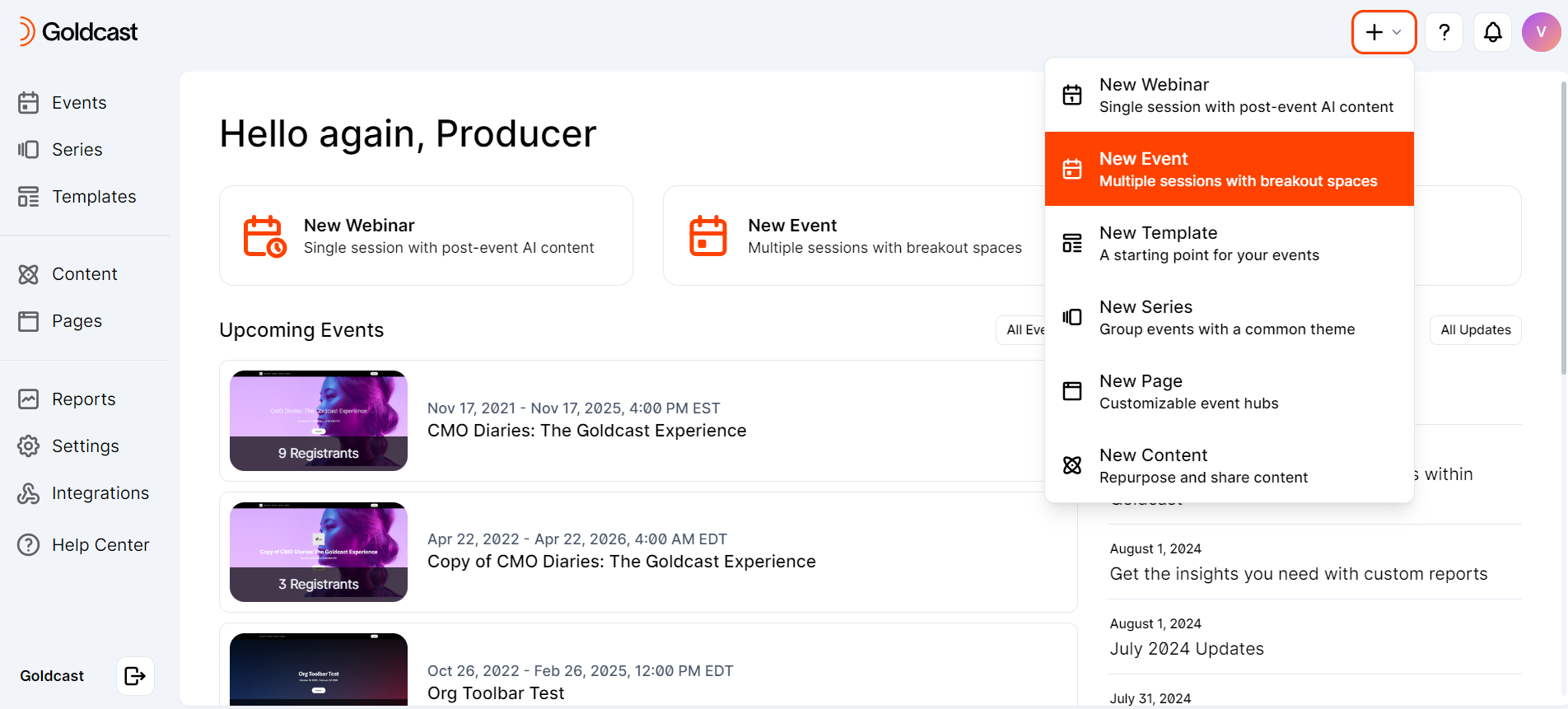
- Choose the team you want to assign to this event. (Applicable only if you have teams enabled).
- Enter the Event Title.
- Set the Event Type as Hybrid. Enter the Location. (Note: You can edit the location later via the Edit Event drawer).

- Select the Event Time and Date. Then, select whether the event is a single session or multi-session and whether it repeats.
- Select an Event Template.
- Turn off the Test Event toggle and click Create.
Day of Event
To run your hybrid event, you'll need a minimum of two laptops at the in-person venue.
- The first one is for managing the typical Goldcast virtual experience (e.g., moderating chat and engaging with speakers in the backstage area).
- The second one will manage the hybrid stream and audio setup, so there is no risk of audio feedback.
Note: Depending on the event format, you might require additional audio/video tools to stream virtual speakers at the in-person venue, etc.
Hybrid setup has two steps: setting up your in-person video stream and enabling your in-person TV screen display.
In-person Video Stream Setup
Enter your event by clicking the event page link on your event dashboard.
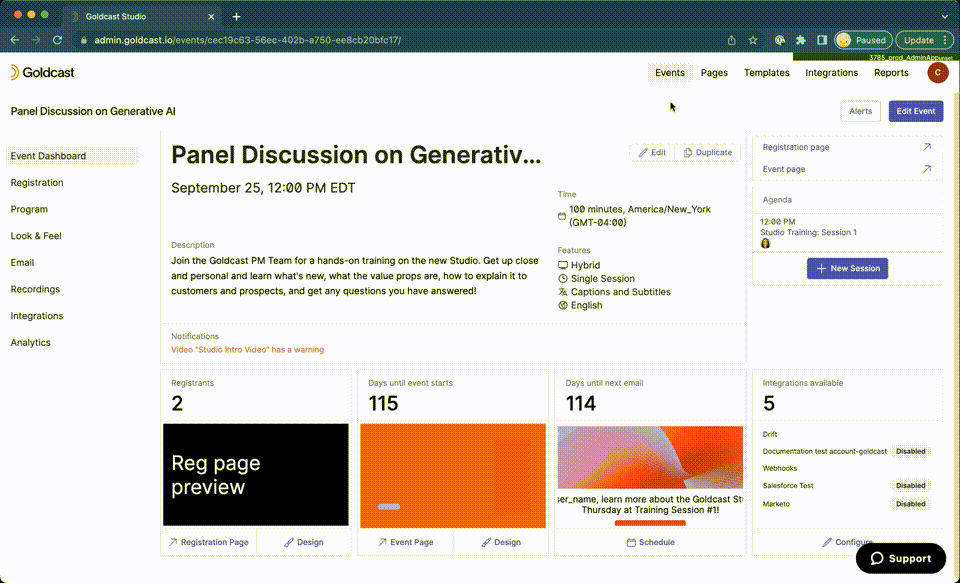
Once inside the event, click your Profile icon in the top right corner of the screen.
From this menu, select “Start in-person streaming.” This is where you will set up your hybrid streams.
From here you will see the “Hybrid Setup View”, which is pictured below.
When in this view, event sessions will be listed on the left side of the screen. Select the session you’d like to set up your stream for by clicking the “Open” button on its tile.
First, in the “Stage Stream” window, select the camera that is recording your in-person stage. Then, select the microphone that is being used on your in-person stage. These streams will be shared in the virtual Goldcast stage, so that virtual attendees can see and hear what is happening at the in-person venue.
Click Start Streaming to begin sharing the stream with virtual attendees.
You may click “Stop Streaming” anytime to end this stream and stop sharing it with virtual attendees at any time the stream is playing.
In-person TV or Projector Stage Setup
Next, set up your in-person TV screen to share your virtual speakers, slides, polls, and any other content shared on the virtual Goldcast stage with your in-person attendees.
First, select the physical audio speaker you would like the sound to be played from in your venue from the Speaker dropdown list. Then, click the Open TV button. This will open a separate window which you can drag onto a TV screen connected to your laptop, or display on a projector screen in your venue.
You can click Close TV to end this projection at any time.
In the TV window, you can make it full screen by clicking the square full screen icon in the bottom right corner.
You can toggle on and off the Chat window by clicking the arrow in the top right of the window, or by clicking the C key on your keyboard.
From the TV view, you can change the speaker settings by opening the settings menu. To access the settings menu, click the arrow in the top right corner and then click the gear in the top right corner. Or, while in the TV window, hit the S key on your keyboard to bring up the settings menu.
You can change speaker settings from either the TV View or in the Hybrid Setup View. As seen in the GIF below, when the Speaker setting is changed in the Hybrid Setup View, the TV View also shows this change. Likewise, when the Speaker setting is changed in the TV View, the Hybrid Setup View also shows this change.
Changing Sessions in a Hybrid Event
When your session reaches its end time, you will be prompted to move into the next session. If you would like to continue streaming the same stage, and would like the virtual session to display on the same screen in the venue, click “YES”.
If you would prefer to stop the stream and begin setup from scratch, click “NO”. You may wish to do this if your second session is taking place in a different room and you need to connect to a different camera, microphone, screen, and speaker.
We recommend you close all other applications and tabs while using Hybrid Setup in Goldcast. If Goldcast detects any issues, you may see this popup:
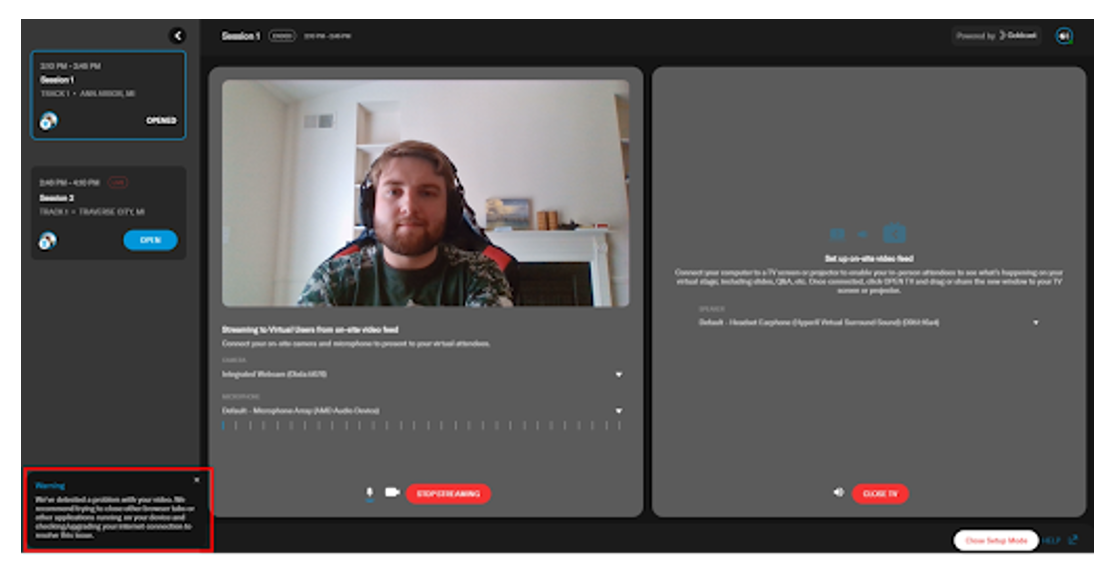
To recap, it is strongly recommended that one event organizer with a laptop/computer controls the typical Goldcast virtual experience (moderate chat, engage with speakers in the backstage area, etc.), while another event organizer with a different laptop/computer controls the Hybrid Setup and TV for the in-person attendees to avoid any risk of audio feedback.
For any questions, please contact support@goldcast.io or your Customer Success Manager.