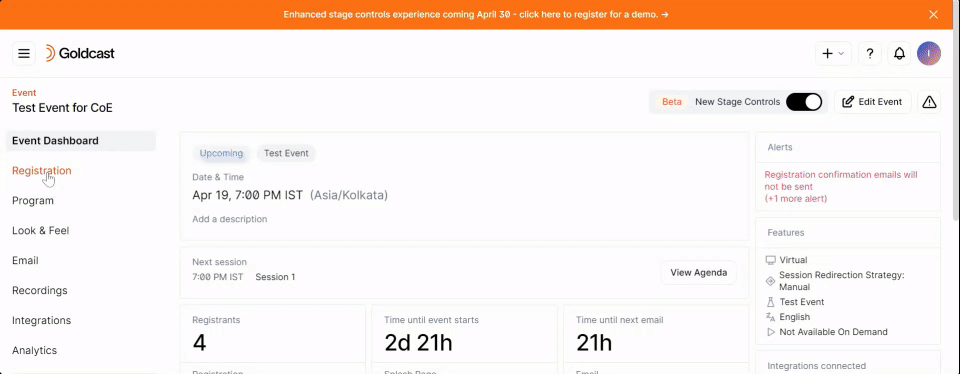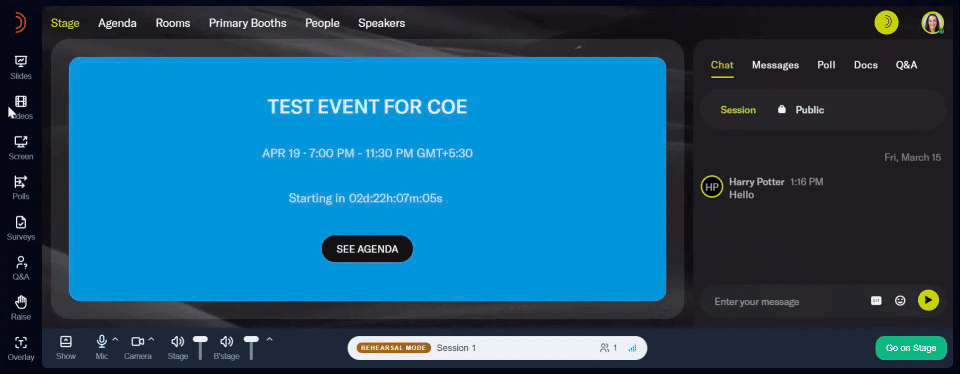Overview
As a speaker or organizer, you might want to play videos to make your sessions more engaging and interesting. With Goldcast, you can easily play and share a video onstage during your live sessions. You can seamlessly switch between the video feed and your live stream as often as you want.
For Speakers: Make sure to share the video file or URL with the event organizer in advance. The event organizer (Goldcast admin) will upload the video directly to Goldcast Studio, making it available for playback on stage during your session.
Pro Tip: Rather than sharing your screen to play a video, we strongly recommend uploading it to Goldcast Studio. This is because the first method may cause visible lags and delays, degrading the attendee experience.
How to upload videos to a session in Goldcast Studio
As an organizer, follow these steps to upload videos to preferred sessions:
- Log into Goldcast Studio and open your preferred event.
- From the event dashboard, click Program → Agenda using the left menu.
- Click on the session to which you want to add the video. This opens the Edit Session Details window.
- Click the arrow next to the Video section, and click the +Add Video button.
- Upload your preferred video(s) and click Save. You can also select any pre-uploaded videos available in your Goldcast organization/team.
- Click Save.
How to play a video on stage
Speakers and organizers can play pre-uploaded videos during the session by following these steps:
- Use your magic link to open the event landing page.
- Click Enter Backstage to join the backstage of your session.
- Click Videos on the left-side panel.
- Select the video you want to play, and click Share. When the video is being played, any speakers/organizers onstage will continue to remain on stage. However, they will not be visible to the audience until you stop the video.
- Goldcast does not automatically stop the video, even if it reaches the end. So, make sure to hit the Stop Sharing button once the video is finished or at any point.
Once you stop the video, the live stream of speakers and organizers onstage resumes, and the audience can hear and see them.
FAQs
1. Who can share videos in a Goldcast session?
Session speakers and organizers can share videos during the session.
2. How many videos can I upload to Goldcast Studio?
No limits. You can include as many videos as are required for your session.
3. Are there any size restrictions on uploaded videos?
Currently, you can upload videos up to 5 GB. If you need to upload a bigger video, contact the Goldcast support team for assistance. For the complete video specification guidelines, refer to this guide.