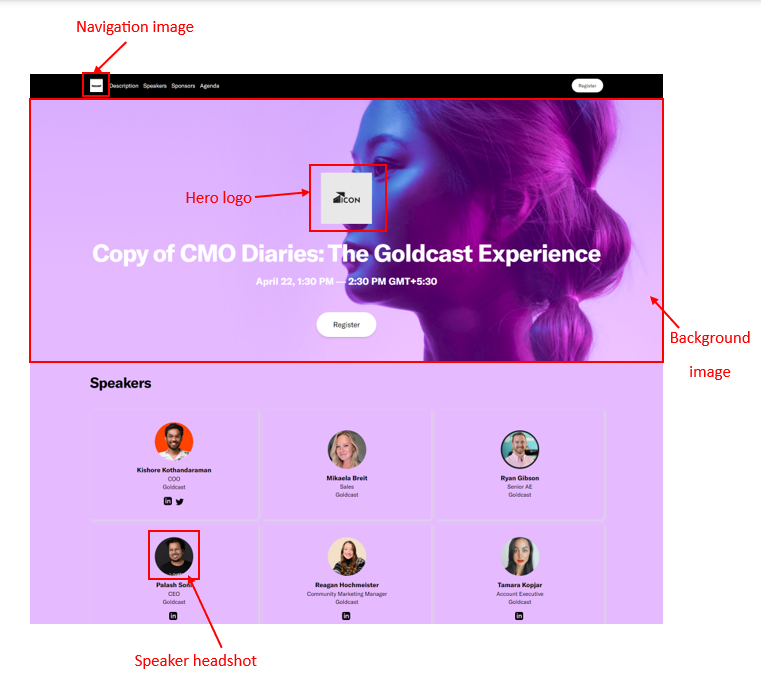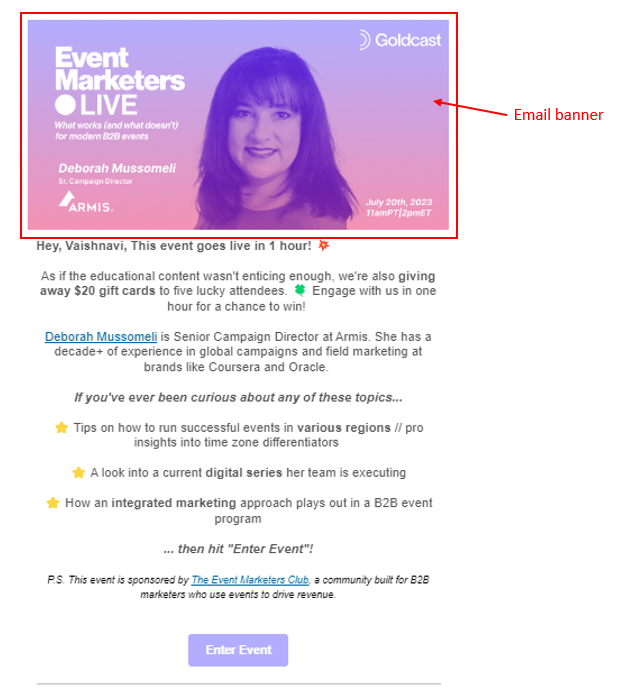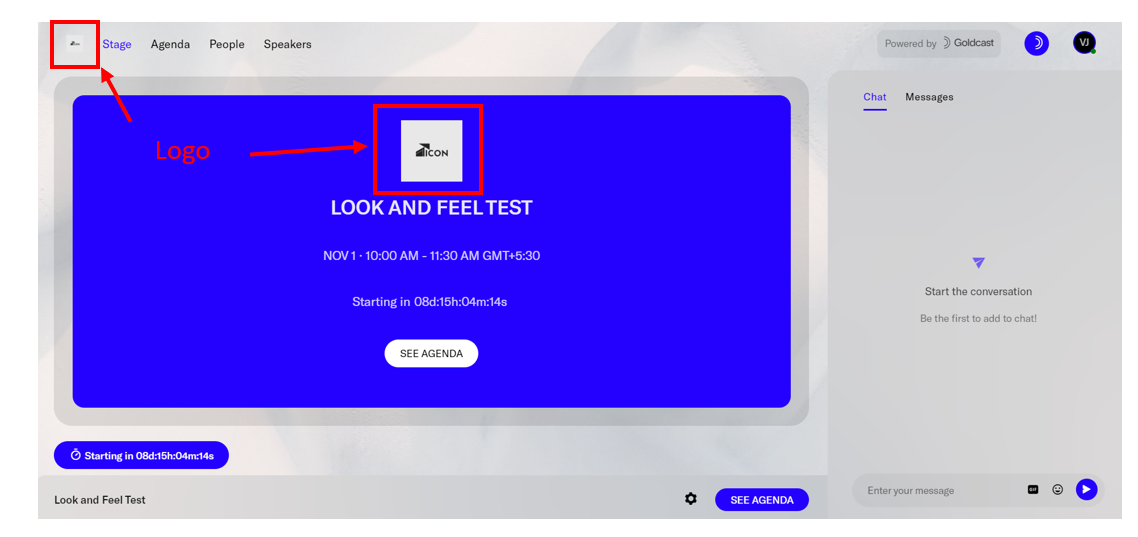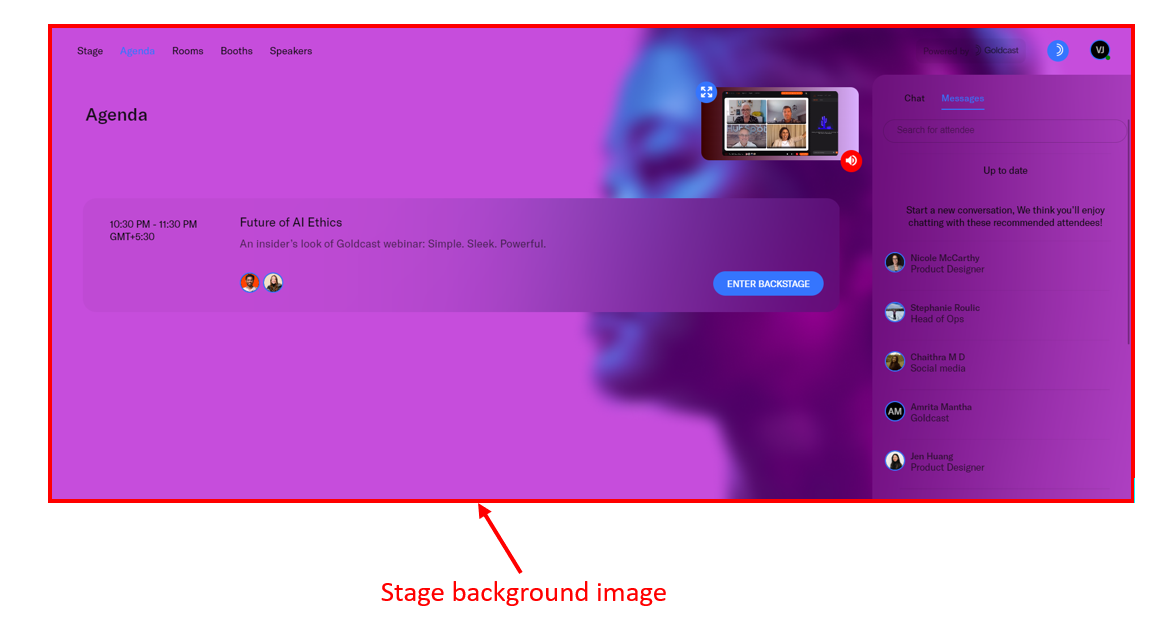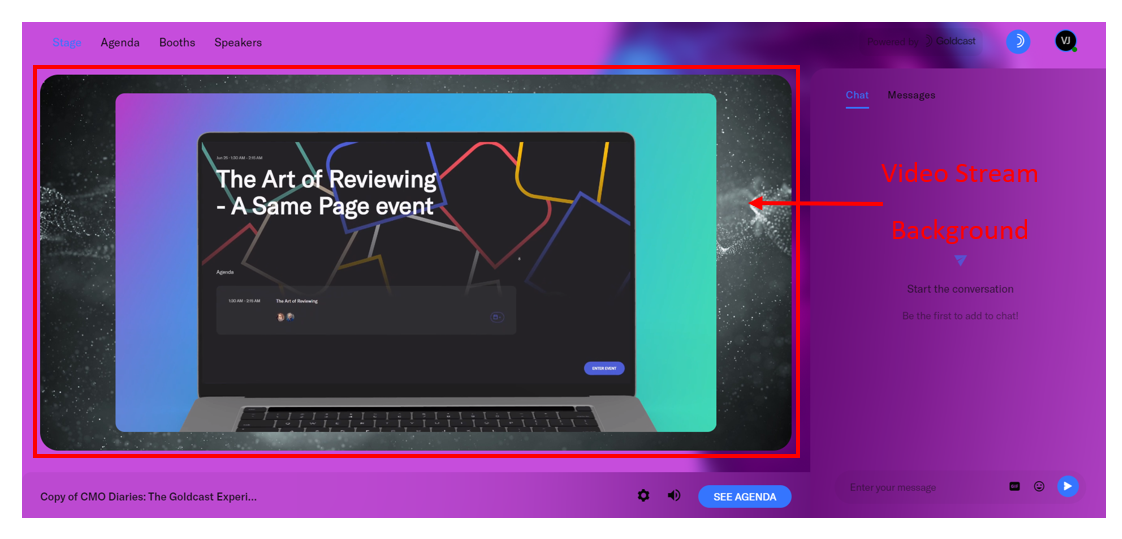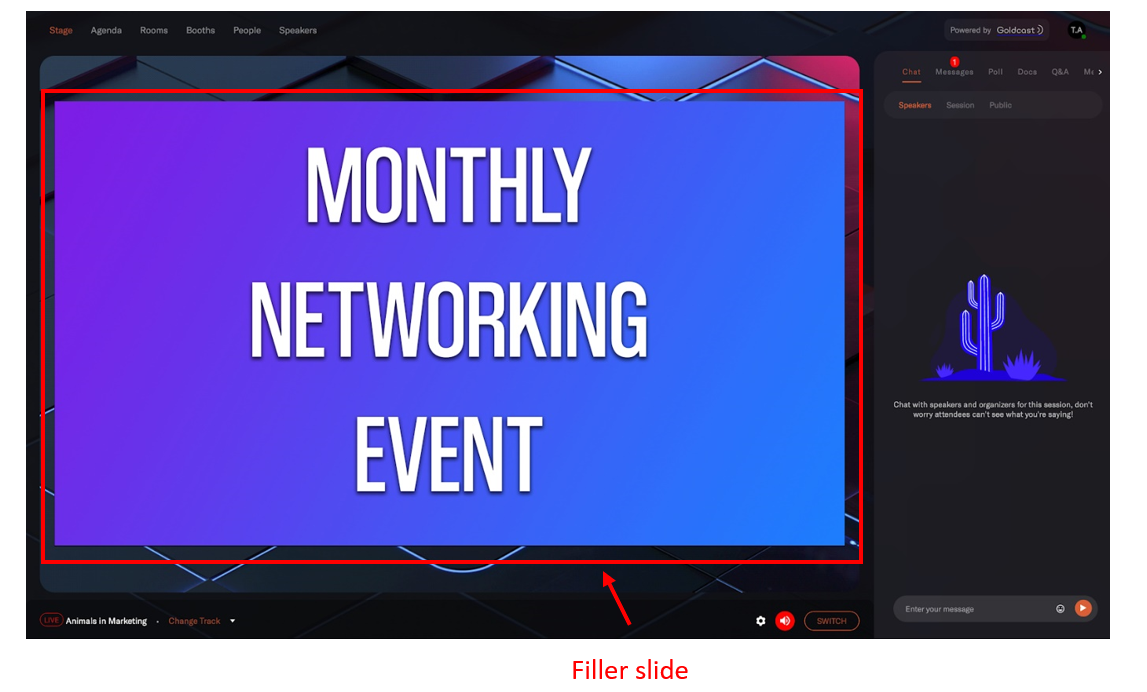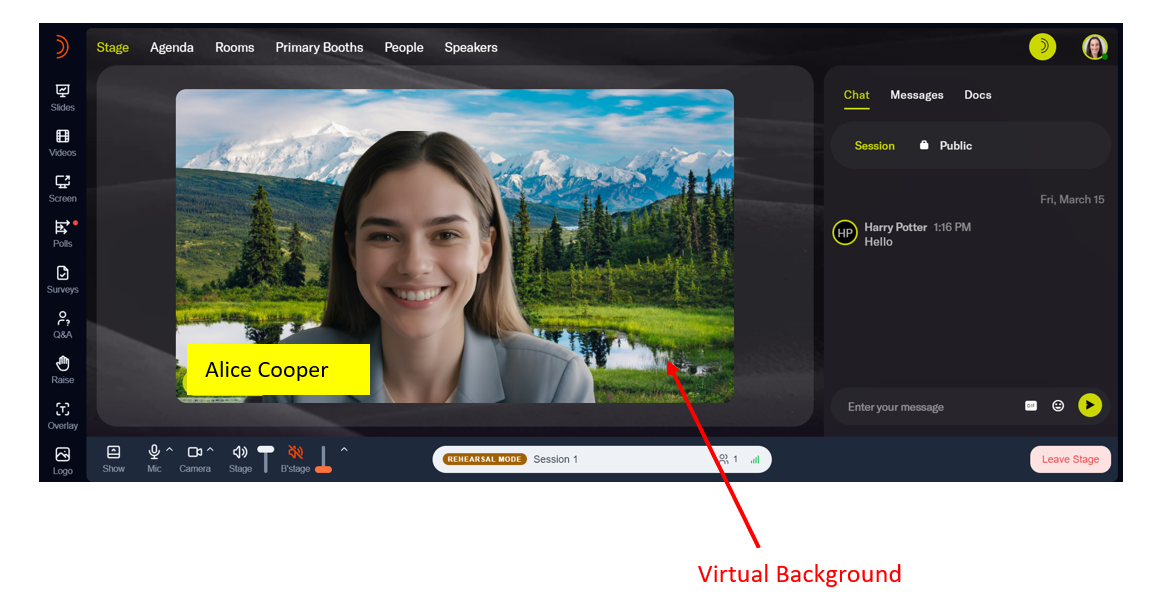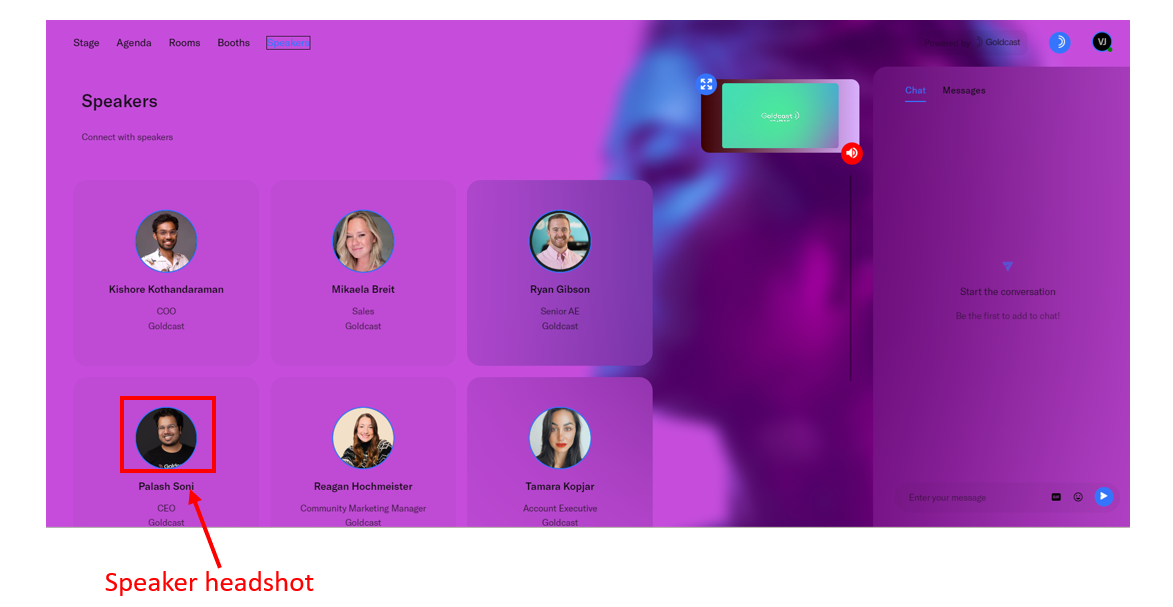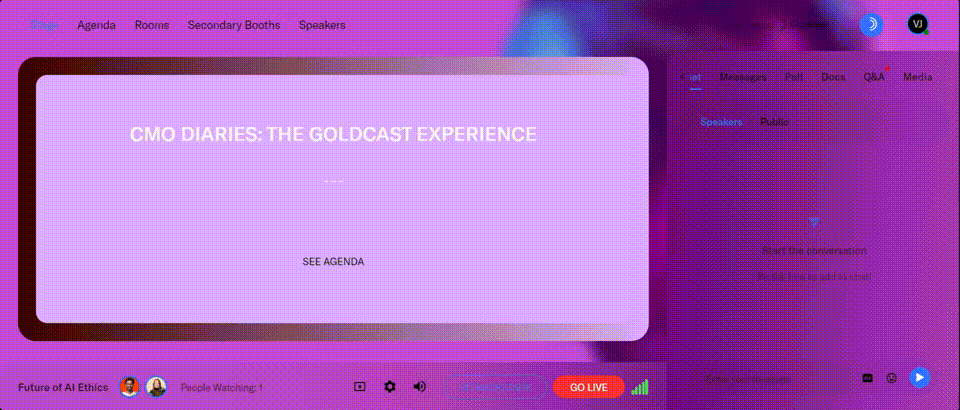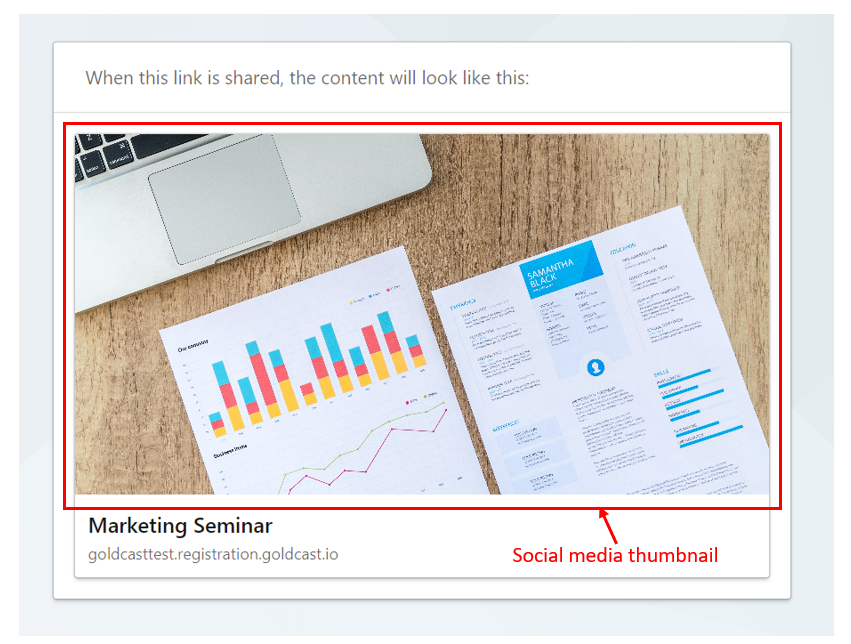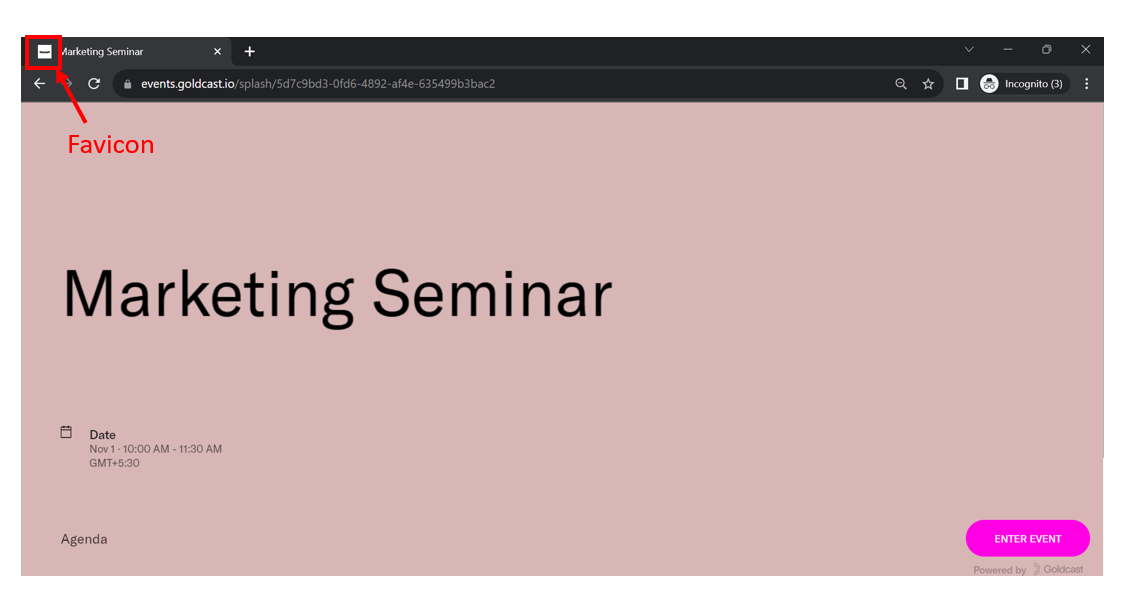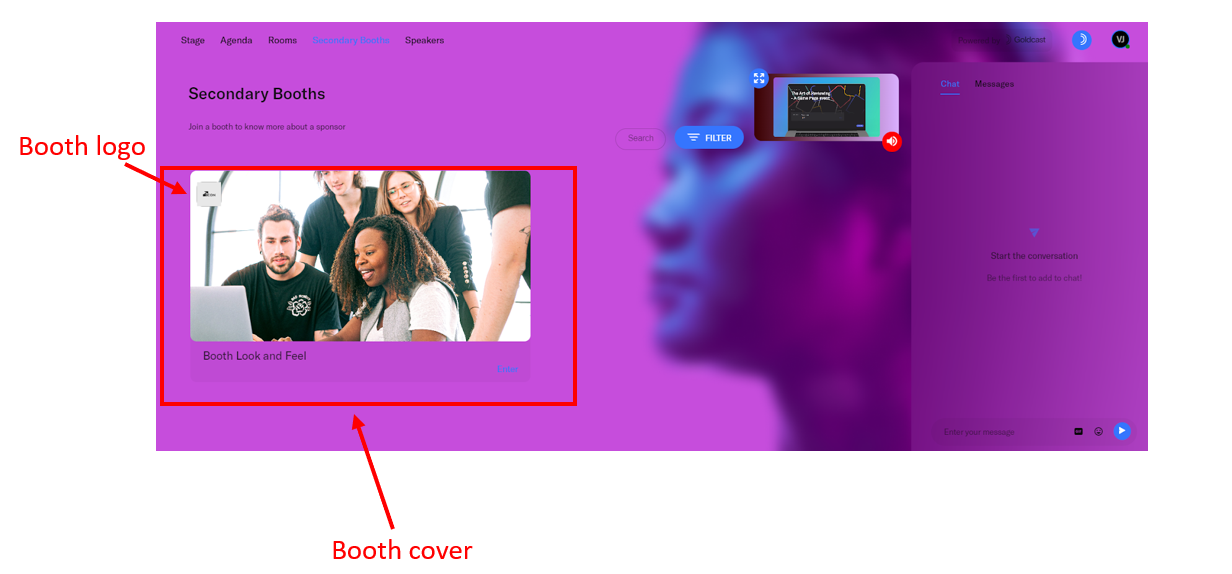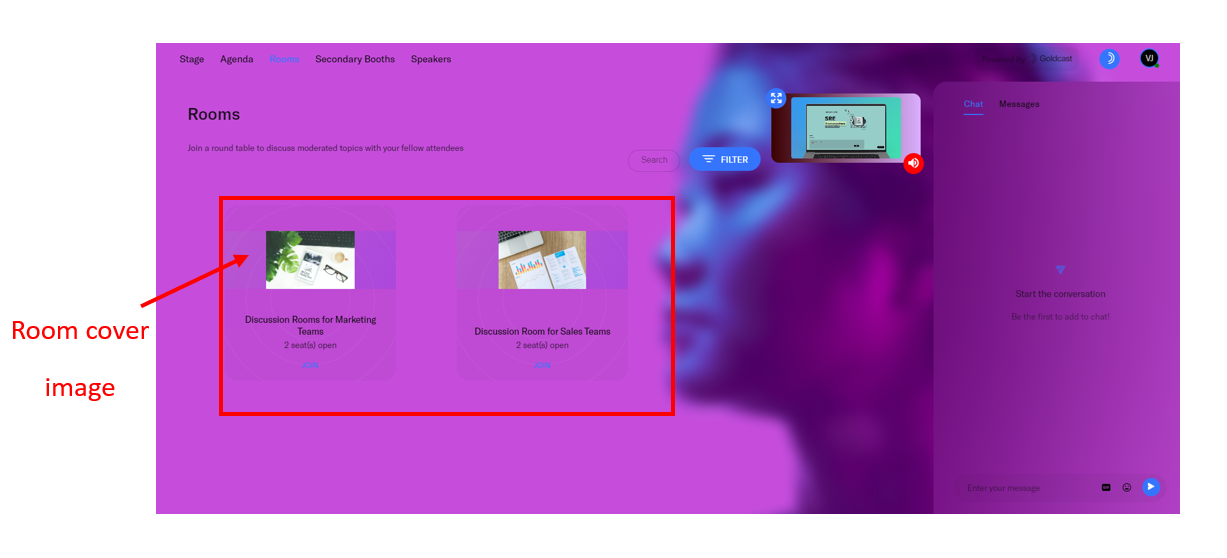Table of Contents
Introduction
Images and videos bring your events to life. Whether it’s a stunning background image for your registration page or pre-recorded videos that play on stage, these media elements make your events colorful and engaging.
In this article, we discuss the different types of media assets you're likely to use in Goldcast and share the required image and video specifications to help you create events that come to life.
Registration page images
The attendee journey for a Goldcast event begins at the registration page. It’s usually the first point of contact for potential attendees.
The registration page provides information about the event, such as the title, description, date, location (if applicable), time, agenda, speakers, sponsors, and more. Interested attendees sign up for the event by filling out the registration form on the registration page.
Registration pages in Goldcast include the following images:
- Navigation image: Appears to the left of the top navigation bar on the registration page.
- Hero logo: It’s usually the brand logo displayed prominently in the first section (hero block) of the registration page.
- Background image: All blocks on the registration page can have individual background images. The images you use here should be approximately 1600 px wide, and you can modify the height to match the block’s content and design.
- Speaker headshot: If you include one, the profile pictures of speakers will be displayed in the speaker section of the registration page.
For more information on designing your registration page, refer to Building a Goldcast Registration Page.
Email images
Once guests register for your event, they receive an email confirmation and calendar invite. The confirmation email includes an exclusive check-in link, known as the magic link (or check-in QR code), that guests use to enter the event.
Besides the confirmation email, you can schedule one or more reminder emails to alert guests about the upcoming event. You can also send post-event follow-up emails to gather feedback or encourage non-attendees to view the event on demand. All these emails can be customized and scheduled from within the Goldcast platform.
By default, emails sent from Goldcast have one image asset:
- Email banner: Displayed at the top of the email’s body. The email banner should have an aspect ratio of 3:1. Supported file formats: JPEG, PNG, GIF, or AVIF.
If you would like more guidance on setting up and designing emails, you can refer to Crafting and Scheduling Emails.
Event space images
When a registrant clicks on the magic link (which they received in the confirmation email), they’re directed to the Goldcast event space. The event space can be divided into two sections:
Landing page
This is the page the registrant sees when they click their magic link. It provides an overview of the event agenda. Attendees can enter the event by clicking the Enter Event button.
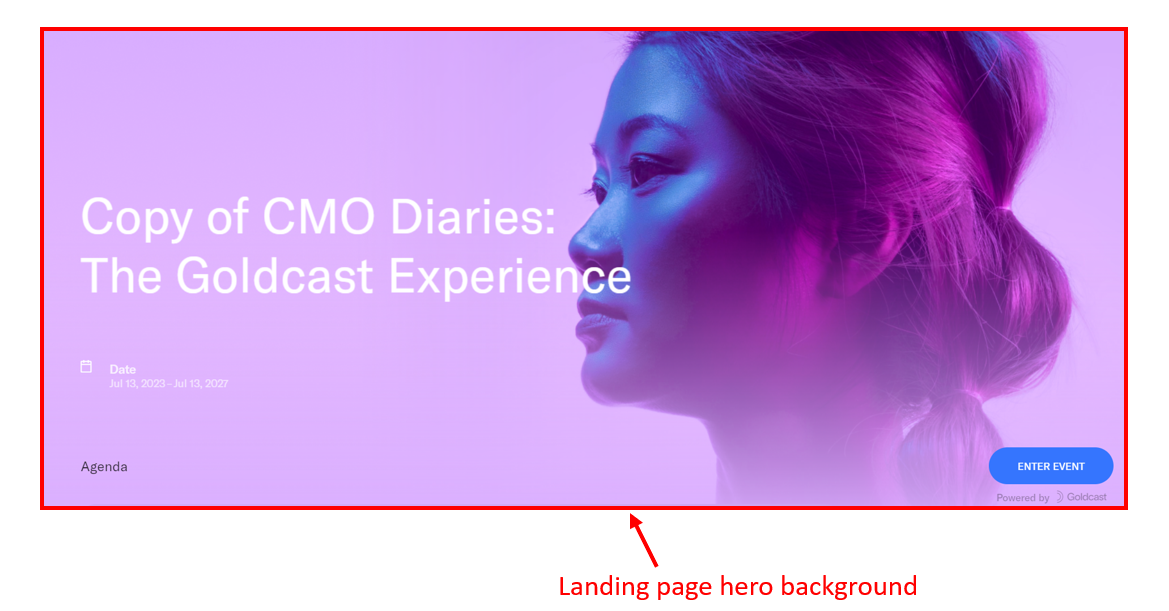
You can customize the landing page with a hero background image to match your overall event style and registration page. To know more about choosing the right background images for your landing page, see here.
Stage
Once the registrant clicks the Enter Event button on the landing page, they’re redirected to the event space. This is where the action happens during the event. You can have live speakers, play pre-recorded videos, or interact with guests by inviting them on stage.
If an attendee enters this space before the event goes live, they see a countdown timer on stage indicating the number of minutes left until the event begins.
Goldcast uses the following images and videos in this part of the event space:
1. Logo
You can display your brand logo on the
- Left of the navigation bar on the event space
- On stage before the event begins
The logo should be a square with a maximum resolution of 1600 x 1600 px. Supported file formats: PNG, JPG, or JPEG.
2. Stage background
It’s the background for your entire event stage.
3. Video stream background
The background for any live or pre-recorded videos playing on stage.
All three background images (landing page hero background, stage background, and video background) need to have these specifications:
| Desktop | Mobile |
|---|---|
| JPEG or PNG | PNG |
| Minimum of 1024 x 768 px to a maximum of 2400 x 1800 px. | Minimum of 600 x 800 px to a maximum of 1200 x 1600 px. |
| Aspect ratio: 4:3 | Aspect ratio: 3:4 |
 Note: If you’re including a background image with text or other content, we recommend that you leave at least 20% spacing on all sides and follow the aspect ratio of 4:3 for best results. This ensures the text is centered, doesn’t get cropped and looks good across all screen and device sizes.
Note: If you’re including a background image with text or other content, we recommend that you leave at least 20% spacing on all sides and follow the aspect ratio of 4:3 for best results. This ensures the text is centered, doesn’t get cropped and looks good across all screen and device sizes.
For more help choosing the best background images for your event, see Event Look & Feel: Branding Your Event.
4. Buffer video
The buffer video plays on stage before the event begins and between sessions, if no other sessions are live.
5. Filler slide
Filler slides are used as a loading screen at the beginning of a session while the pre-recorded video loads and at the end of the pre-recorded video is shorter than the session duration. Filler slides need an aspect ratio of 16:9 (1920 x 1080 px). Supported file format: JPEG, PNG, or TIFF.
6. Virtual background
When you upload a virtual background image, it appears as the default background for speakers and attendees who come on stage during the event with their video on. They can turn it off using the control panel in the events space. Virtual backgrounds require an aspect ratio 16:9 with a maximum of 1600 x 900 px. Supported file formats: JPEG, or PNG.
Learn how to add a virtual background for speakers and attendees in Goldcast.
7. Speaker headshot
Speaker headshots are displayed in the Speakers tab in the event space. It must be a square with the speaker’s face centered. Ensure that the speaker's face is clearly visible and without any background distractions. Supported file formats: JPEG or PNG.
8. Onstage images and logos
These logos or small images appear on stage while the event is live. You can select the image and its position during the event using the media tab in the sidebar. Onstage images and logos must be a square with a maximum of 1600 x 1600 px. Supported file formats: JPEG or PNG.
Global images
Besides the ones listed above, a couple of other images apply to the overall event settings. They are:
Social thumbnail: It’s displayed when you share the link for your event registration page or hub page online via your social media channels. Supported file format: JPEG or PNG.
Favicon: It appears at the top of the browser tab where the event is open. It’s usually the brand logo. It must be a transparent square with a maximum of 32 x 32 px. Supported file format: PNG.
Booth images
In Goldcast, you can create booths within your virtual event to share on-demand videos or host sponsors. Including images and videos make your booths engaging and appealing to attendees. You’re likely to use the following media assets while designing booths:
- Cover media: You can include either an image or an image + video as the cover for the booth. If you upload a cover video in the booth, please ensure it meets the video specifications mentioned below. The booth cover must have an aspect ratio of 2:1. Supported file formats: JPEG or PNG.
- Logo: You can also include a sponsor logo that will be displayed in the top-left of the booth cover image. The logo you upload must be a square. Supported file format: PNG.
Room images
Rooms in Goldcast facilitate smaller group discussions and help attendees network and connect. You can include a cover image to provide an overview of the room’s purpose. Supported file formats: JPEG or PNG.
Image specifications
This is a one-stop shop for finding the specifications of all design assets in the Goldcast platform. It’s not compulsory to use all these images. You can include them per your event style, theme, and design requirements.
| Image asset | Location | Dimensions / Aspect ratio | File format and size | Mandatory |
|---|---|---|---|---|
| Logo |
|
1:1 (Square) | PNG, JPG, or JPEG (Max 1600 x 1600 px) | No |
| Favicon | Top of the browser tab | 1:1 (Transparent square) | PNG (Maximum 32 x 32 px) | No |
| Social media thumbnail | Displayed when you share the registration page link online | No specific limits | JPEG or PNG (Recommended Dimensions: 1200px × 630px) |
No |
| Landing page hero background | At the top of the event landing page |
For Desktop: 4:3
For Mobile: 3:4 |
For Desktop: JPEG or PNG (Minimum of 1024 x 768 px to a maximum of 2400 x 1800 px)
For Mobile: PNG (Minimum of 600 x 800 px to a maximum of 1200 x 1600 px) |
Defaults to that of the default theme if not uploaded |
| Stage background | Background for the entire event page | |||
| Video stream background | Background for live stream or pre-recorded videos playing on stage | |||
| Filler slide | Loading screen at the beginning and/or end of pre-recorded sessions | 16:9 | JPEG, PNG, or TIFF (1920 x 1080 px) | No |
| Virtual background | Default background for speakers and attendees who come on stage with video on | 16:9 | JPEG, or PNG (Maximum of 1600 x 900 px) | No |
| Speaker headshot | In the speaker tab in the event’s space and the speaker’s block on the registration page | 1:1 (With the face centered in the square) | JPEG or PNG | No |
| Onstage images or logos | On stage while the event is live | 1:1 (Square) | JPEG, or PNG (Maximum of 1600 x 1600 px) | No |
| Email banner | At the top of emails sent from Goldcast, | 3:1 | JPEG, PNG, GIF, or AVIF | No |
| Booth cover | In the booth tab in the events space | 2:1 | JPEG or PNG | No |
| Booth logo | In the top left of the booth cover image | 1:1 (Square) | PNG | No |
| Room cover | In the Rooms tab in the events space | No specific limits | JPEG or PNG | No |
Video specifications
Besides images, Goldcast allows you to use engaging videos to capture your audience’s attention. For example, you might use buffer videos to play in between sessions or upload pre-recorded videos to play on stage.
Irrespective of the usage, if you’re uploading any video files to the Goldcast platform, this is what you should keep in mind:
| Video aspect ratio | 16:9 |
| Video size | 5 GB (If you need to upload videos higher than this limit, contact the support team at support@goldcast.io) |
| Video format | MP4 |
| Video resolution | Up to 1080p for videos played during live sessions. (Please get in touch with the support team if you need to upload a 1080p video for pre-recorded and RTMP sessions.) |
| Video bitrate | 4 - 5 Mbps |
| Video framerate | 24 - 30 fps |
| Video codec | H.264 |
| Video GOP | 10 - 15 |
| Audio codec | AAC |
| Audio bitrate | 128 Kbps stereo |
| Audio sample rate | 44.1 KHz |
| Buffer image used before the video | 1920 x 1080 px |
Now that you know the different media elements used in a Goldcast event, check out our guide on Event Look & Feel: Branding Your Event to learn how to use these assets to create an engaging and captivating event.