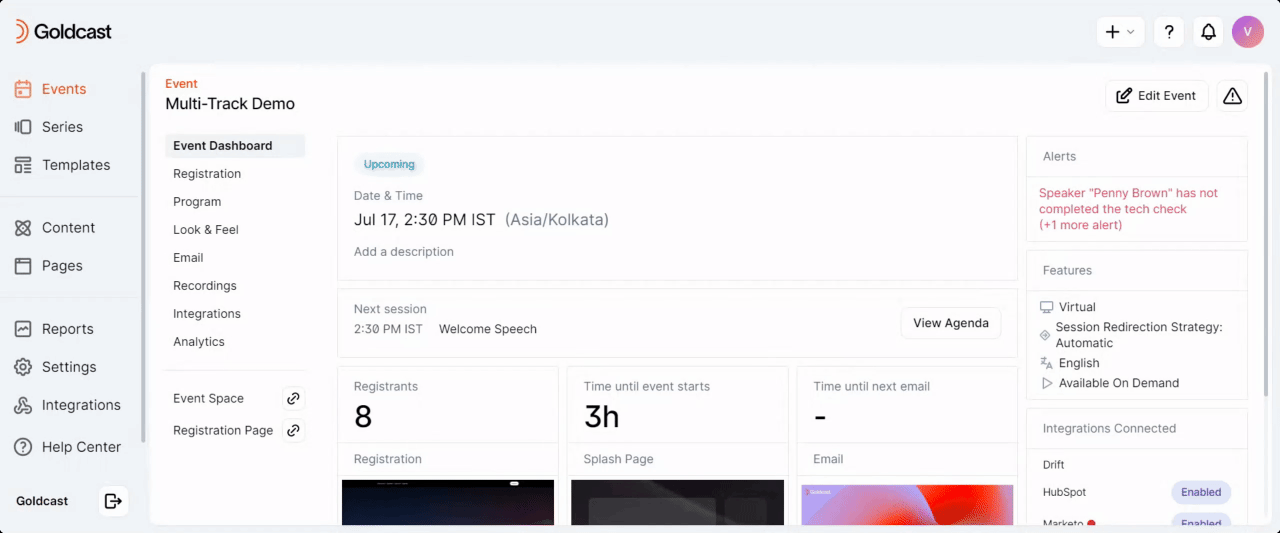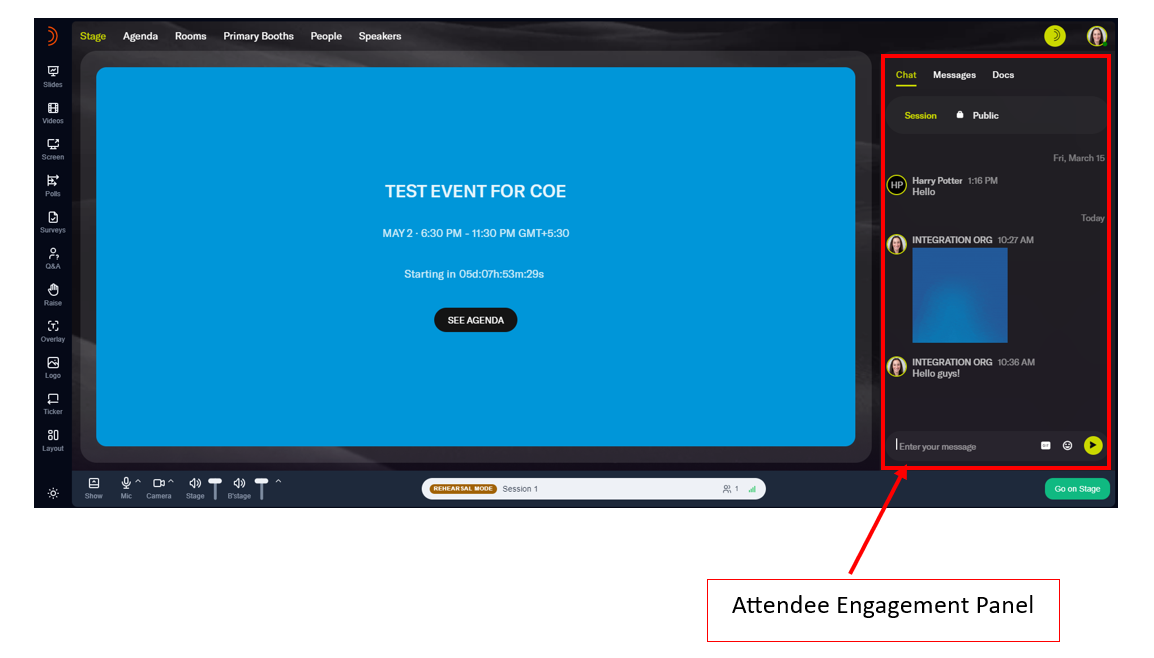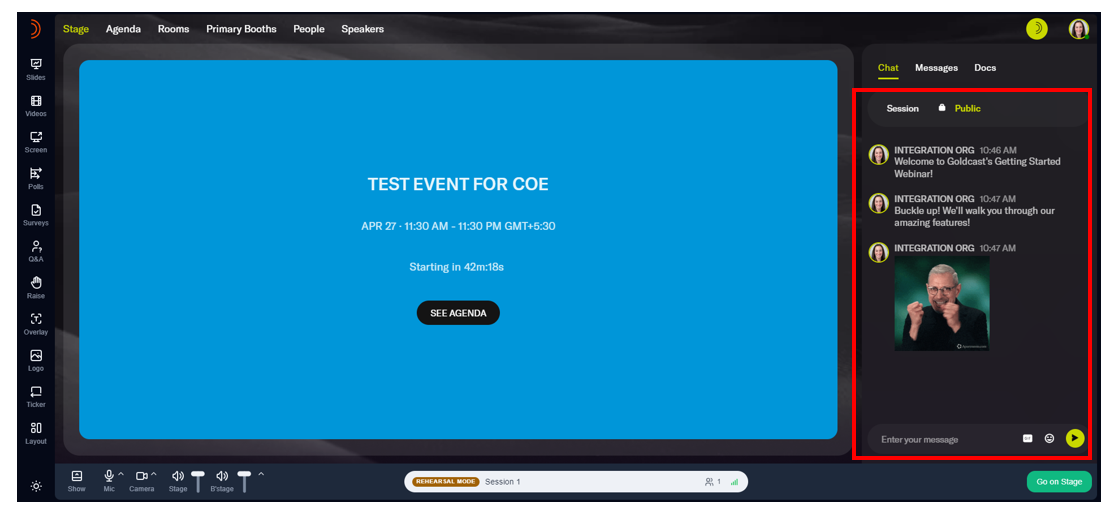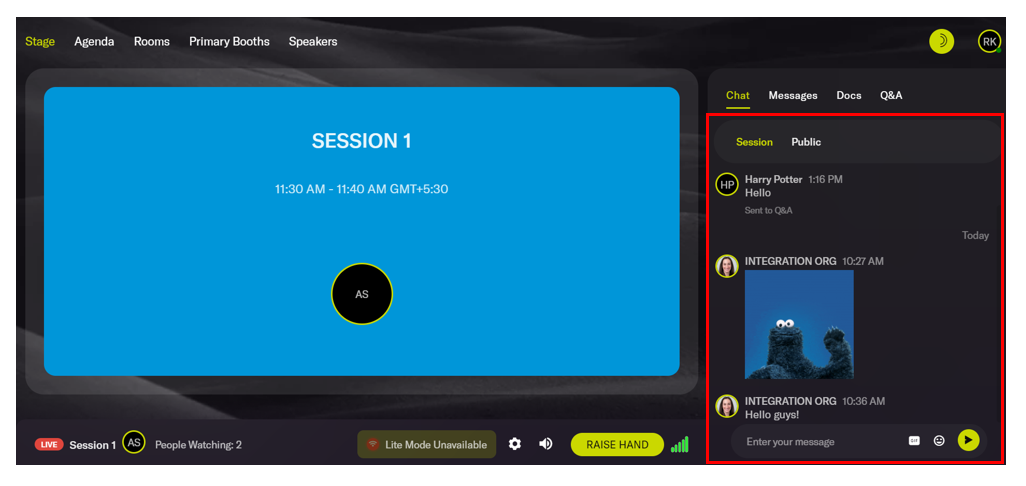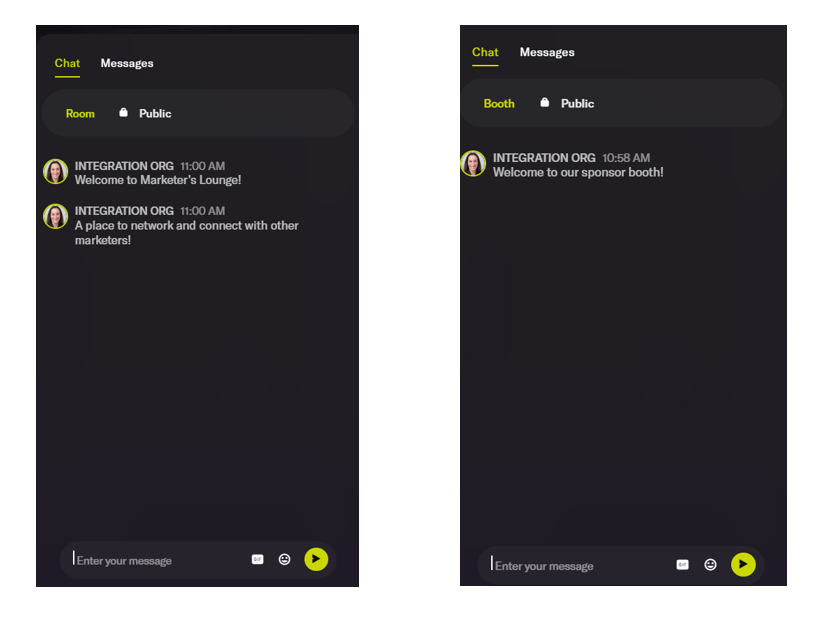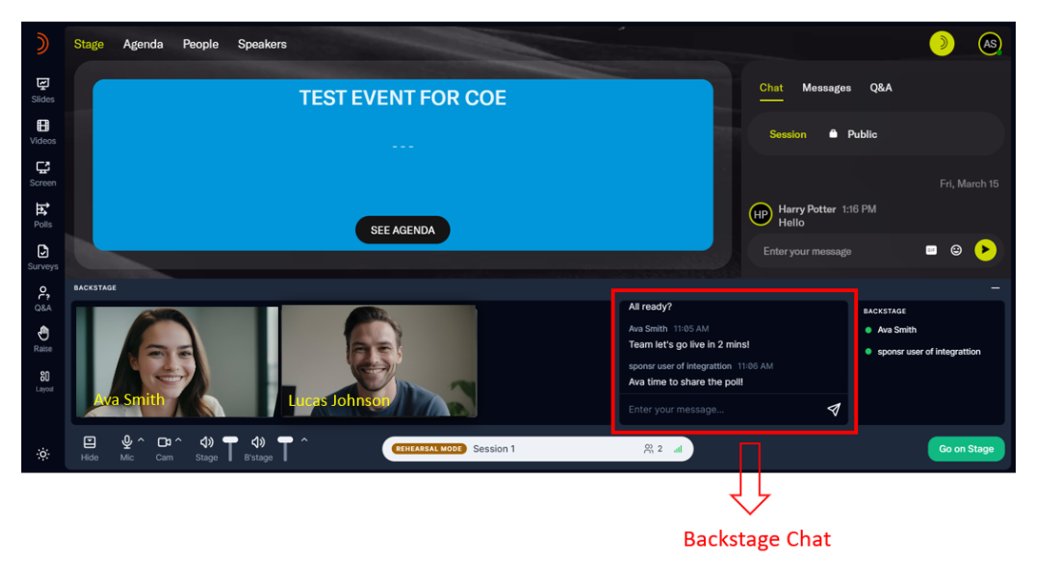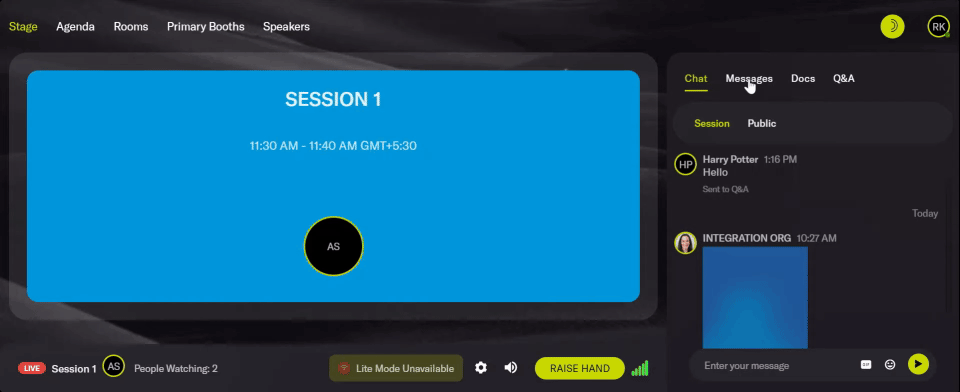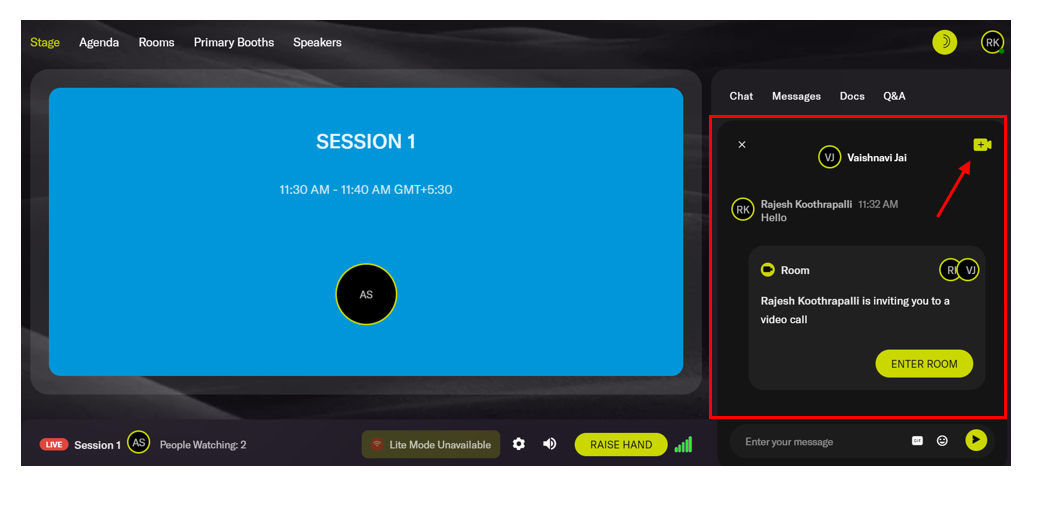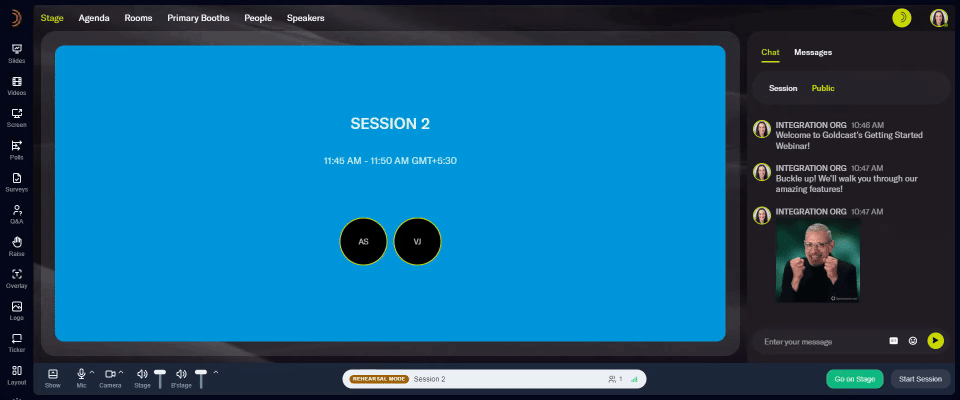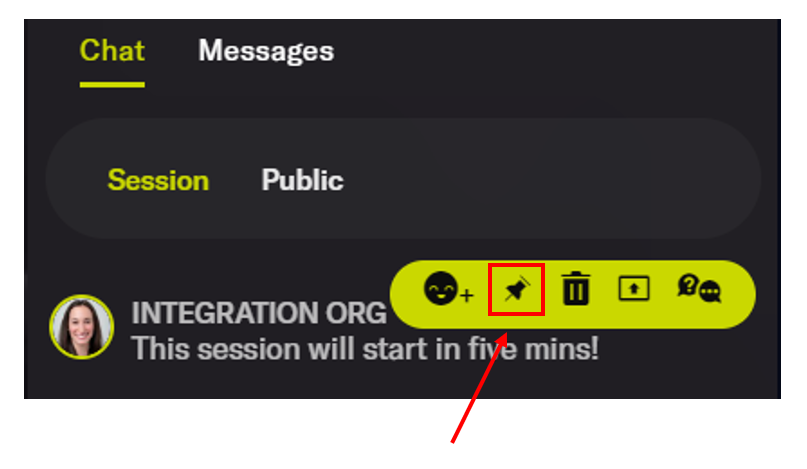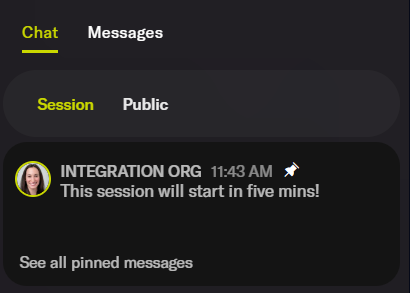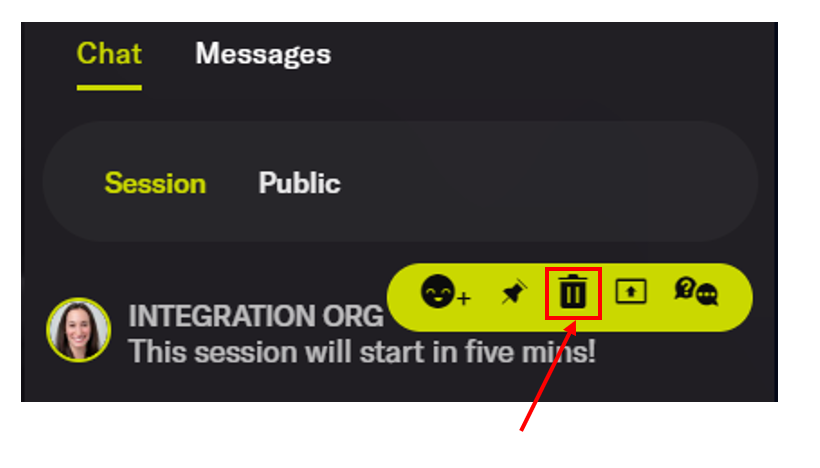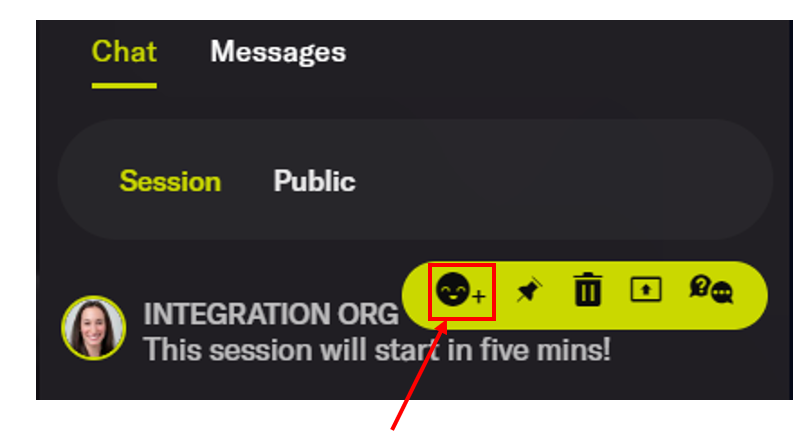Overview
The engagement panel to the right of the stage is your primary point of contact with attendees. This panel displays the chat messages sent in by the audience. All attendees have access to the chat tab and can send in messages, respond to other chats with emojis, or share GIFs (if you’ve enabled it) anytime during the event. Organizers and speakers can also use this tab to interact and communicate with the audience.
Heads Up! Attendees can also view and download any resources you upload to the session via the Docs tab in the engagement panel.
Chat types
In Goldcast, we offer the following separate chat threads that serve different purposes:
| Chat Type | What is it? | Who can view it? |
| Public | Common across the event | All event attendees, speakers, and organizers |
| Session | A separate chat thread for each session | Session attendees, speakers and organizers |
| Backstage | A private backstage chat thread |
Only session speakers and organizers. Attendees cannot view it. |
| Booth | A separate chat thread for each booth | Booth attendees, sponsors, and event organizers |
| Room | A separate chat thread for each room | Room attendees, sponsors, and event organizers |
| Direct message | Private one-on-one text chats | Attendees, speakers, and organizers |
| Video message | Private one-on-one video call | Attendees, speakers, and organizers |
Note: Messages posted in all these chat threads are recorded and shared with organizers after the event. You can view all chat messages in the Engagement Analytics dashboard.
Chat Message Availability After Events
- Chat messages will remain accessible in the event interface for 90 days after an event ends.
- After this period, messages will no longer be visible within the event's on-demand view. However, all chat data is securely archived in accordance with Goldcast's retention policy.
- Please note, chat data is not deleted. It can be retrieved upon request, though it will no longer be directly accessible through the on-demand event experience.
Public chat
This chat is shared across all sessions of your event. You can use it to chat and interact with attendees, irrespective of the session they attend. It’s visible throughout the event. If you turn off public chat, only organizers and speakers can post announcements, notifications or other messages for attendees on this thread. If public chat is enabled, all attendees can view and post messages on it throughout the event.
Heads up! Disabling/Enabling Public chat does not update for attendees in real time. If this change is made after attendees have joined, the current chat visibility will remain active unless they manually refresh. Alternatively, Session chat does update in real time .
Session chat
Each session in Goldcast has a chat specific to it. You can use this to share links, notes and other information relevant to the session. Attendees can use this chat to interact with other session attendees and share their thoughts with the speakers in real time. You can turn session chat on/off during the event, and the change will be updated for the audience in real-time.
Note: Once the session is over, attendees cannot view this chat thread, as it refreshes with each new session.
Booth and Room chat
Like the session chat, booth and room chats are specific to a particular room or booth. You can use them for networking purposes.
Room chat Booth chat
Backstage chat
Session speakers and event organizers (admins) can access a private backstage chat thread. You can use this chat panel to communicate with other speakers and organizers while you’re backstage or onstage. This chat is not visible to attendees and speakers who aren’t part of the session.
Direct message
Goldcast makes it easy for your audience, speakers, and organizers to connect one-on-one. Attendees, speakers, or other organizers can use direct messages to communicate with a specific person.
Follow these steps to send a direct message:
- Go to the Messages tab in the engagement panel.
- Click the name of the person you want to send a direct message to.
- Enter your message in the text field to begin the conversation.
Video message
Besides private texts, organizers, speakers, and attendees can also video call one-on-one. Select the Video Call button next to the person’s name in the Messages tab to begin the video call. This notifies them that you would like to video chat. The recipient can accept or decline your request.
Share a chat message onstage
You can publish chat messages on the stage in real-time. This is a great way to encourage audience participation and provides real-time feedback to speakers so they can address audience questions or reactions.
Pro Tip: Publishing funny or interesting audience comments on the stage can add to the overall event enjoyment and increase audience engagement and participation.
To publish a chat message onstage:
- Hover over the message you want to present onstage
- Click the Share icon
Things to know:
- To publish a chat message onstage, you must be an organizer or speaker for the session and be inside the session.
- You can publish chat messages while onstage or backstage.
- You can share the message during the session or breaks.
- Organizers and speakers can share public and session chats onstage.
To remove the chat message from the stage, click the X button in the upper right corner of the chat window.
Pin a message to the top
Click the pin icon next to a chat message to pin it at the top of the thread.
Delete a chat message
Click the delete icon next to the chat message to remove it. Deleted messages are no longer visible to the audience and other speakers and organizers.
Send a chat message to Q&A
Sometimes, attendees might ask questions in the chat tab. You can move these over to the Q&A tab by clicking this icon. Note: When you move a chat message to the Q&A tab, it's no longer visible in the chat thread.
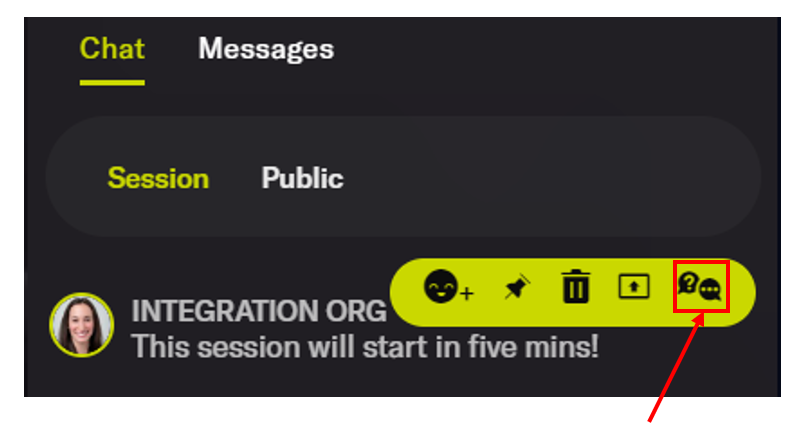
Heads up! For multi-session events, you can only send session chats to the Q&A tab of that specific session. Public chats cannot be moved to Q&A.
React with emojis
Click this icon to react to specific chat messages with emojis.
Pro Tip: Learn how to block inappropriate and offensive emojis from chats.
Turn chats & GIFs on/off
Goldcast offers you the complete flexibility to turn on/off each chat thread per your requirements.
Follow these steps to turn on/off different chat threads:
- Log into Goldcast Studio and open your preferred event.
- Navigate to Look & Feel using the left side tab.
- Scroll to Engagement & Communication → Chat Experience in the menus on the right.
- Turn on/off the public chat, session chat, room chat, booth chat, private chat and GIFs using their respective toggles.
- Click Save.
Things to know:
- You cannot turn off speaker chat. It’s available for all sessions.
- If you turn off GIFs, attendees cannot post gifs in the chat boxes.
- If GIFs are enabled, attendees can search and share Level 1 G-rated GIFs from Giphy. Only non-offensive content is permitted.
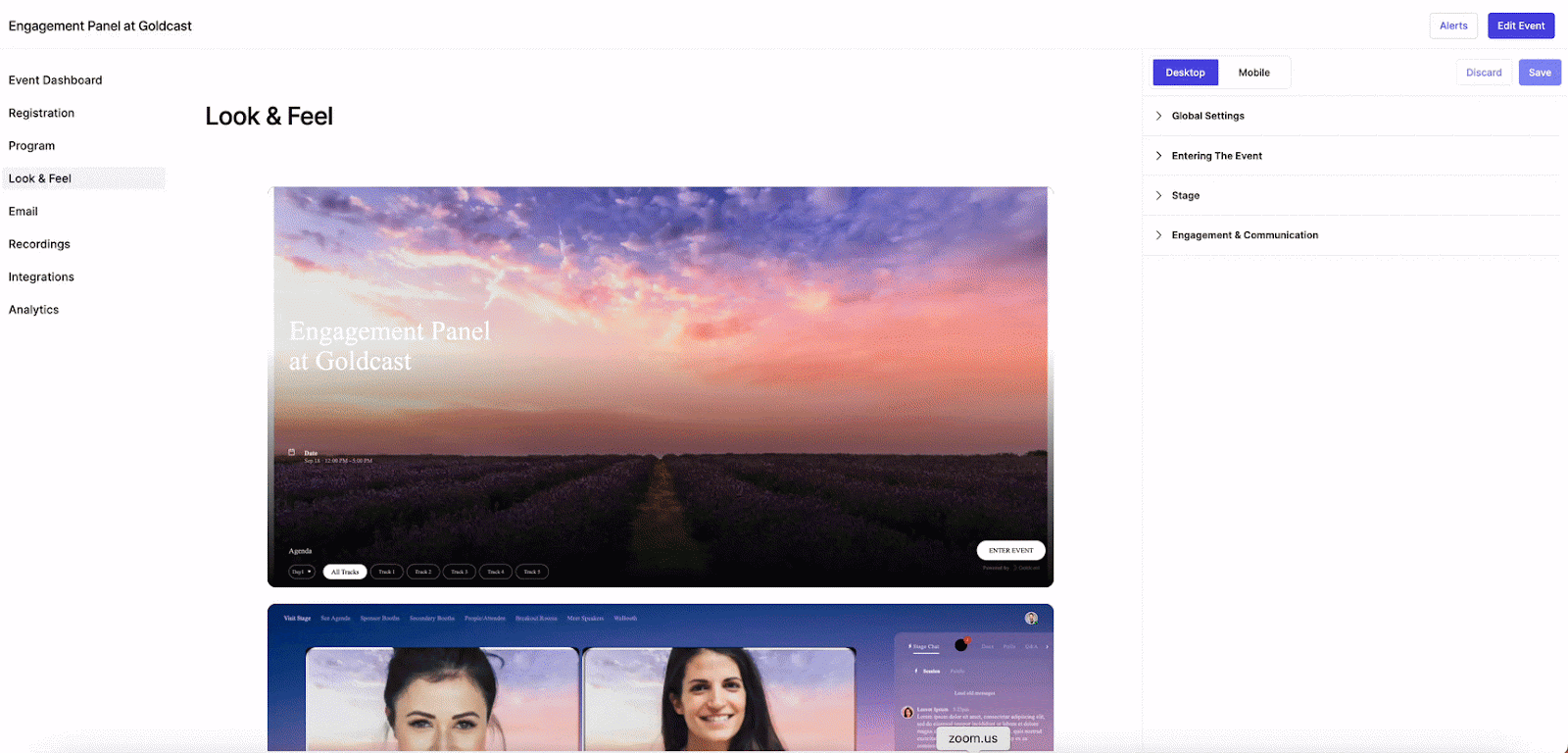
Clear Chat
If you've used the event for a trial run, you might prefer to clear all chats and start afresh before the event. To do so:
- Log into Goldcast Studio and open your preferred event.
- Click the Edit Event button on the top-right, and click Clear Chat.
Note: This action permanently deletes all session chats, backstage (speaker) chat and public chat in the event.