|
Feature Availability |
Starter | Pro | Premium | Enterprise |
 |
 |
 |
 |
When you run a webinar powered by Smart Event Technology, you can create a customized, standalone on-demand page to showcase the webinar recording, snackable video clips, transcript, resources, key takeaways, and more. The best part is that anyone can view the standalone on-demand page (with or without registering), enabling you to quickly share evergreen content that enhances brand value.
Heads up! The standalone on-demand page is only available for smart webinars. To create one for other events, follow the workaround mentioned here.
What is the standalone on-demand page?
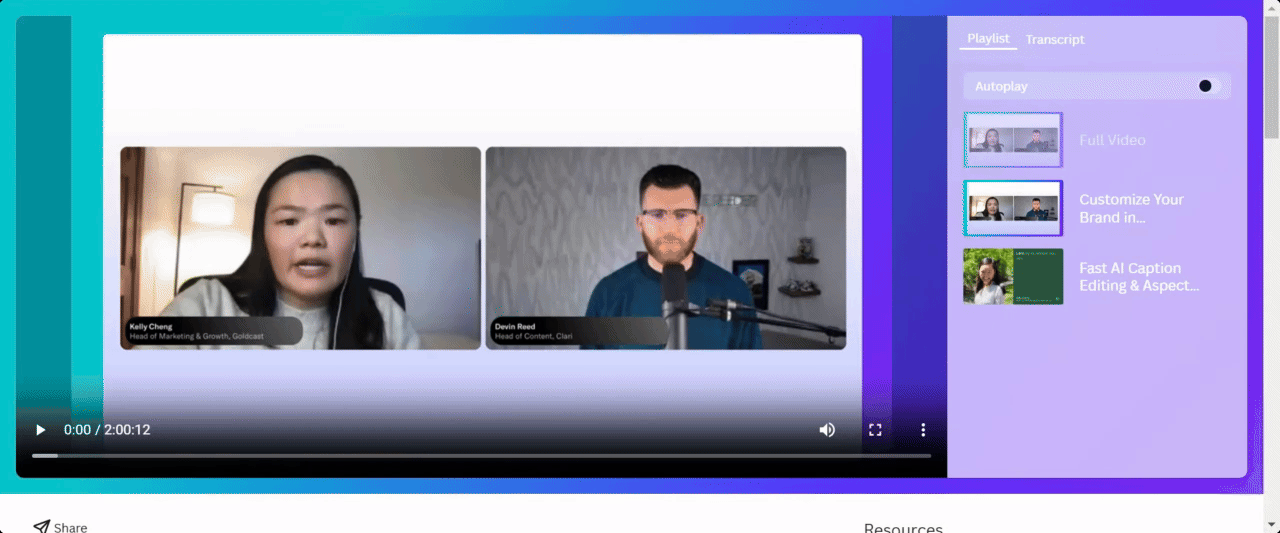
Goldcast webinars, powered by Smart Event Technology, have a standalone on-demand page to share post-event assets. This page automatically includes webinar details such as title, description, speakers, and links to any resources shared during the event (via the Docs tab in the engagement panel).
Additionally, you can publish other assets, such as the full-length webinar recording, AI-generated short video clips, key takeaways, and the transcript. For more information, refer to the guide on publishing assets to the on-demand page.
On-Demand Page Design
Follow these steps to customize the on-demand page:
- Login to Goldcast Studio and open your preferred smart webinar.
- Check if the On-demand toggle (Edit Event → Details → On Demand) is on.
- Once on the event dashboard, click the paintbrush icon on the top right and select on-demand page.
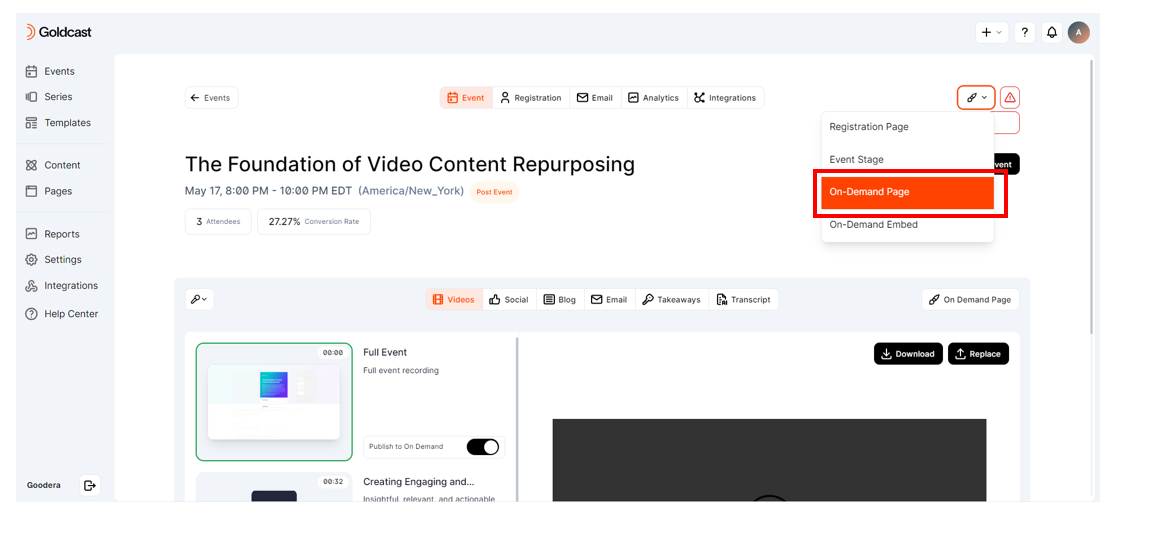
- This opens the on-demand page builder. You can customize the page content and structure using the tabs on the left.
- Once done, click Save.
- Use the View Page and Copy Link buttons at the top to preview your finished design and share the page.
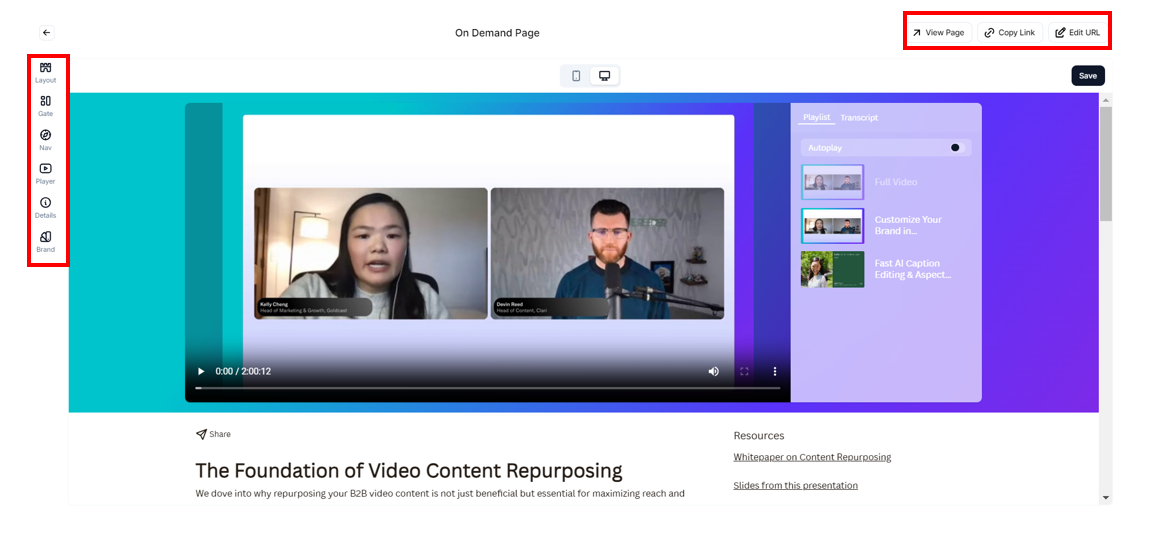
Heads Up! Currently, you cannot customize the appearance of the individual blocks and fonts on the standalone on-demand page. Goldcast automatically sets these in sync with the assets used in the event.
How to use the on-demand page builder
The on-demand page builder has several handy features and tools that help you customize the layout and assets. Here’s a quick overview of the different tabs of the on-demand page builder:
Layout
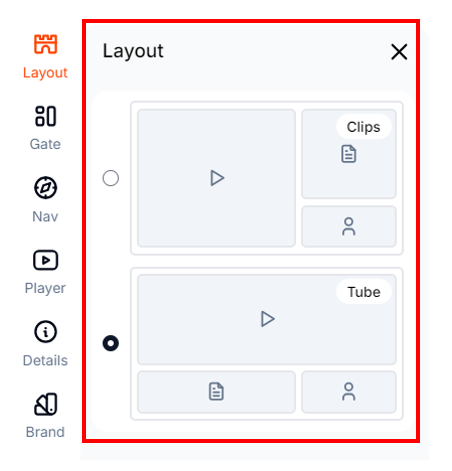
You can choose from two layouts: Clips and Tube.
| Clips Layout | Tube Layout |
|---|---|
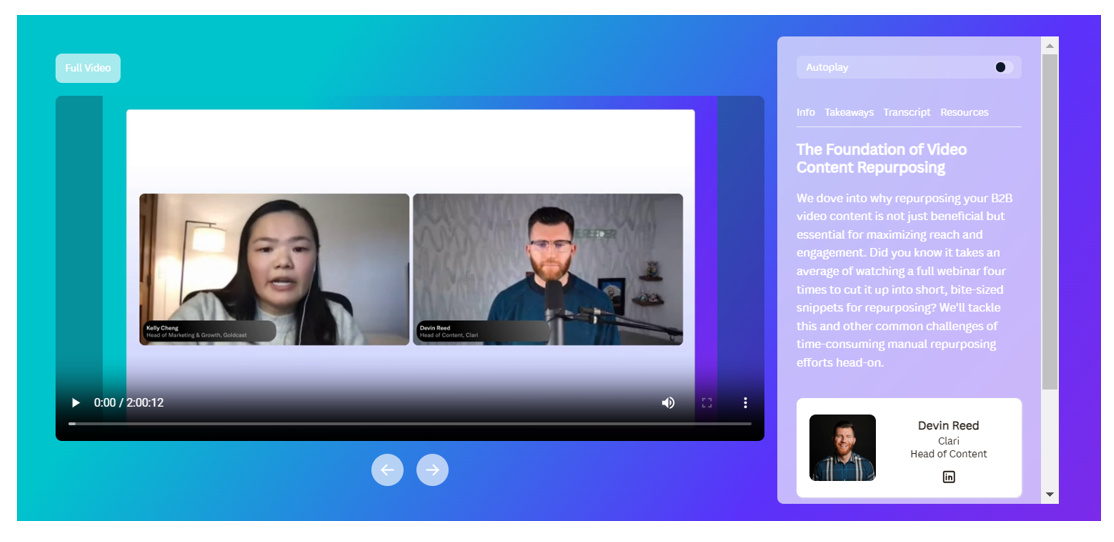 |
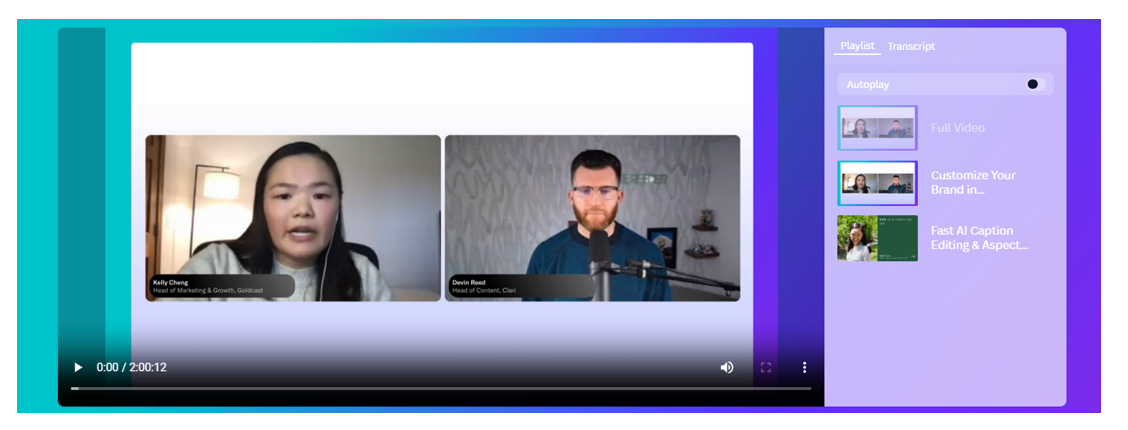 |
| In this layout, forward and backward arrows help you move between videos. | In this layout, the videos are stacked in a playlist format. |
Gate
You can configure the on-demand page to be Gated or Ungated.
When the on-demand page is gated, users must share their data by filling out a form before accessing the content. If the page is ungated, users can view the content without submitting their data.
Heads up! If webinar registrants use their unique magic link, they can view the content on the on-demand page without submitting their information again, even if the page is gated.
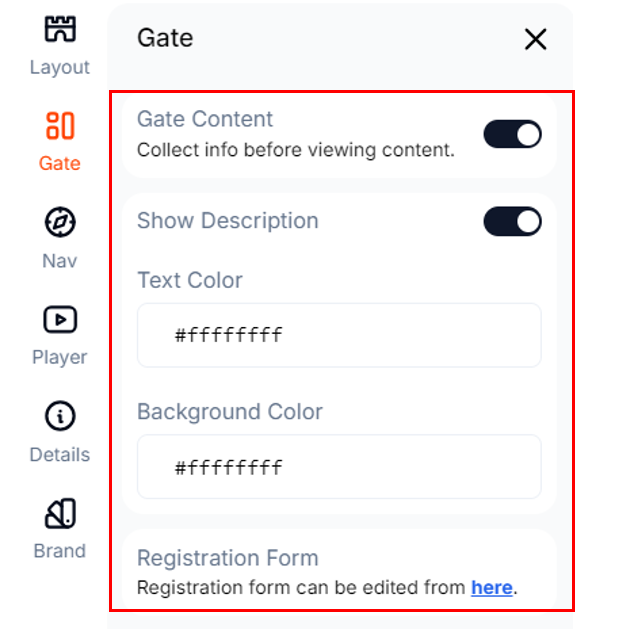
- Turn on/off the Gate toggle as required.
- Turn on the Show Description toggle if you want Goldcast to display the webinar description on the on-demand page.
- If you have opted for a gated page, you can set the text and background color of the registration form from here. You can also edit the registration form directly from this tab.
Pro Tip: Once the webinar is over, consider shortening the registration form by removing fields that ask for extra information. This will help make your viewers' on-demand viewing experience frictionless.
Navigation

- Turn on the Show Navigation toggle to include a clickable logo and/or CTA at the top of the on-demand page.
- Turn on/off the Show Logo toggle, upload your logo, and include a link.
- Turn on the Show CTA toggle to include a CTA on the on-demand page. Enter the button text and include a link.
Note: The CTA on the on-demand page will be turned OFF by default, regardless of whether the CTA is turned on/off in the event stage.
Note: While adding the links, make sure to include the complete URL, starting with https://www
Specifications for the Logo:
- Aspect Ratio: 1:1 (maximum of 1600 px in height and width)
- File Type: JPEG, JPG, or PNG
Player
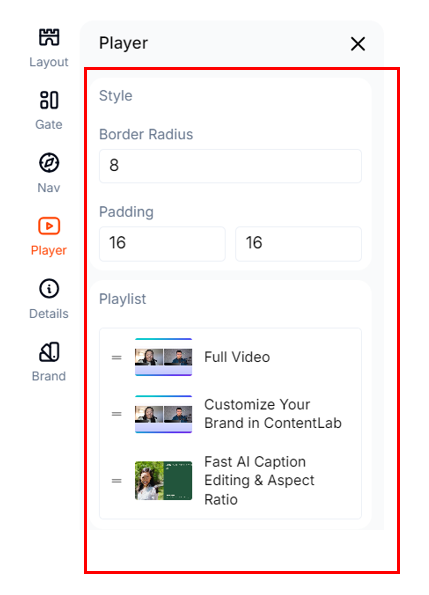
- Increase/decrease the Border Radius and Padding to adjust the player's style elements on the on-demand page.
- Drag and drop the two horizontal lines icon to rearrange the order of the clips on the page.
Details
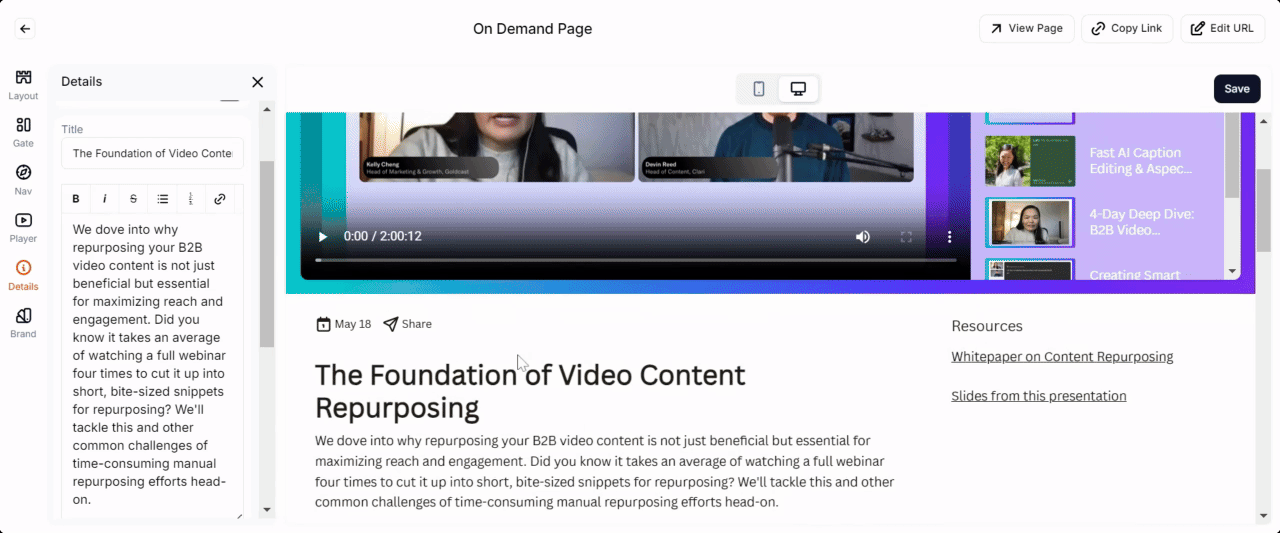
Use this tab to turn on/off the toggles to display/hide the following:
- Webinar Date
- Resources
- Share button
- Speakers
You can also use this tab to modify the webinar's Title and Description and customize the layout and colors of the Speaker section on the on-demand page.
Heads Up! Changing the title and description in this tab will not affect the live webinar’s name or description. So you can edit the on-demand page anytime before or after the event.
Pro Tip: To make the standalone page evergreen, you can modify the event description to remove dates and change the description to past tense.
Brand
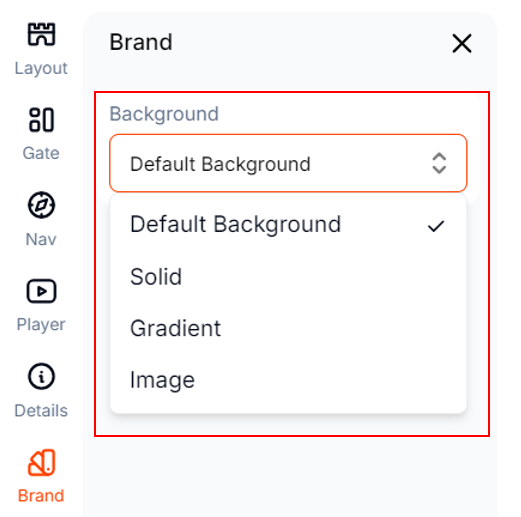
By default, the background of the on-demand page is set to match the webinar stage. However, you can modify it as required. You can choose a solid color, gradient, or a custom image.
If you're including an image as the background, it should have the following specifications:
- Aspect Ratio 4:3 (1024 px to 2400 px wide)
- File type: JPEG or PNG
Vanity URL for the on-demand page
Both the registration and on-demand pages have a shared URL. Depending on the event status, this link will direct users to:
- The registration page (Before the event)
- The standalone on-demand page (After the event)
If you’ve turned off the on-demand mode, this link will direct users to the registration page before and after the event. If you set a vanity URL for the registration page, it will also be applied to the standalone on-demand page. Once the event goes into the on-demand mode, attendees will be automatically redirected to the on-demand page when they click the vanity URL.
Refer to Setting Customized Vanity URLs for step-by-step instructions on assigning custom URLs for registration and event pages.
FAQs
1: Is the on-demand page SEO-friendly?
Yes. These pages will be indexed by Google and other search engines, making them SEO-friendly. However, the SERP ranking depends on content relevance, page traffic, keywords, etc. You can use Google Search Console to monitor this page's search performance and identify and resolve any technical issues that might impact its ranking.
2: Will the on-demand page design be captured in a template?
Yes. The on-demand page settings you've configured in a webinar will be captured in a template created from it. This way, you can use the template to apply the configuration and settings for future webinars.
Note: The on-demand page settings are captured only in templates created from webinars. If you use a template created from an event, these settings will not be available.