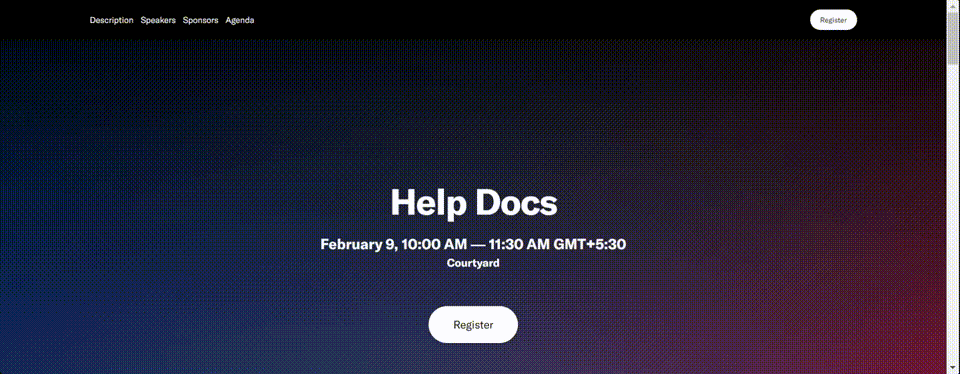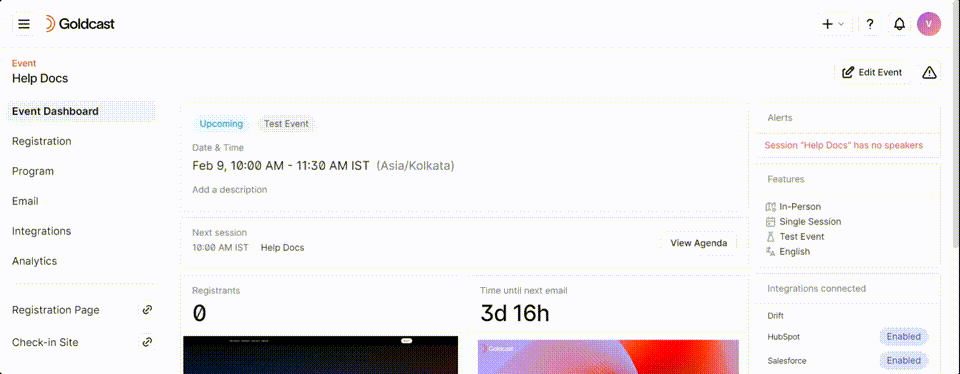You can add a field on your Goldcast registration form that asks for the password and validates it during registration.
- Login to Goldcast Studio and open your preferred event.
- Click Registration → Page & Form on the left sidebar.
- Click the Edit button in the Registration Form section. This opens the Registration Form Builder.
- Click Custom on the left sidebar, and drag and drop a Text Field onto your desired position on the Registration form on the right.
- In the Display tab of the Text Field component, Modify the Label value to “Enter your password.”
- Scroll down and select the Hide Input checkbox. This masks the password while the user enters it on the form.
- Navigate to the Validation tab and enter your desired password in the Regular Expression Pattern field.
- Enter a Custom Error Message you want to display when the user enters an incorrect password. “The password you entered is incorrect. Please try again.”
- Click the Validate On dropdown and select Blur. This ensures that the front-end validation happens after the user enters the password and clicks out of the text field. You can also make entering the password mandatory by making it a Required field.
- Click Update and click Save.
 Note: The drawback of this approach is that it isn’t 100% secure, as the validation is carried out on the front end of the form itself. Tech-savvy users can easily decipher the password by inspecting the registration page’s source code on the browser.
Note: The drawback of this approach is that it isn’t 100% secure, as the validation is carried out on the front end of the form itself. Tech-savvy users can easily decipher the password by inspecting the registration page’s source code on the browser.
So, we wouldn’t recommend this method for solutions that require strong security. However, if you’re looking for an easy-to-implement solution that mimics password protection for your registration form, this could work.