Heads Up! This is a Beta feature available only to select customers.
Animations make your presentations more engaging and dynamic. This guide explains how to enable PowerPoint animations while sharing slides on stage.
How to enable PowerPoint animations in Studio
- Log into Goldcast Studio and open your preferred event.
- Navigate to Program → Agenda using the left sidebar, and click your preferred session.
- In the Edit Session details window, scroll to the Slides section and click +Add Slide.
- Click the +Upload File button to add your slide deck with animations.
- Select the file and click Upload.
- Click Save.
- Click the Edit button next to your uploaded deck in the Slides section of the Edit Session Details window.
-
Optional: Rename the file if required.
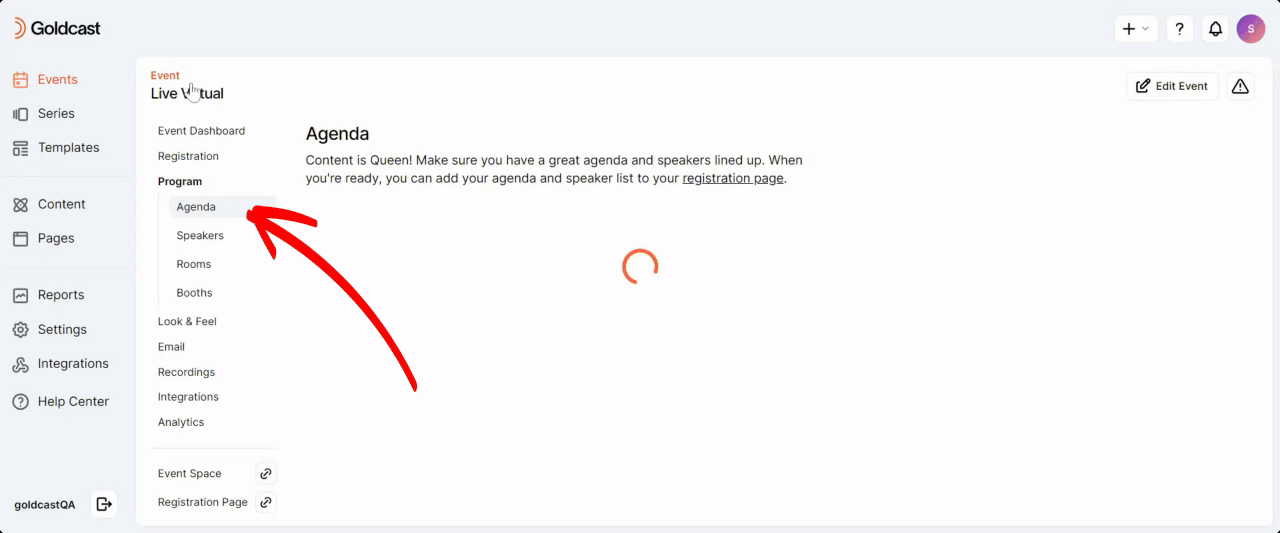
- Click the Import Animations button in the Slides section in the Edit Session details window.
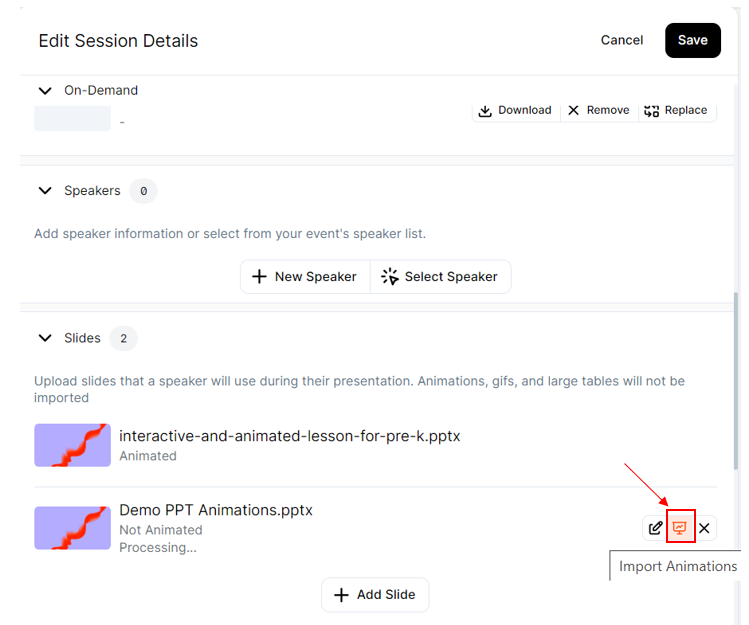
- You'll receive the following notification.

- Click Save.
If you've completed the above steps correctly, you'll notice an Animated tag below the uploaded slides, as shown below.
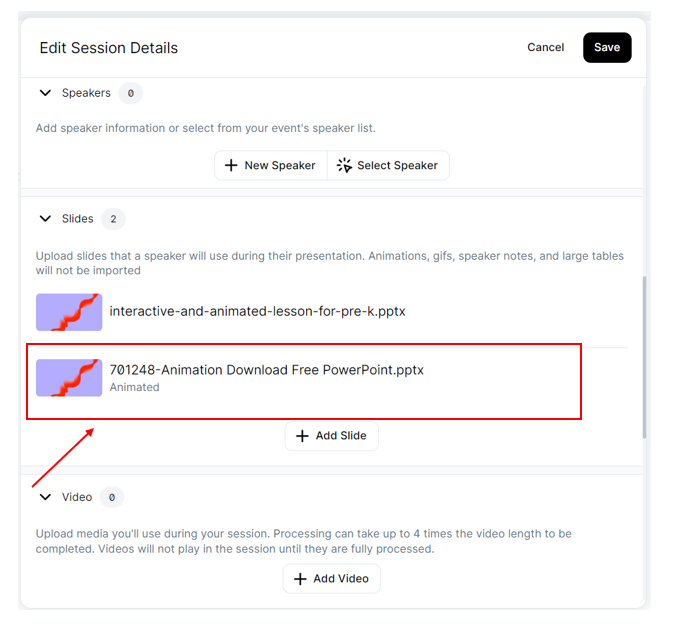
Playing slides with animation on stage
Here's how to share slides with animations on stage:
- Once backstage, click Slides on the left sidebar and select Slide Animations from the dropdown.
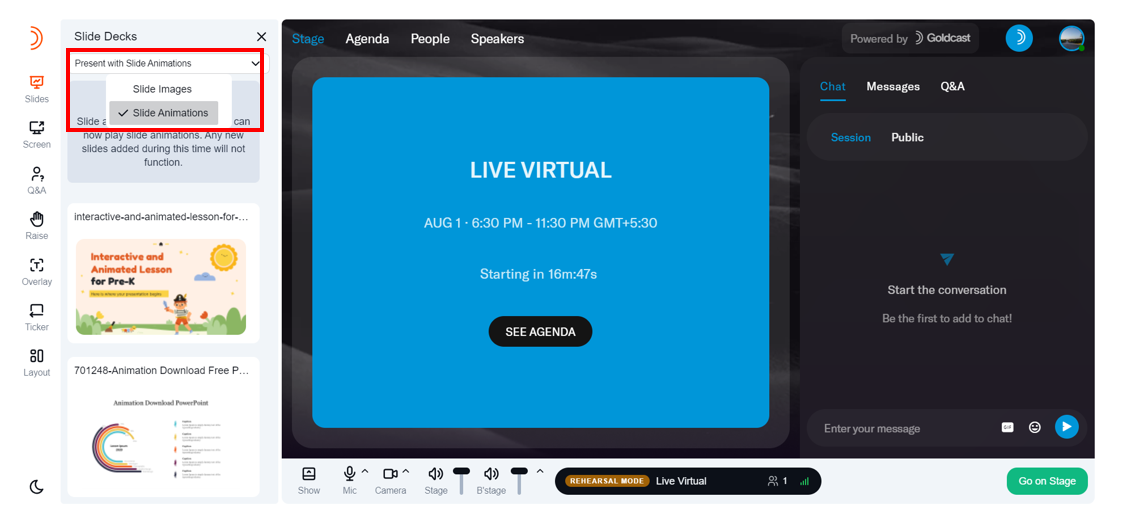
Heads Up! If you choose Slide Images, your slide deck will be shared on stage without the animations.
- Click the Enable Animations button.
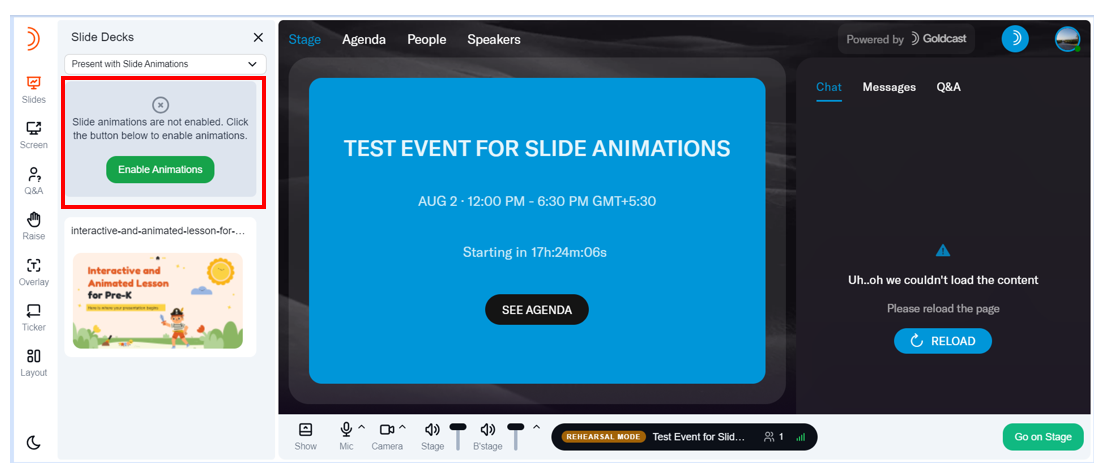
- Watch out for this success message.
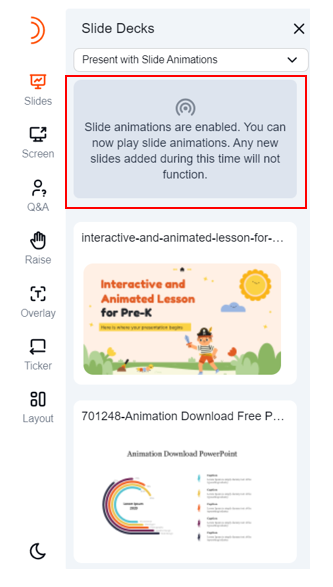
- Click Share to begin sharing your slide deck on stage. The animations will play onstage and be visible to your audience.
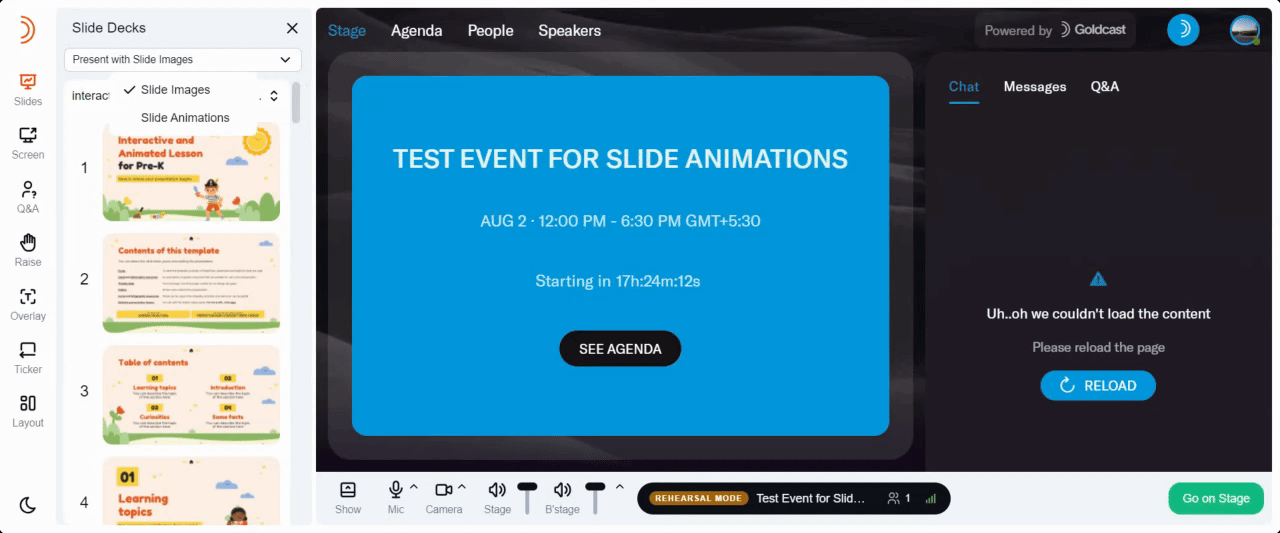
Limitations
Currently, we only support Subtle Transitions and Simple Animations, which can be supported by the web version of PowerPoint. Complex transitions and animations will not work in the event space and will default to simpler transitions. For example, complex transitions like Page Curl will default to subtle transitions like Fade.


If you notice this message on an existing animation in your PowerPoint, it indicates that it won't be played in the event space.

Similarly, videos and gifs embedded in presentations will not play in the event space.
Pro Tip: We use Microsoft OneDrive to render your presentation in the Goldcast Event space. Use the Embed feature in OneDrive to review your presentation and make sure the animations and transitions work correctly. The preview you see here is what will be embedded in the Event Space. If you notice any animations or transitions that don't work here, you can replace them with simpler ones.

Troubleshooting
My slides do not render correctly in the Event. What's the reason?
We use Microsoft OneDrive to process the PPT before rendering it in the event space. If you've used other software like Google Slides or Apple Keynote to prepare your presentation, there may be compatibility issues. Therefore, we highly recommend creating your slide using Microsoft PowerPoint. We also suggest you test the presentation during the dry run to identify and resolve any discrepancies.
If you've created your presentation on other tools like Google Slides or Apple Keynote, your presentation might face the following issues:
- Formatting discrepancies
- Font compatibility issues
- Problems with animations, transitions, and other effects
- Problems playing embedded media
- Non-responsive interactive elements like hyperlinks, action buttons, etc.
- Macros, scripting, and advanced functionality may not be supported
- Slide layouts and templates may not be preserved
- Charts and graphs may not render correctly
- Large or complex presentations may experience conversion issues or not work as intended
If you face any of these issues, contact our support team (support@goldcast.io) for further assistance.