Organization admins are team members who have access to your Goldcast Studio. They have full access to Goldcast events and can - view and edit, attend, go backstage, and moderate all aspects of your Goldcast events.
How to add an Organization Admin to your Goldcast account
Follow these steps to add a colleague to your Goldcast account as an organization admin:
- Log into Goldcast Studio using your credentials.
- Use the left sidebar to navigate to Settings → Users.
- Once you’re in the Users section, click the + New User button.
- Enter the First and Last Name, Email, and Title of the user you want to add to Goldcast.
- Confirm whether the Seat Type is set as Platform.
- Use the Role dropdown and select the role of Organization Admin.
- Click Add.

The colleague you added will receive an email with their organizer magic link. This is their unique link to access Goldcast Studio. We highly recommend bookmarking this link for future use.
Pro Tip: If you're on the Pro, Premium, or Enterprise pricing plans, you can assign other roles for team members. To know more, refer to User Roles & Permissions in Goldcast Studio.
Key points to know before adding an organizer in Goldcast
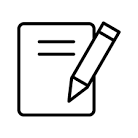
How to remove an organizer
To delete an organizer from your Goldcast account:
- Log into Goldcast Studio using your credentials.
- Use the left sidebar to navigate to Settings → Users.
- You can search for the organizer you'd like to delete using their First or Last Name.
- Once you’ve identified the organizer, hover over their name in the list and click the delete button.
- Confirm the action by clicking the Delete button in the pop-up window.
