Table of Contents
Duplication is a huge timesaver when an event or webinar occurs on multiple dates or is highly similar with just a few minor differences.
How to duplicate an event/webinar
For Events
- Log in to Goldcast Studio with your credentials.
- Click the Events tab to get a list of all your events.
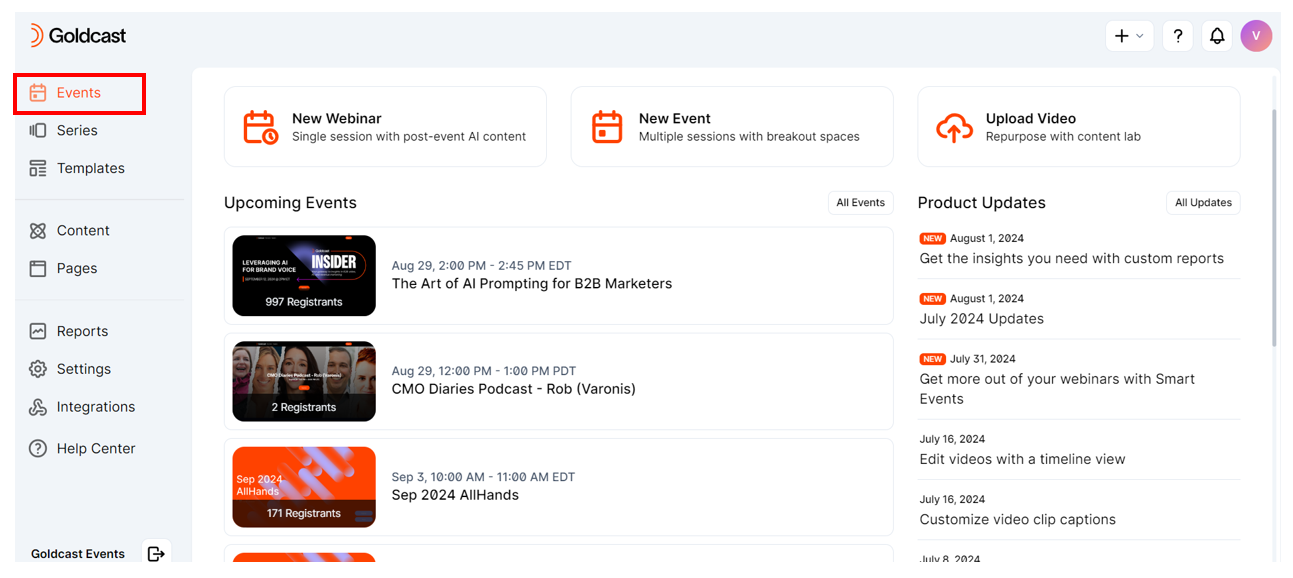
- In the Events list, click the event you’d like to duplicate. This brings you to the Event dashboard.
- Click the Edit Event button on the right.
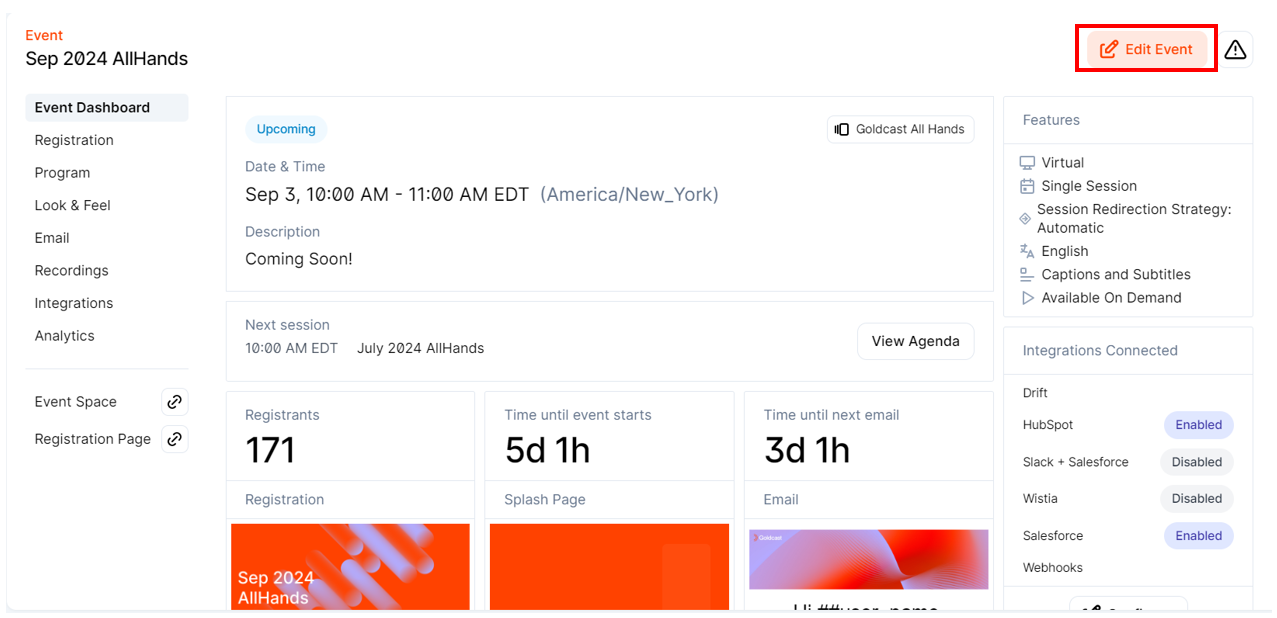
- Scroll down the Edit Event drawer and click the Duplicate Event button.
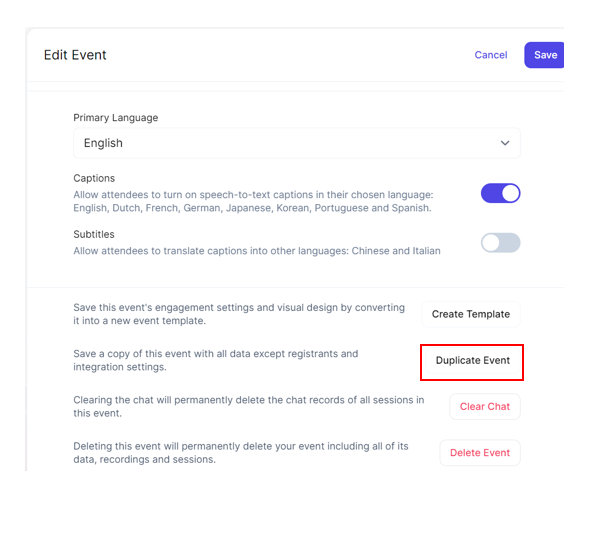
- Choose the Team Workspace.
- Enter the Title of the new event.
- Select the start time, date, and timezone of the new event.
- Use the Repeats dropdown to set if you want to make the new event repeat on certain frequencies.
- Use the checkboxes to select if you want to:
- Add the duplicated event to a series
- Copy speakers from the original event
- Send invites to duplicated speakers
- Send invites to duplicated staff

- Click Duplicate.
You will land on the new event’s Event Dashboard and can edit the event as needed
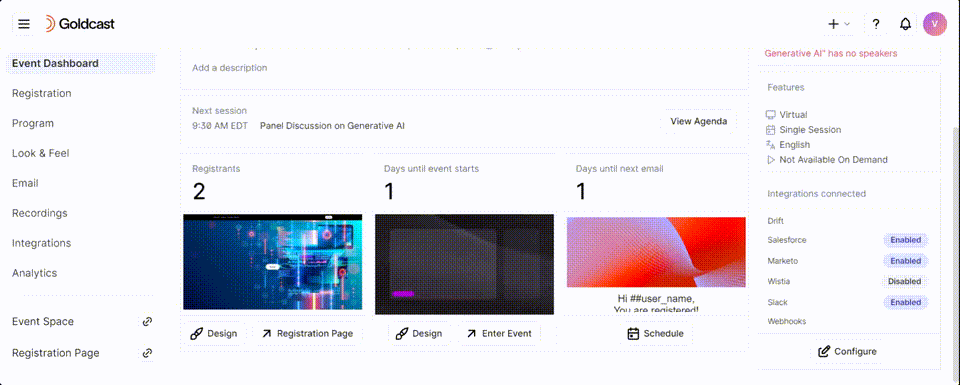
For Webinars
- Log in to Goldcast Studio and use the events tab to open your preferred webinar.
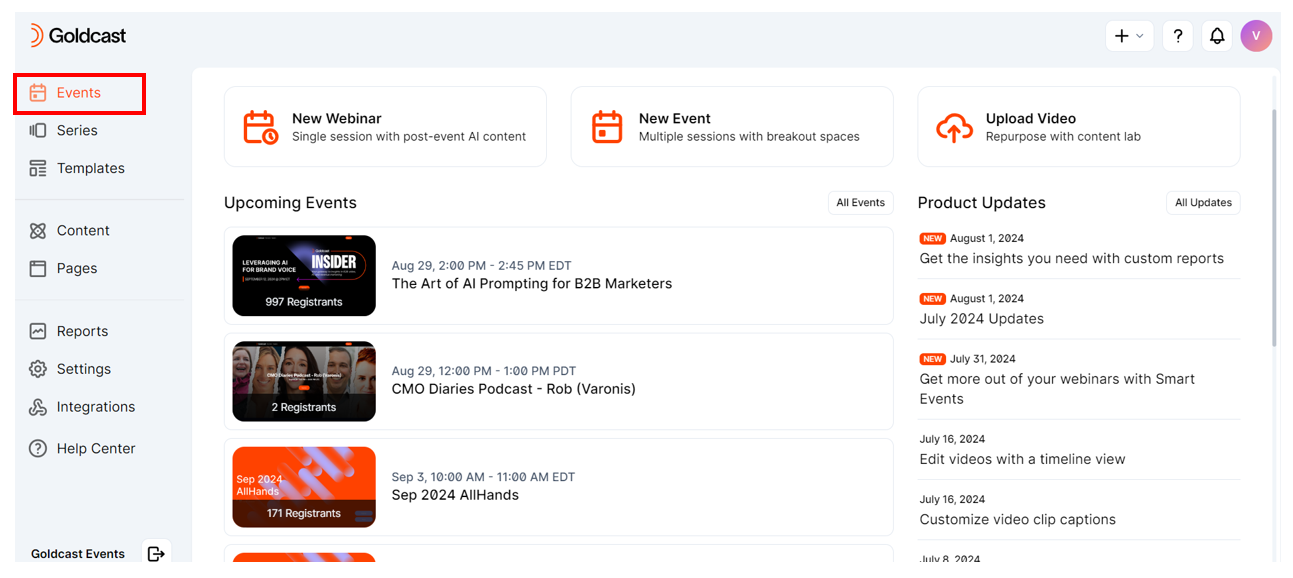
- Once on the webinar dashboard, .
- Click the Edit Event button on the right.

- Scroll down the Edit Session Details drawer and click the Duplicate Event button.

- Choose the Team Workspace.
- Enter the Title of the new event.
- Select the start time, date, and timezone of the new event.
- Use the Repeats dropdown to set if you want to make the new event repeat on certain frequencies.
- Use the checkboxes to select if you want to:
- Add the duplicated event to a series
- Copy speakers from the original event
- Send invites to duplicated speakers
- Send invites to duplicated staff
- Click Duplicate.

You will land on the new webinar's dashboard and can edit it as required.

What is not duplicated?
The following settings and information are not copied over when an event is duplicated:
| Details | Date, Time, and Timezone* |
| Registrants | Registrants** |
| Sessions - RTMP Settings | RTMP sessions and channels will be created, but each channel will have a new Stream URL and Stream Key. These will need to be recopied to your third-party streaming service. |
| Session Redirection Settings | By default, the session redirection strategy is set to Automatic for all duplicated events, even if the original event has Manual mode selected. |
| Integrations - Hubspot, Marketo, Salesforce, Slack, Slack + Salesforce, Eloqua, Pardot, Webhooks | Settings and Activities |
| Integrations - Drift | Chat Bot and Landing Page settings |
| Integrations - Wistia | Project |
| Event Repeating Frequency | If you duplicate a repeating event, the repeating frequency doesn't get carried over. |
Heads up!
- You set the Date, Time and Time zone when duplicating an event.
- When duplicating an event, people who registered for the original event are not automatically registered for the new event.
What gets duplicated?
Besides the settings mentioned above, all other event information, assets, and settings are copied to the new event.
- Registration page and form
- Agenda
- Speakers (**However, you can choose not to copy speakers over by disabling the Copy Speakers checkbox in the Duplicate Event popup)
- Assets like slides, videos, polls, surveys, resources
- Engagement settings
- Event branding, including look & feel settings
- Email settings
- Vanity URLs
- Tracking pixels
- SSO login settings
- Rooms and booths
Pro Tip: Review the Look & Feel section to double-check if the branding for the duplicated event has the correct assets. For instance, the social media image might need to be updated to match the new date & time.
To know the differences between duplicating events and templates, see our guide on Using Templates vs. Duplication.