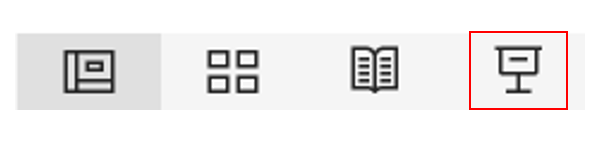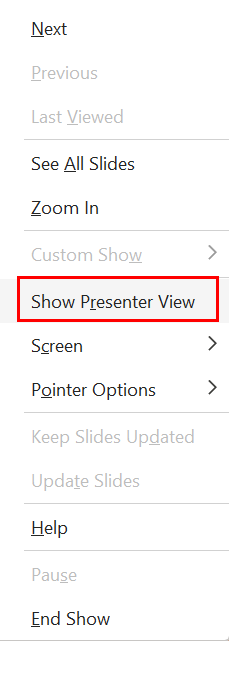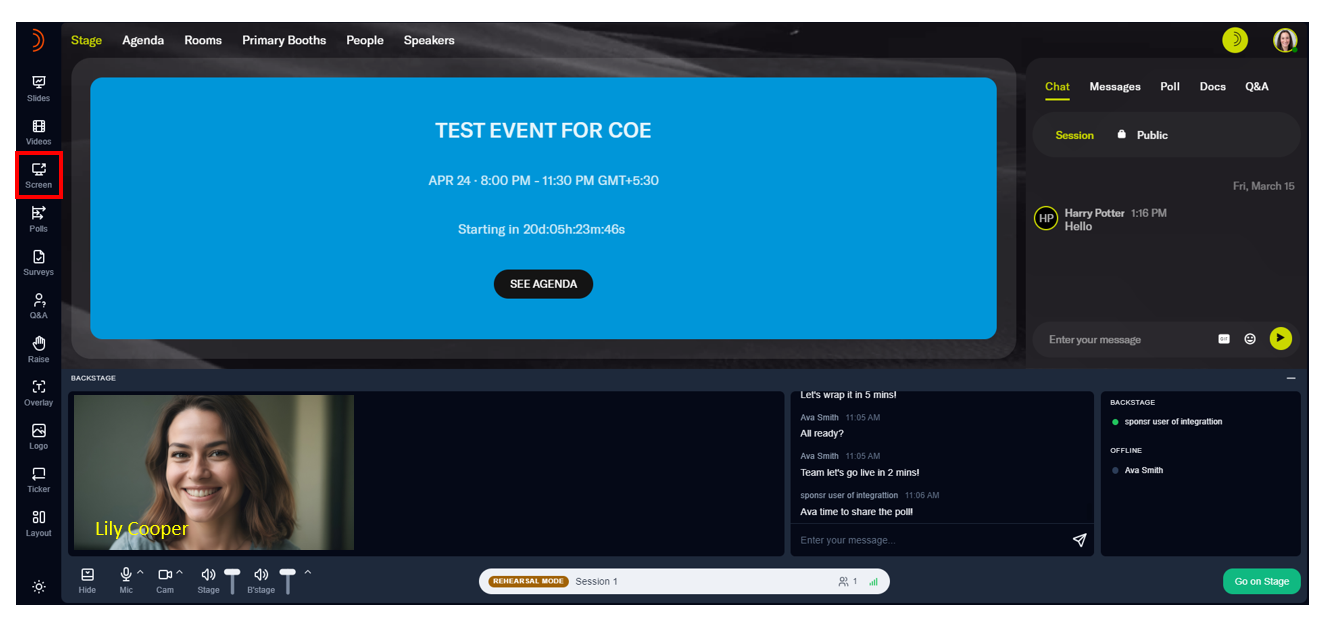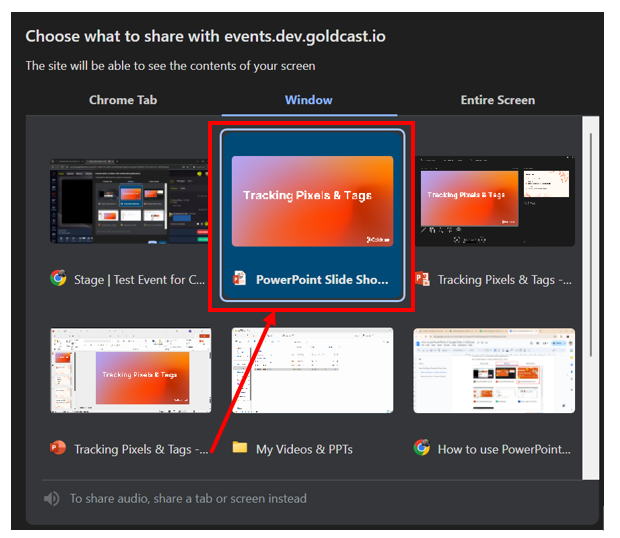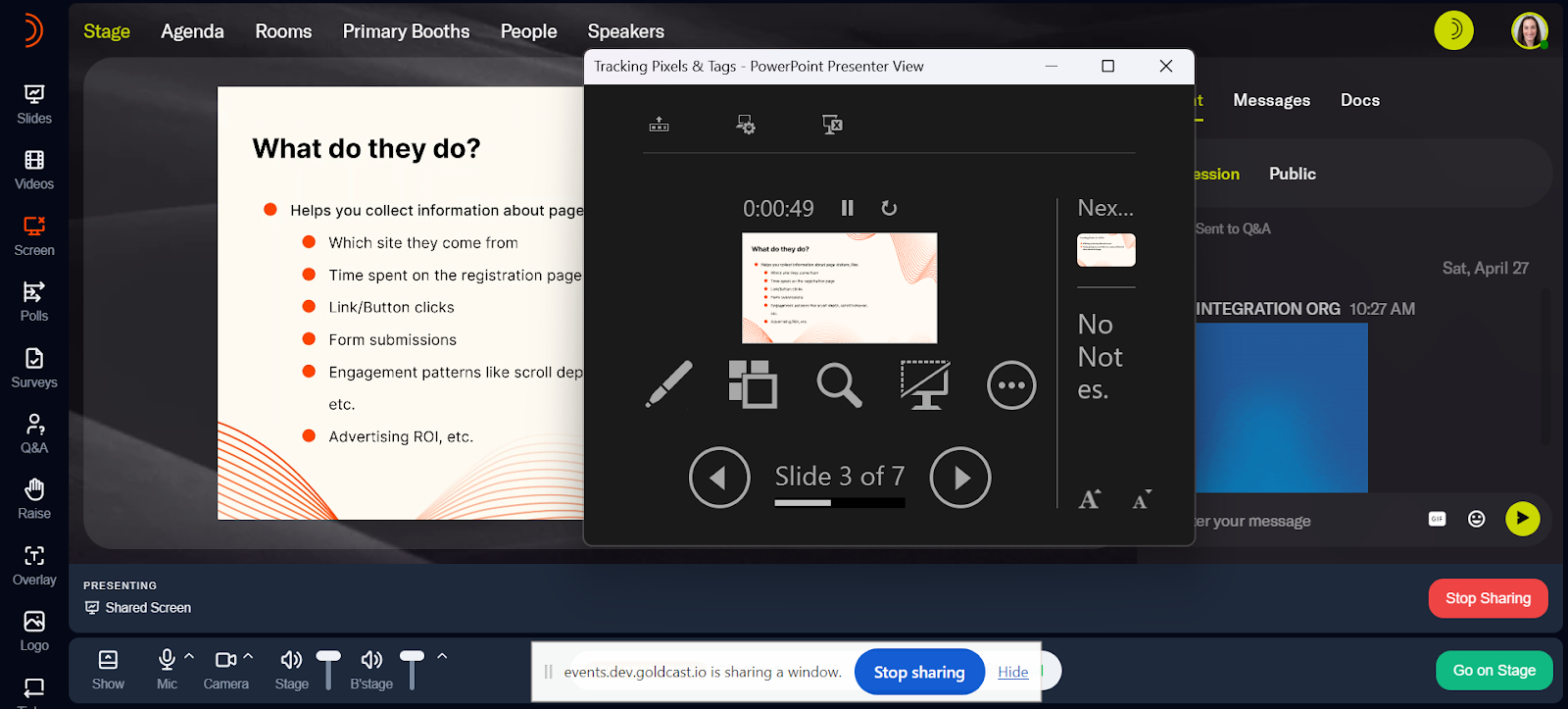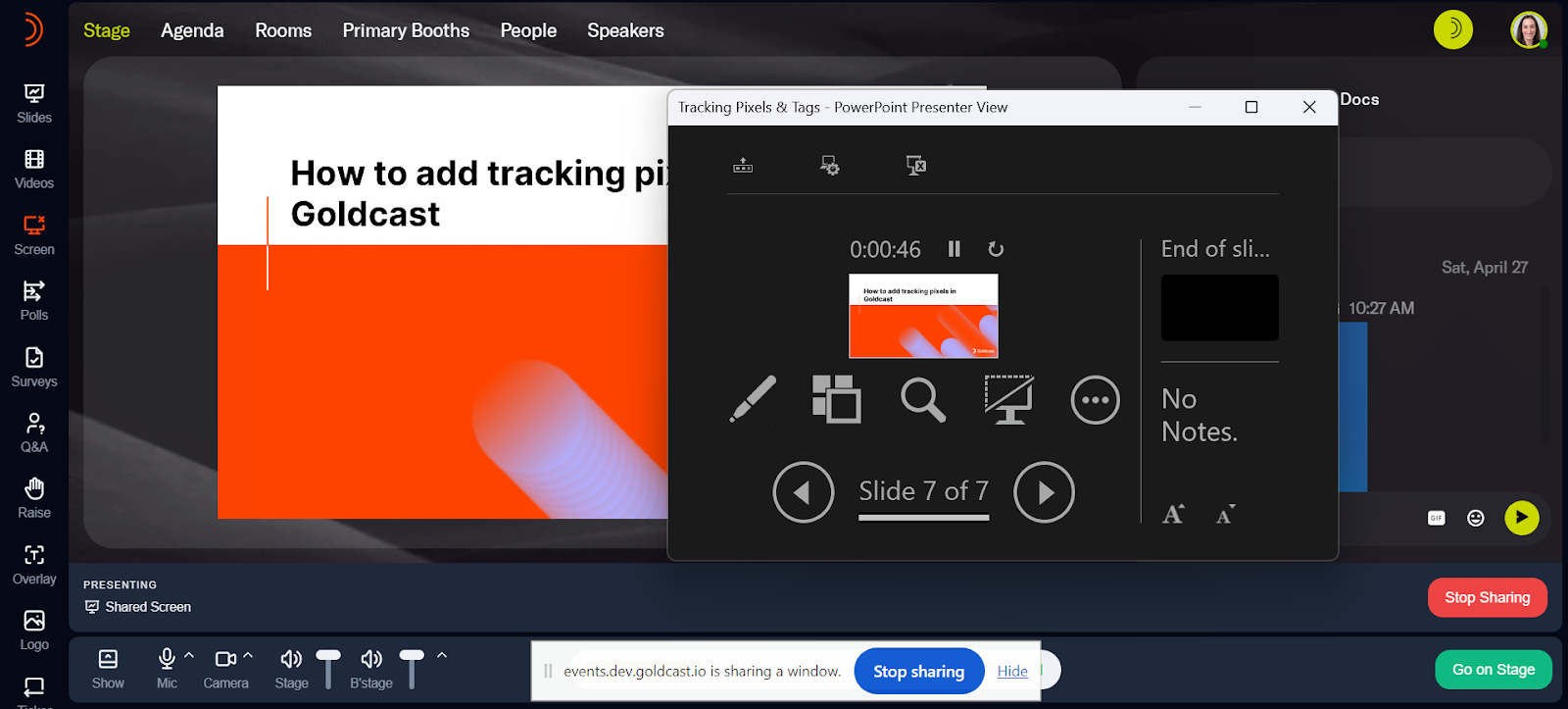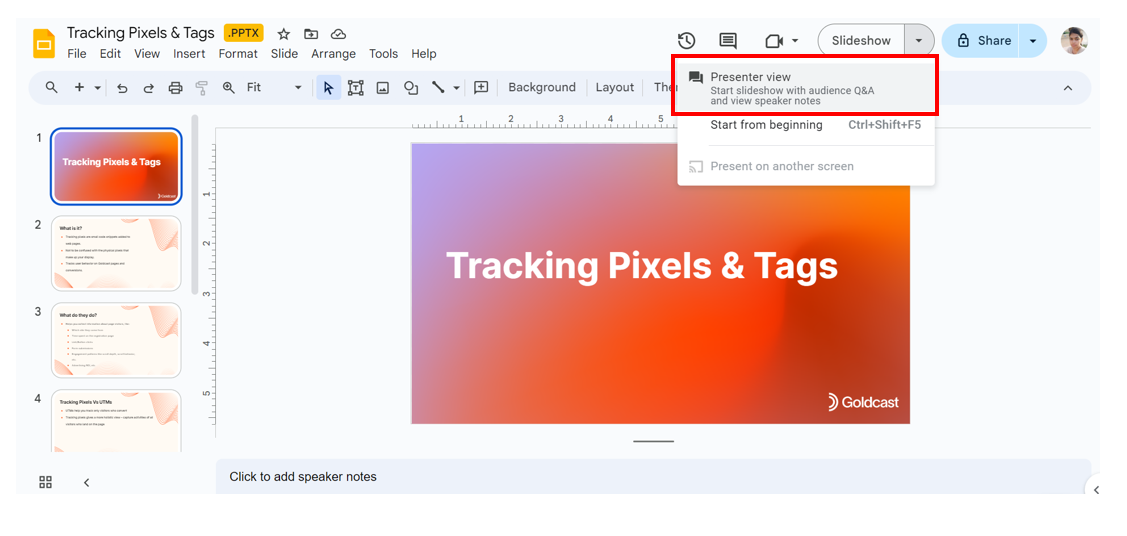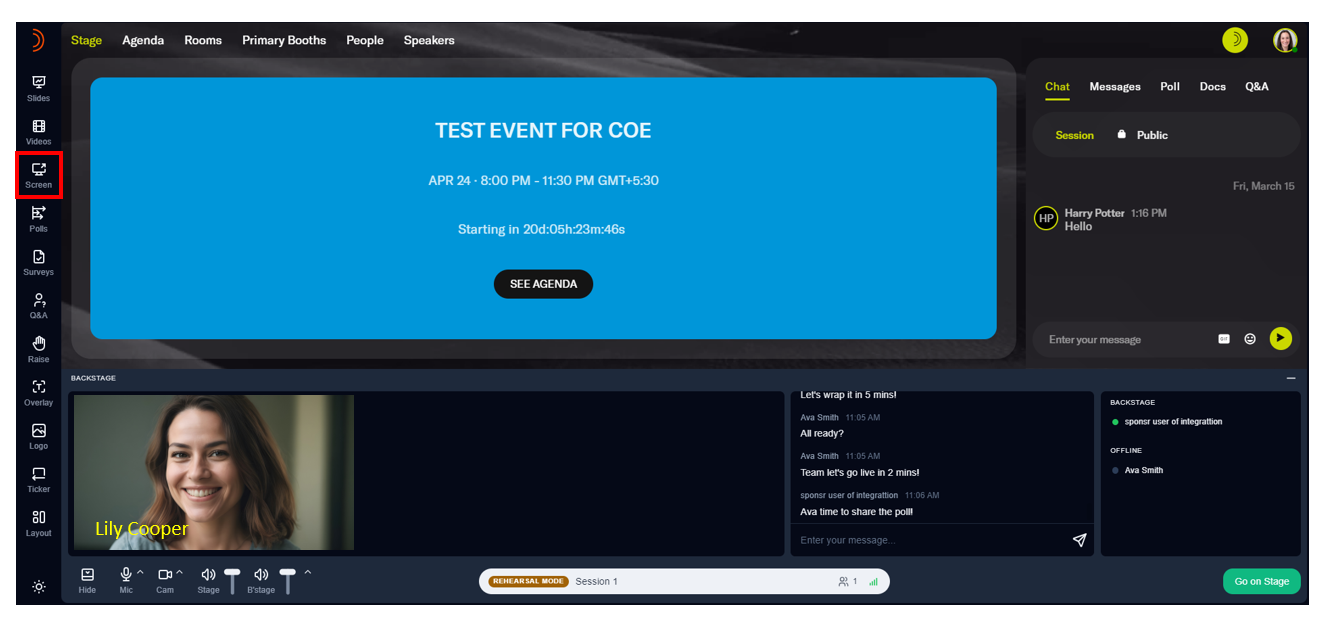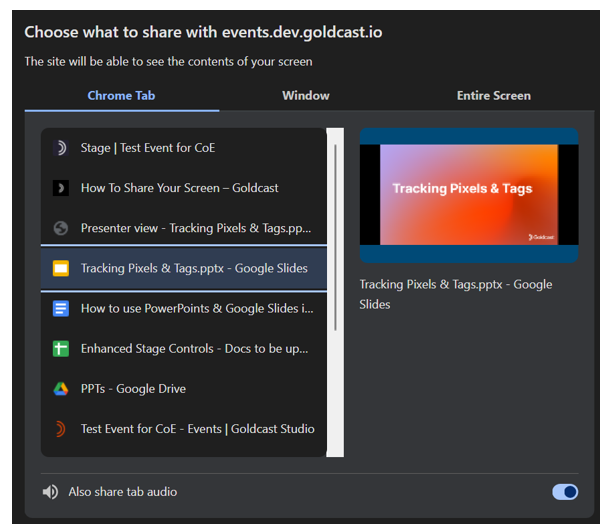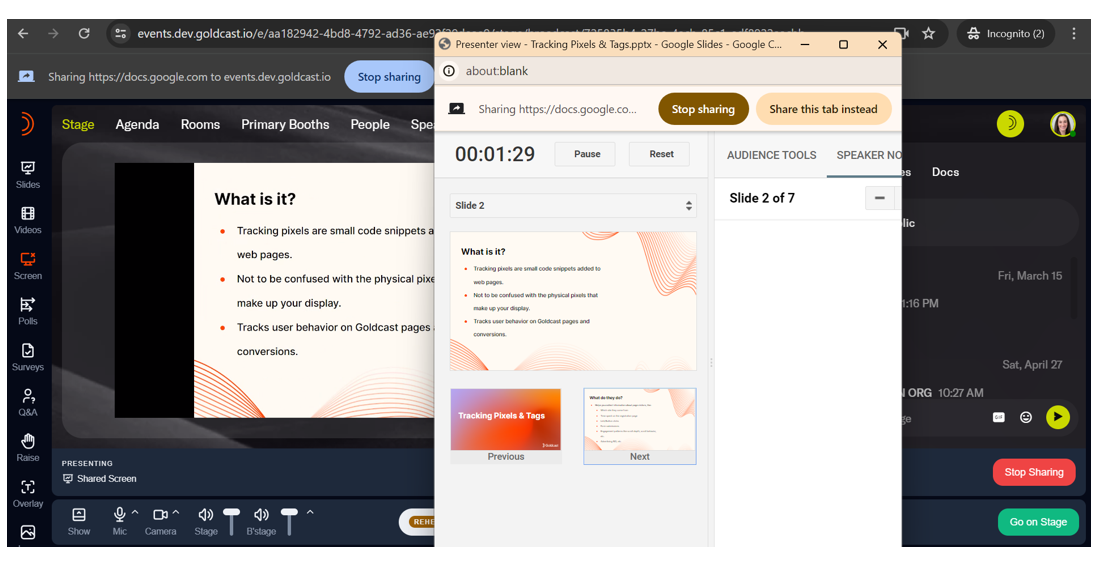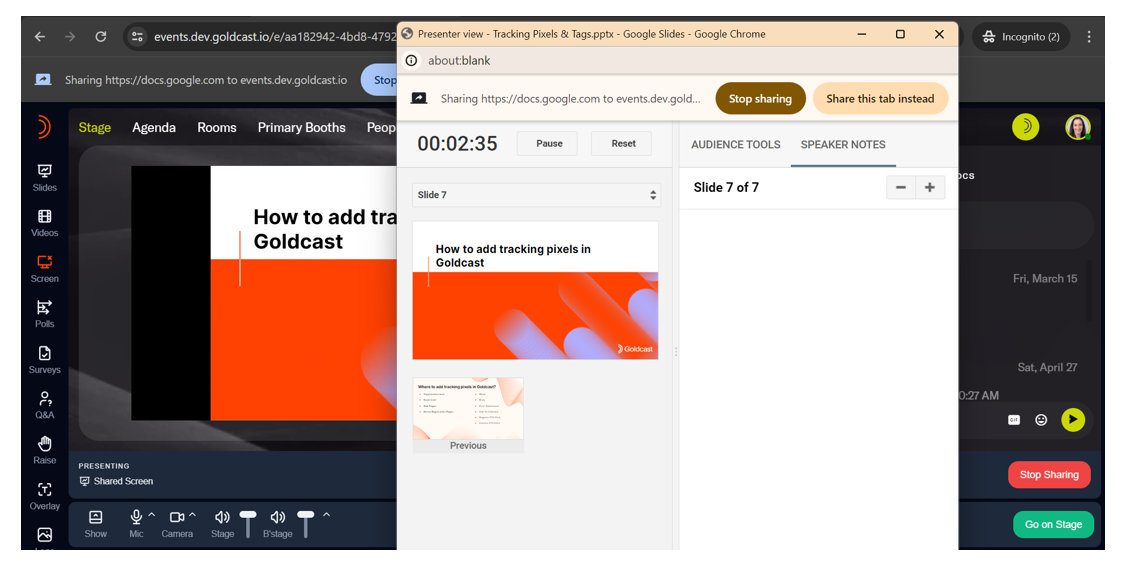We highly recommend that you upload speaker presentations in Studio and share them onstage using our in-built Slides feature. Review this guide for step-by-step instructions on sharing slides with speaker notes in the Event Space.
Sometimes, speakers might prefer to share a presentation directly from a Microsoft PowerPoint or Google Slides presentation on their computer. In this article, we provide a workaround for screen sharing a presentation from PowerPoint or Google Slides in Goldcast.
Heads Up! The following instructions illustrate the process on a Chrome browser. The steps might vary a bit if you’re on a different browser.
Workaround to share a PowerPoint presentation in Goldcast
- Start by opening the PowerPoint presentation in the background.
- Click the Slideshow icon at the bottom of the screen.
- In Slideshow mode, right-click and select Show Presenter View.
- Use the Alt + Tab keys to switch windows and navigate to the Goldcast event.
- Click the Screen icon on the panel to the left of the stage.
- Select the appropriate Windows tab (PowerPoint Slide Show Window and not the Presenter View) to begin sharing your PowerPoint presentation in Goldcast.
- Use Alt + Tab to return to PowerPoint. Resize the Presenter window and overlay it on the Goldcast events space like this. This method helps you present and engage with your audience simultaneously.
- You can navigate and control your PPT while still being able to see the chat, messages, and other engagement features in Goldcast. The Presenter View also allows you to view your slide notes. Remember, slide notes are only visible to you and not to the audience.
- As you navigate and present the slides, they will be automatically visible to all the attendees in Goldcast. You can move forward and backward between slides, as required, and these changes will be reflected in real-time in the Goldcast Event Space.
- Once you’ve completed the presentation, click the Stop Sharing button at the bottom right and continue with the rest of your event in Goldcast.
Workaround to share Google Slides in Goldcast
- Start by opening the Google Slides presentation you want to share with your attendees in the background.
- Click the down arrow next to the Slideshow button at the top-right of the screen and select Presenter View.
- Once the Presenter View opens, switch to the Goldcast event tab.
- Click the Screen icon on the panel to the left of the stage.
- Select the appropriate Chrome tab (Google Slides Presentation) to share your presentation in Goldcast.
- You can resize the Google Slides Presenter view and overlay it on the Goldcast Event Space like this.
- You can navigate and control your Google Slides while still being able to see the chat, messages, and other engagement features in Goldcast. The Presenter View also allows you to view your slide notes. Remember, slide notes are only visible to you and not to the audience.
- As you navigate and present the slides, they will be automatically visible to all the attendees in Goldcast. You can move forward and backward between slides, as required, and these changes will be reflected in Goldcast in real-time.
- Once you’ve completed the presentation, click Stop Sharing and continue with the rest of your event in Goldcast.