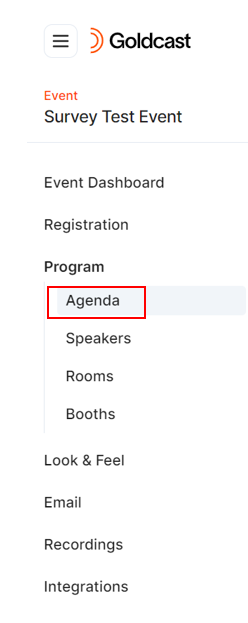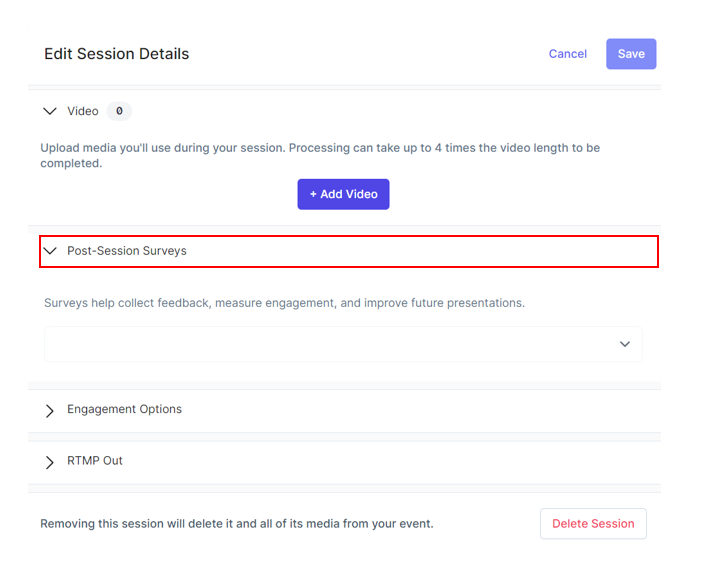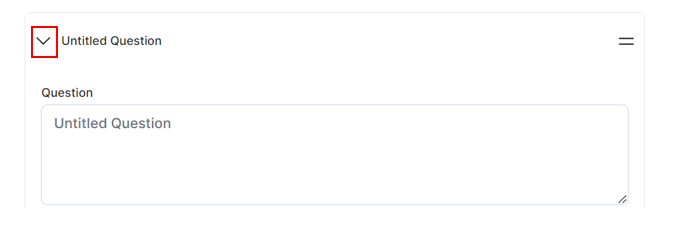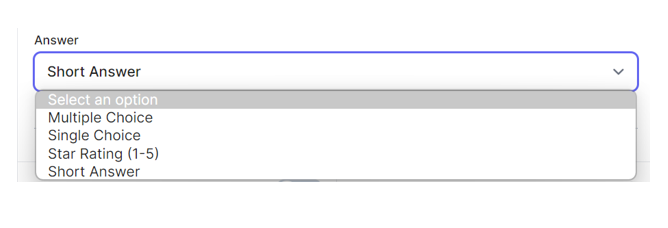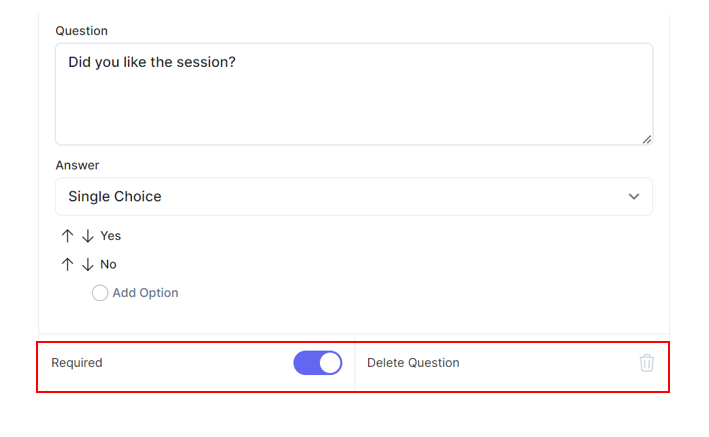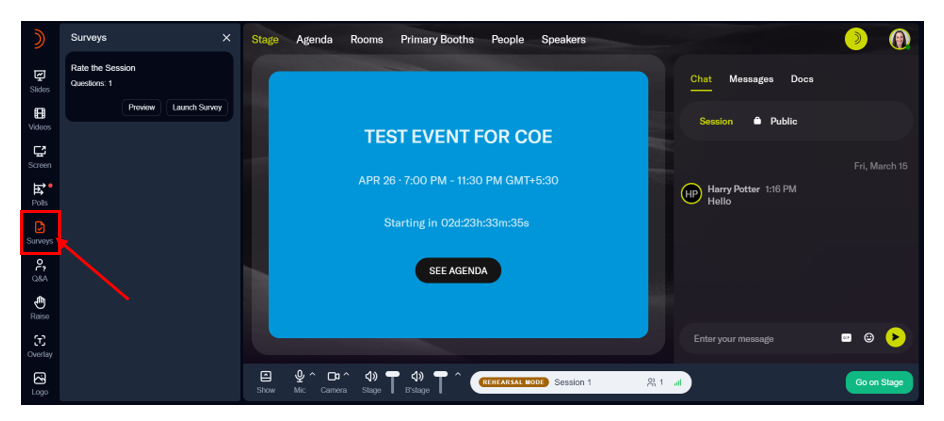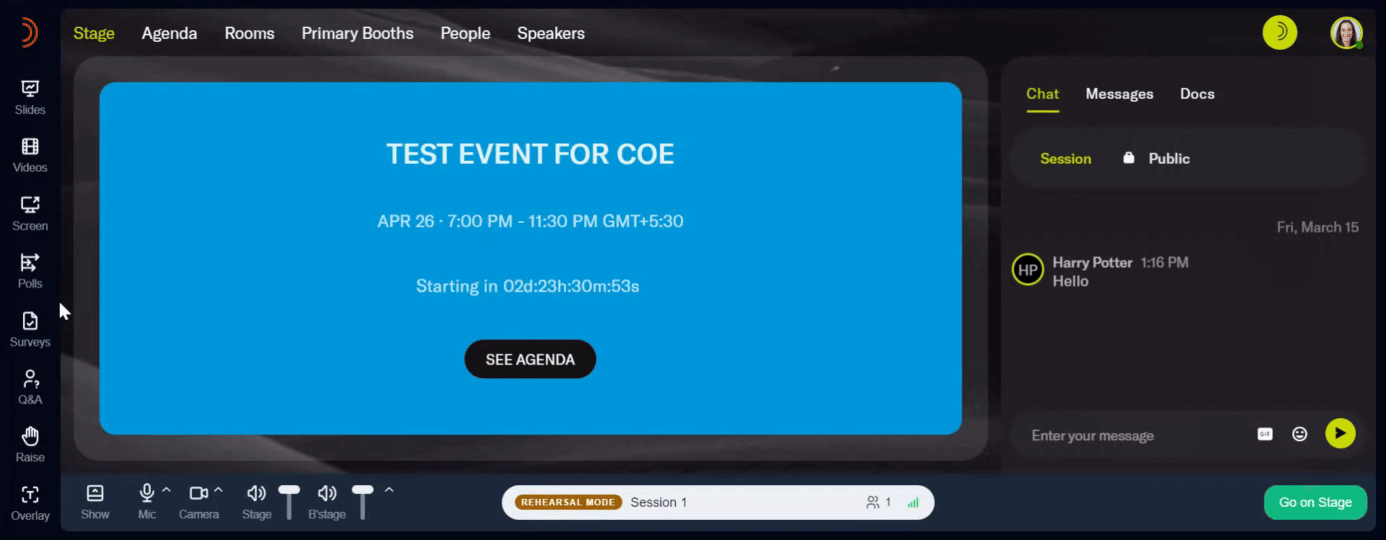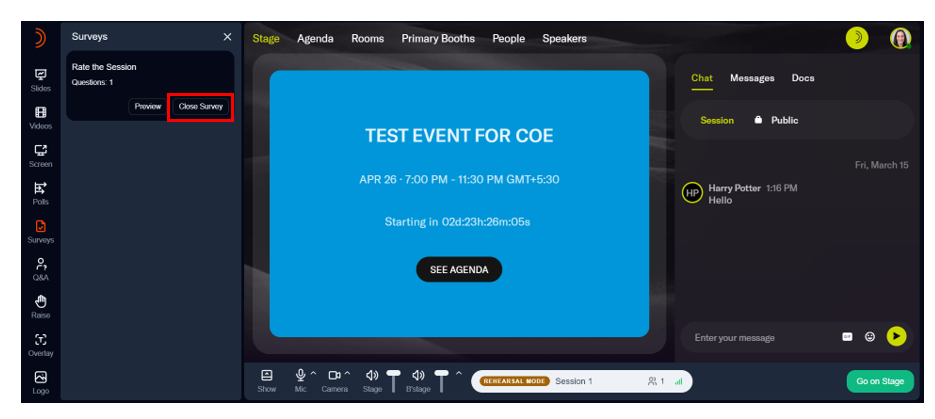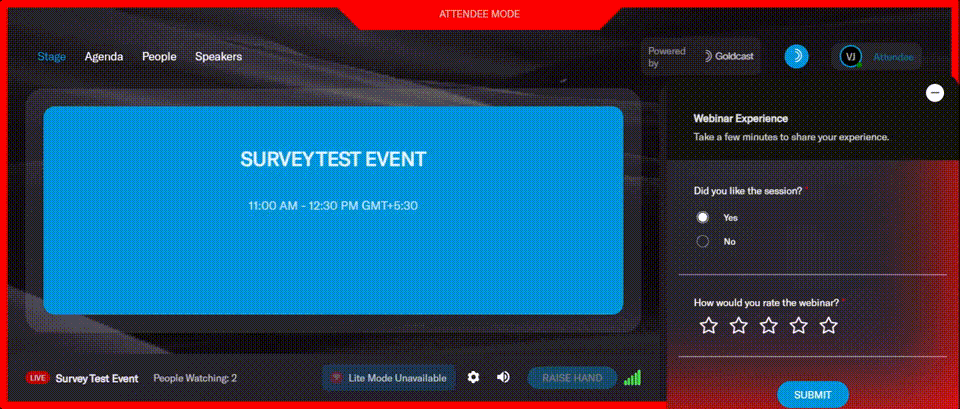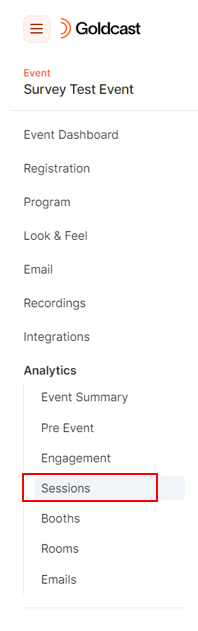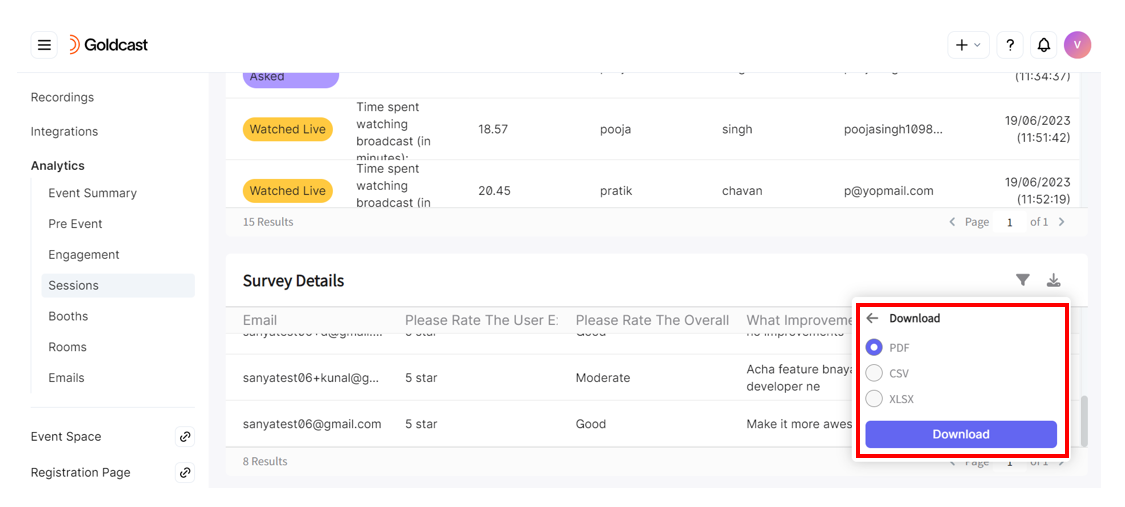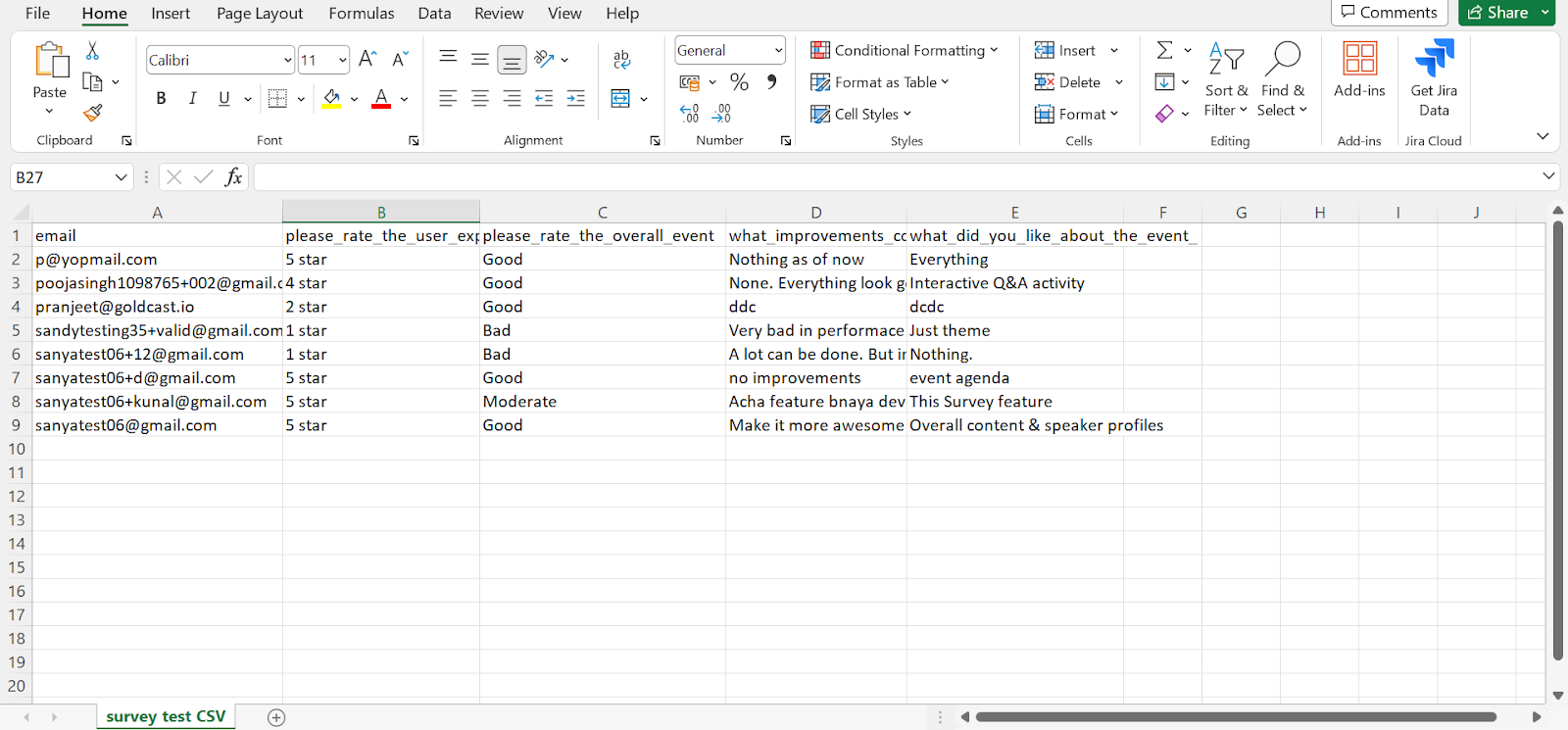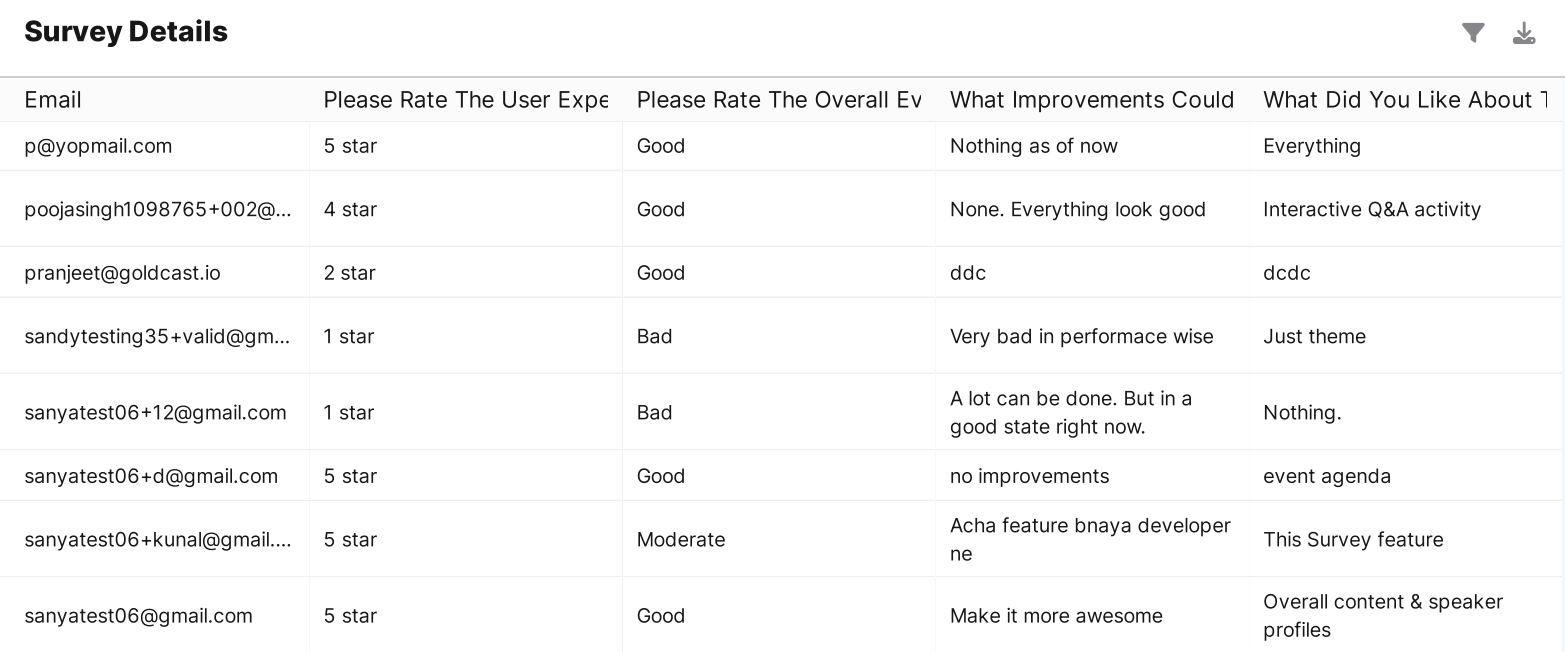Surveys are an excellent way to gather feedback from attendees about the session and the overall experience. You can use this feedback to gain valuable audience insights and improve future events.
In Goldcast, you can create and add surveys at the session level. Producers, coordinators, and speakers can launch surveys anytime during the session, and attendees can respond directly without leaving the event space. After the event, you can view and download survey responses using the Analytics tab in your Goldcast Studio.
How to create a survey
Follow these steps to add a survey to your preferred session(s):
- Log into Goldcast Studio, navigate to the Events tab, and open your preferred event.
- Navigate to Program → Agenda using the left side menu.
- Click the session to which you want to add the survey.
- Scroll to the Post-Session Surveys section and click the arrow next to it.
-
Click the Select a Survey dropdown. You can either:
- Create a new survey (OR)
- Choose an existing survey that you’ve previously used.
- Give a title to your survey (mandatory) and include a brief description (optional).
-
Start adding questions to your survey by clicking the down arrow next to the Untitled Question section.
-
Once you have typed the question, select your preferred Answer type using the dropdown menu. Goldcast supports the following answer types:
- Multiple Choice
- Single Choice
- Star Rating (1 - 5)
-
Short Answer
- If you have chosen the answer type as Single or Multiple Choice, include your answer options. You can reorder your answer choices by using the Up and Down arrows.
- You can also mark a Question as Required. In this case, attendees must compulsorily answer this question while taking the survey.
-
Use the Delete icon to remove an incorrect question.
- Use the drag-and-drop functionality to reorder your questions if required.
- Once you’re done, make sure to click Save.
How to share a survey
Organizers and speakers can launch a survey by clicking the Surveys icon on the left-side panel.
In the survey tab, you can perform the following actions:
Preview
Click the Preview button to view how the survey would appear to attendees.
Launch
Click the Launch Survey button to make it available to attendees. Click Submit on the confirmation pop-up.
Close
After launching the survey, you can close it by clicking the Close Survey button next to the corresponding survey. Closing the survey removes it from the attendees’ engagement panel. Once an organizer/speaker closes a survey, attendees get an additional 30 seconds to complete submitting their responses. After this, the survey will no longer be visible to attendees.
Responding to surveys
Once the organizer/speaker launches a survey, it becomes visible to attendees in the sidebar of the event space. Attendees can submit their responses anytime during the session without moving away from the event stage. They can also use the minimize button to minimize and return to it later.
Accessing survey responses
Survey responses will appear in the Analytics → Sessions Tab in Goldcast Studio approximately 2 hours after the event's end time.
Follow these steps to view survey data:
- Log into Goldcast Studio, navigate to the Events tab, and open your preferred event.
- Navigate to Analytics → Sessions using the left side menu.
- Scroll to the Survey Details table for a detailed view of survey responses.
- Use the filter icon to filter the table based on different parameters.
-
Use the download icon to export survey results into third-party apps.
- You can download survey responses in three formats: PDF, CSV, or XLSX, per your requirements.
Here’s an example of how survey results look when you download it in CSV/XLSX:
Here’s an example of how survey results look when you download it in PDF:
FAQs
1. What is the maximum number of questions you can add to a survey?
A survey can have a maximum of ten questions.
2. Can I include an event-level survey?
No. Currently, Goldcast offers survey functionality only for individual sessions.
3. How many surveys can I share in a session?
Currently, we support sharing only one survey in a session. However, you can include multiple questions (up to 10) in each survey.
4. What’s the difference between a poll and a survey?
| Surveys | Polls |
|---|---|
| Surveys are a collection of questions with multiple question types (single choice, ratings, comments, etc.). | Polls contain a single question for attendees to respond to (single or multiple choice). |
| To collect detailed attendee feedback about the session and overall experience. | To trigger attendee engagement during the session. |
5. When can I share the survey with attendees?
You can share the survey anytime during the session - the choice is yours.
6. Is it mandatory for all attendees to respond to the survey?
No. Attendees can minimize the survey if they don't want to respond.
7. Who can launch surveys in Goldcast?
Producers, coordinators, and speakers can launch surveys during the session.
7. How long does the survey remain open to attendees?
As long as you don't proactively close the survey, it'll remain visible to attendees as long as they stay in the session.
Best practices for sharing surveys
Decide survey purpose
If you want to gather session-level feedback, you can create a dedicated survey for each session in Studio. In contrast, if you want to gather event-level feedback, you can create one survey in Studio and add it to all sessions.
Prioritize the questions to include
Prioritize the most important questions to include, as surveys can have up to 10 questions. Include different question types (single choice, multiple choice, star rating, and short answer) to gather comprehensive feedback and actionable insights.
Launch survey at strategic times
Launch surveys at strategic times in the session to maximize response rates. For example, you can consider sharing it during natural breaks in the conversation or during Q&A discussions.
Opt for polls for real-time engagement
If you're looking for real-time audience engagement, consider using polls during the session and share the survey toward the session's end.
Designate a survey owner
Include "Survey Launch" in your event checklist or run-of-show document. Assign one specific team member (producer, coordinator, or speaker) responsible for survey management. During your pre-event planning, decide who will share the survey and the timing for launch and closure. It's also a good idea to identify a backup team member to launch the survey if needed.
Use automated run-of-show
If your session type is pre-recorded, you can include the survey in the Automated Run of Show to launch it automatically at a pre-scheduled time.