At times, speakers may be unable to present live at a Goldcast event due to scheduling conflicts. In such cases, event organizers may choose to pre-record the speaker’s presentation, upload it to the event and schedule it as a pre-recorded session. Alternatively, some organizers prefer to pre-record presentations as it gives them more control over the content and avoids last-minute glitches and other technical difficulties that might arise during a live session.
This article provides a step-by-step guide on how to enable speakers to pre-record their presentations in Goldcast.
For Speakers
Step 1: Enter the backstage of the recording session
The event organizer would have shared your unique magic link to the recording session. Click on it, and click Enter Backstage.
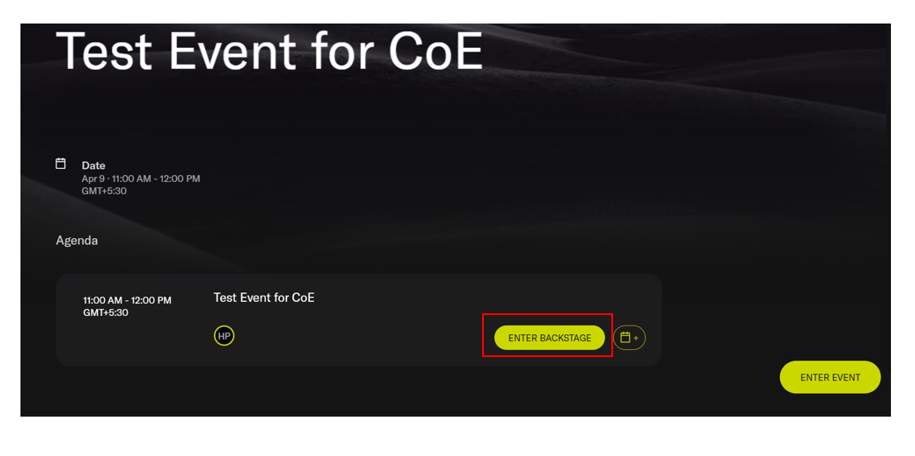
You’ll go through Goldcast’s speaker tech check, which checks if your microphone and camera are ready. During the tech check, you can test screen share and change your virtual background. Once completed, you’ll land on the backstage of the recording session.
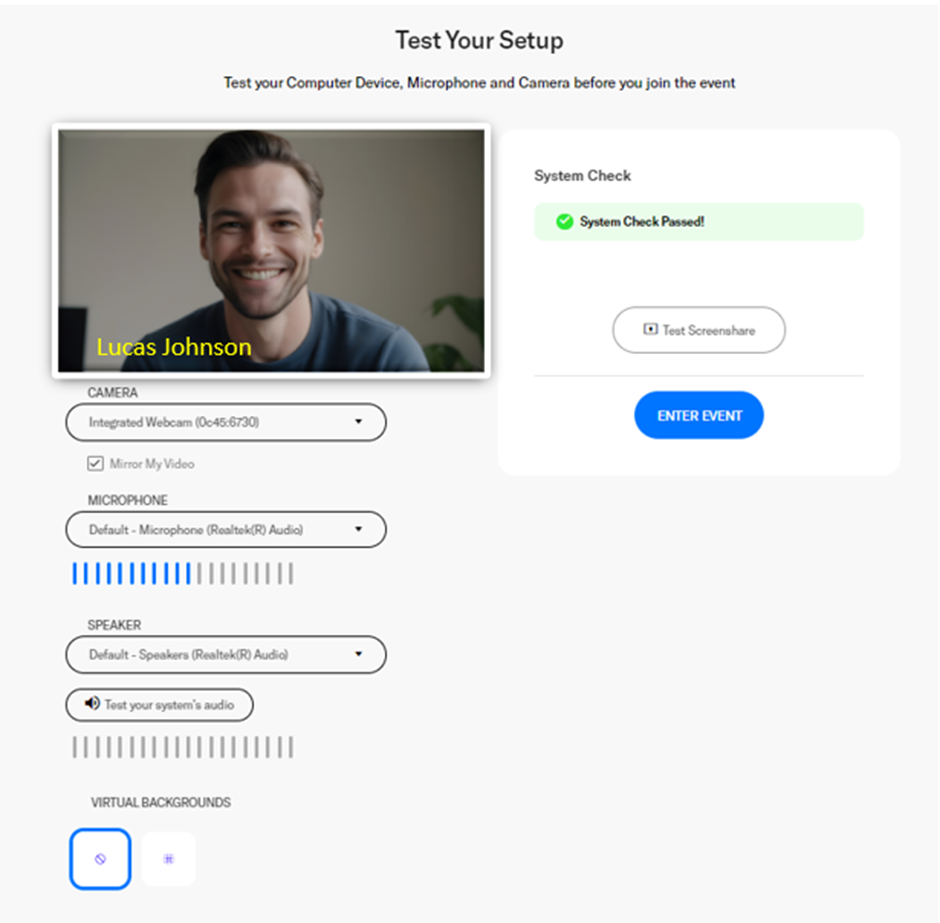
Heads Up: While you can enter backstage at any time, the recording happens only at the scheduled time or when the organizer manually starts the session.
Pro Tip: We encourage speakers to join the session a few minutes before the scheduled time so you can start recording as soon as it goes live.
Step 2: Go on stage
Notice the status bar at the bottom of the screen. When the bar changes from “Rehearsal Mode” to “Live Mode,” it indicates your session is live and the recording has begun. Click Go On Stage to join the stage and start speaking and presenting.
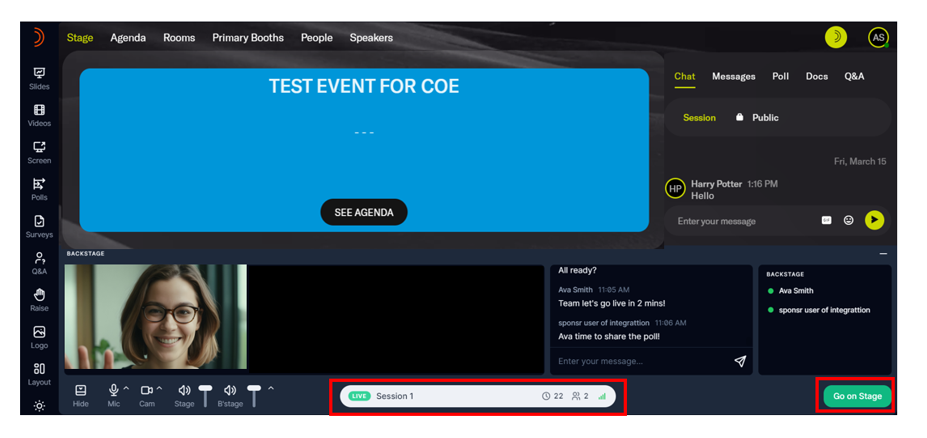
While the recording session has no audience, you can still use all the video production tools on the left menu. You can use this menu to share slides, play videos, share your screen, and change the stage layout, as required during your presentation.
Step 3: Leave the stage
When you’ve finished presenting, click the Leave Stage button to return backstage. Make sure to click the Stop Sharing button to remove all media assets from the stage.
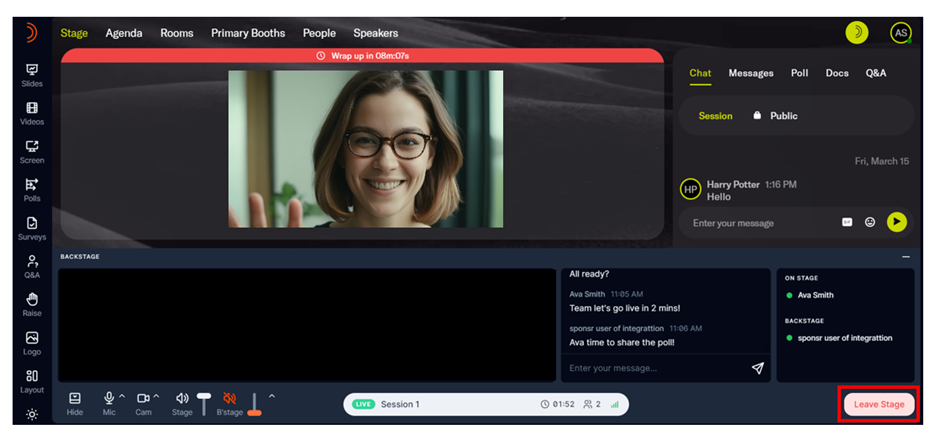
Heads up! The recording will end at the session’s end time or when the organizer clicks the Stop Session button manually. However, note that if there are speakers or content on stage, the recording will continue to capture content for up to 30 minutes. This gives you a buffer if you exceed your allocated session length.
Once you have returned to the backstage area, you can close the Goldcast tab in your browser to exit the session.
For Organizers
Follow these steps to pre-record a speaker’s presentation in Goldcast:
Step 1: Create an event for recording
Log into Goldcast Studio and create an event to use for recording purposes. Once you’ve created the session and added speaker(s), you can share the magic links with your speakers via email/chat. Instruct them to join the recording session at the scheduled time and follow the steps given above.
Tip: We recommend you share the Speaker Guide beforehand with your speaker so they get an overview of how the platform works and how to use the various presentation tools.
Step 2: Download the speaker’s recorded session
Once the speaker has finished the recording, you can open the event in Goldcast Studio and navigate to the Recordings tab using the left sidebar.
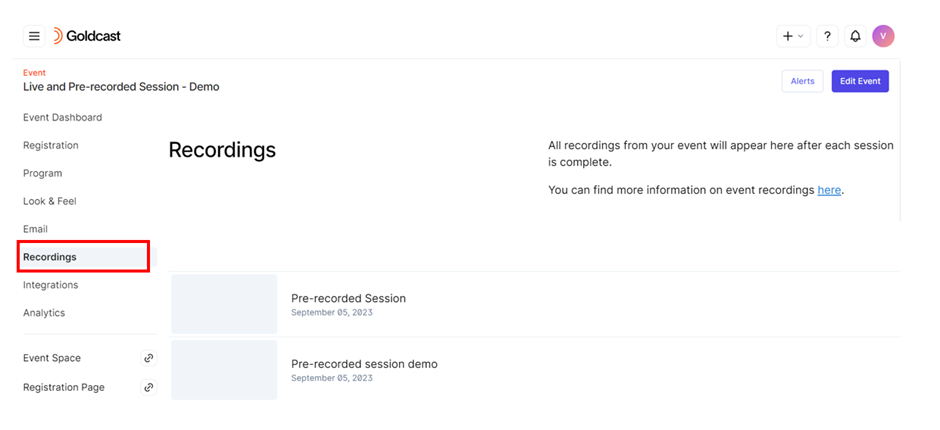
On this page, you can find a list of all recordings available for your event. Find the recording corresponding to the speaker’s presentation and click the download icon.
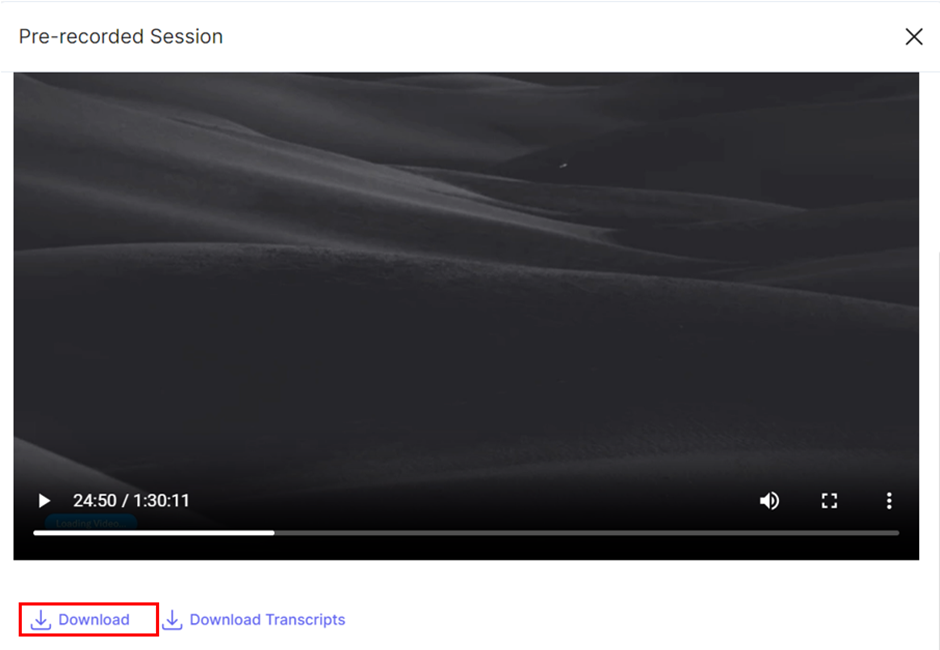
Things to know
- Goldcast automatically records all sessions, as long as it isn’t a test event.
- Session recordings will be available once Goldcast has finished processing them. The processing time varies depending on the session’s length. For example, if the speaker’s presentation was one hour long, it might take up to one hour for Goldcast to process and make the recording available for download.
- You can download session recordings as soon as they’re available. You don’t have to wait for the entire event to end.
Read our guide on event and room recordings for more information.