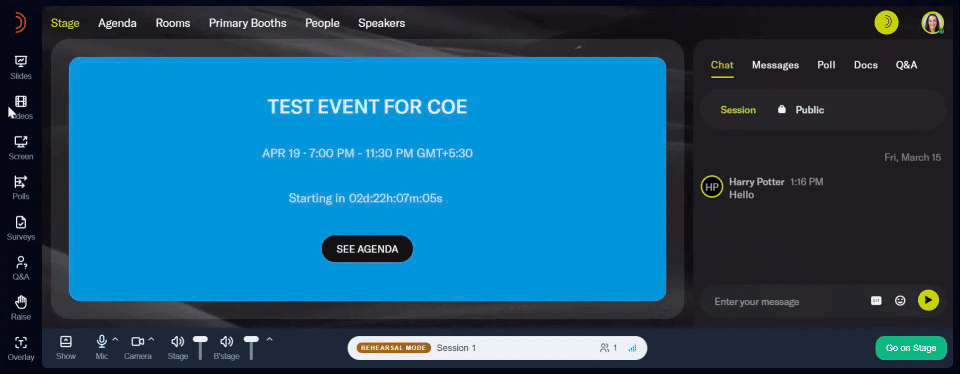As an event speaker, producer, or coordinator, you might want to play videos during your sessions to make them more engaging and interesting. With Goldcast, you can easily play and share a video onstage during your live sessions. You can also seamlessly switch between the video feed and your live stream as often as you want.
For Speakers: Please share the video file or URL with the event organizer in advance. The organizer (Goldcast admin) will upload the video directly to Goldcast Studio, making it available for playback on stage during your session.
Pro Tip: Rather than sharing your screen to play a video, we strongly recommend uploading it to Goldcast Studio. This is because the first method may cause visible lags and delays, impacting the attendee experience.
How to upload videos to a session in Goldcast Studio
For Events
Follow these steps to upload videos to preferred sessions:
- Log into Goldcast Studio and open your preferred event.
- From the event dashboard, click Program → Agenda using the left menu.

- Click on the session to which you want to add the video. This opens the Edit Session Details window.
- Click the arrow next to the Video section, and click the +Add Video button.

- This opens the Goldcast video library, where you can view different video sources in your Goldcast account, such as:
- Manual Uploads: This category includes videos that you have personally uploaded for live or pre-recorded sessions, as well as any buffer videos you may have added.
- Event recordings: This section contains your past Goldcast events and webinars.
-
Recording Studio (Beta): This category includes recordings you have created using Goldcast's Recording Studio.

- To add a new video to the library, click the +Upload Video button. After you upload a video, it will show a status of "pending." You can continue with the next steps without waiting for the processing to complete. However, ensure that the video finishes processing before your event starts; otherwise, the video won't play during your live session.

- Select the desired videos from the library. To make your search easier, utilize the filters at the top of the video library. Once you've selected the videos to add to the live session, click the Save button to finalize your choices.
Pro Tip: The video processing time is approximately four times the length of the video. So, make sure to upload your videos well in advance of the event so that the processing is completed and it's ready for you to play during the session.
Warning! Your uploaded videos will not play until Goldcast finishes processing them. Until then, you might notice alerts like “Your video is processing” or “Session has no processed videos.”
Heads up! If you're a customer from the EU/UK, the video library will have a slightly different UI than the one shown here. For any queries, contact your CSM or Goldcast Support (support@goldcast.io).
For Webinars
Follow these steps to upload videos to preferred sessions:
- Log into Goldcast Studio and open your preferred webinar.
- From the webinar dashboard, click the Edit Event button on the top right.

- In the Edit Session Details window, navigate to the Assets tab and click the +Add Video button.

- This opens the Goldcast video library, where you can view different video sources in your Goldcast account, such as:
- Manual Uploads: This category includes videos that you have personally uploaded for live or pre-recorded sessions, as well as any buffer videos you may have added.
- Event recordings: This section contains your past Goldcast events and webinars.
-
Recording Studio (Beta): This category includes recordings you have created using Goldcast's Recording Studio.

- To add a new video to the library, click the +Upload Video button. After you upload a video, its status will be "pending." Note: You can continue with the rest of the event creation process without waiting for the processing to complete. However, check if the video has finished processing before your event starts; otherwise, the video won't play during your live session.
- Select the desired videos from the library. To make your search easier, utilize the filters at the top of the video library. Once you've selected the videos to add to the live session, click the Save button to finalize your choices.
Pro Tip: The video processing time is approximately four times the length of the video. So, make sure to upload your videos well in advance of the event so that the processing is completed and it's ready for you to play during the session.
Warning! Your uploaded videos will not play until Goldcast finishes processing them. Until then, you might notice alerts like “Your video is processing” or “Session has no processed videos.”
Heads up! If you're a customer from the EU/UK, the video library will have a slightly different UI than the one shown here. For any queries, contact your CSM or Goldcast Support (support@goldcast.io).
How to play a video on stage
Speakers and organizers can play pre-uploaded videos during the session by following these steps:
- Use your magic link to open the event landing page.
- Click Enter Backstage to join the backstage of your session.
- Click Videos on the left-side panel.
- Select the video you want to play, and click Share. When the video is being played, any speakers/organizers onstage will continue to remain on stage. However, they will not be visible to the audience until you stop the video.
- Goldcast does not automatically stop the video, even if it reaches the end. So, make sure to hit the Stop Sharing button once the video is finished or at any point.
Once you stop the video, the live stream of speakers and organizers onstage resumes, and the audience can hear and see them.
FAQs
1: Who can share videos in a Goldcast session?
Speakers, coordinators, and producers can share videos during the session.
2: How many videos can I upload to Goldcast Studio?
No limits. You can include as many videos as are required for your session.
3: Are there any size restrictions on uploaded videos?
Currently, you can upload videos up to 5 GB. If you need to upload a bigger video, contact the Goldcast support team for assistance. For the complete video specification guidelines, refer to this guide.
4: What happens when the shared video ends in a live webinar?
Once the video reaches the end, the filler slide appears onstage. The speaker, producer, or coordinator would have to click the Stop Sharing button to remove the video from the stage and switch back to the live stream.