Table of Contents
How to upload resources
Follow these steps to add resources to your preferred Goldcast sessions:
- Log in to Goldcast Studio and select your preferred event.
- Click Program → Agenda in the left menu.
- Click the session to which you want to add the resources.
- Scroll to the Engagement Options section and click the arrow next to the Resources tab.
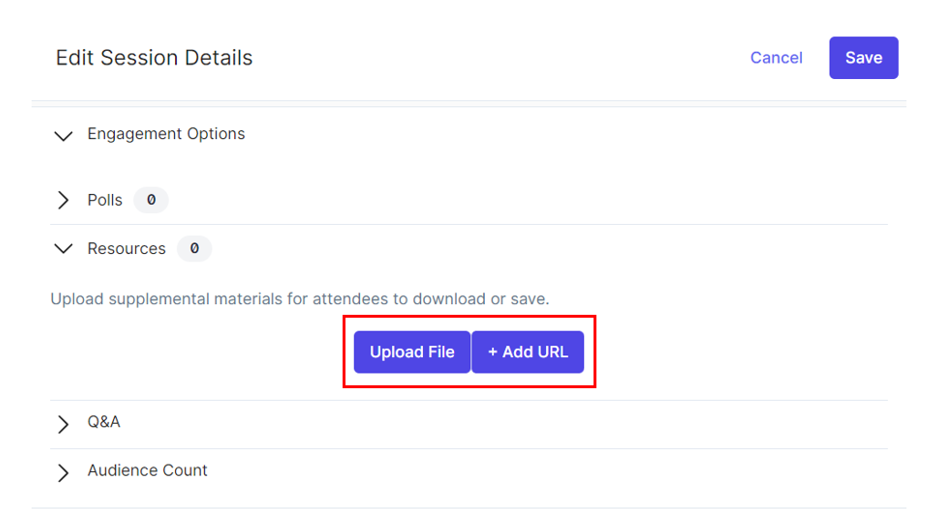
- Click the Upload File button to drag and drop, browse, or copy-paste the local file from your computer. Name the resource and click Save.
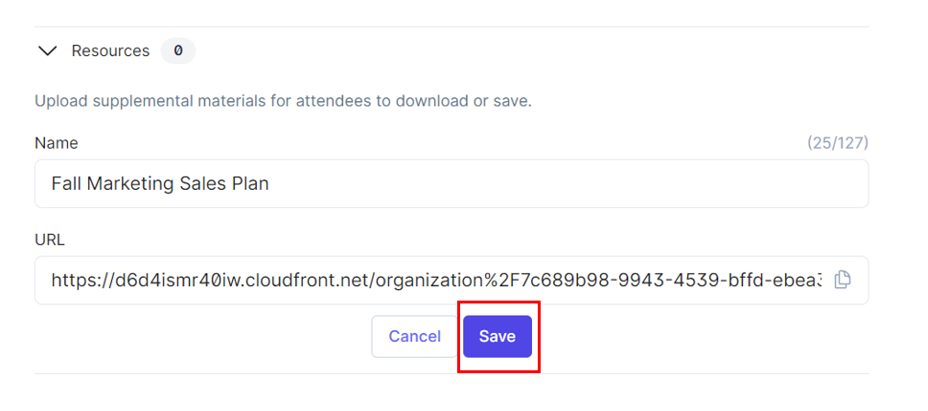
- Use the + Add URL button to share your website or other web pages with your audience. Name the URL, copy-paste the link, and click Save to complete the action.
While adding a link, make sure to include the complete URL, starting with https://www
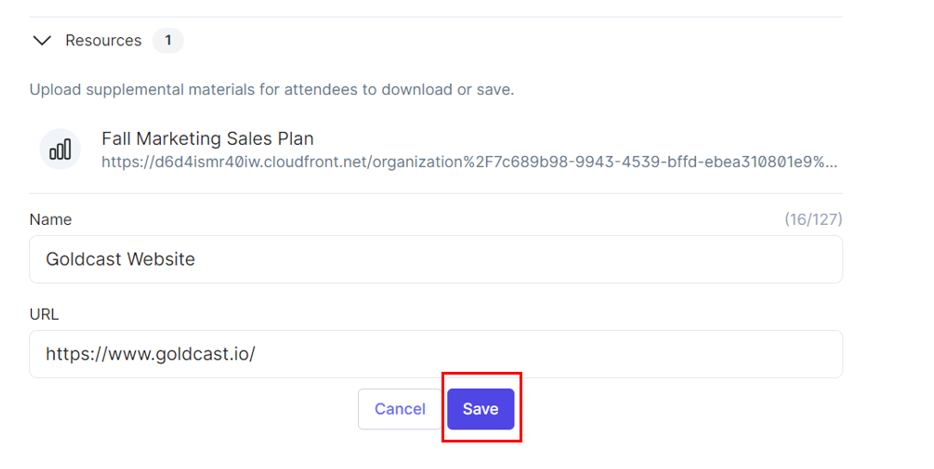
7. Click Save in the upper-right corner of the Edit Session details window.
Watch out for the “Session updated successfully” message to confirm that the resources have been uploaded correctly.
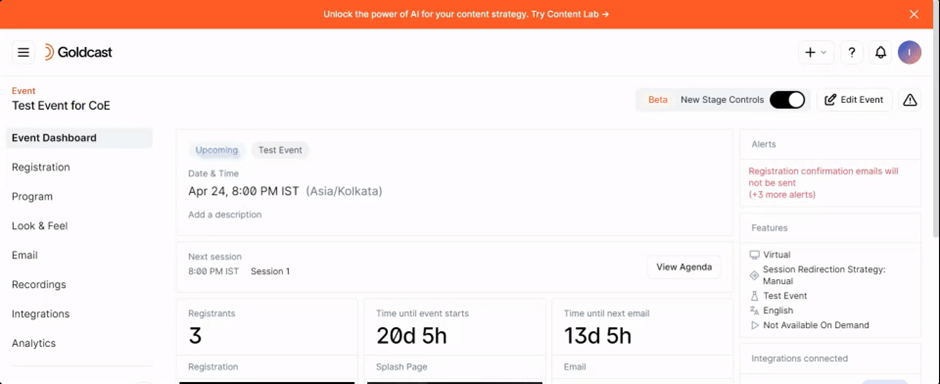
Pro Tip: Check with your speakers/presenters if they want to share any handouts or documents with attendees. Collect these resources and add them to the appropriate sessions ahead of time.
How to view and download resources during the event
Attendees can easily view and download the resources anytime during the event without navigating from the main stage. All they have to do is click the Docs tab in the Engagement panel on the right to discover and view the uploaded documents, handouts, and other files.
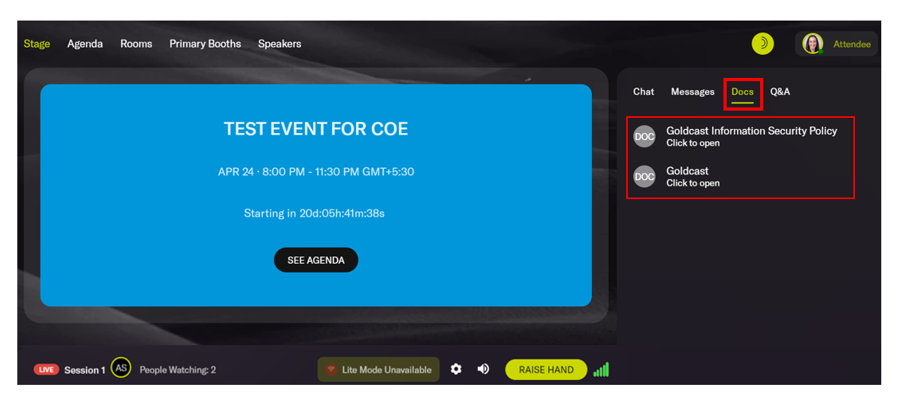
Attendee View
FAQs
1. What type of resources can I add?
You can add any resource that you would like to share with attendees. Some examples of resources that you can share include:
- Whitepapers
- Links to your presentation
- Calendar link to book a product demo/sales call
- Blog posts for reference
- URLs to videos that you’d like attendees to watch
- Post-session surveys
- Terms & Conditions (T&C), Privacy Policy, FAQs, etc.
2. Are there any restrictions on the number of files?
No limits. You can add as many files as required to each session.
3. Are these resources available across all sessions?
No. Uploaded resources are specific to each session. If you want to share the same resource across all sessions, you must upload it separately for each session.
4. What is the maximum file size?
Each file must be within 50 MB.
5. Are there any restrictions on the type of files I can add to the Resources tab?
No. You can add all popular file formats, such as PDFs, Word documents, spreadsheets, JPEGs, and more.