| Plan Availability | Starter | Pro | Premium | Enterprise |
 |
 |
 |
 |
For customers with contracts starting March 2024 or later, feature availability is based on your pricing tier. If interested, contact your CSM or our Sales Team to discuss pricing options.
Heads up! The on-demand video player is currently only available for webinars powered by Smart Event Technology.
Goldcast allows you to embed the on-demand video player into your website or other external pages. This enables site visitors to watch the videos directly on your website instead of navigating to the Goldcast's on-demand page.
Embedding the On-Demand Player on an External Website
Here's how you can do it:
- Log into Goldcast Studio and open your preferred webinar.
- Click the paintbrush icon on the top-right and select On-demand Embed.
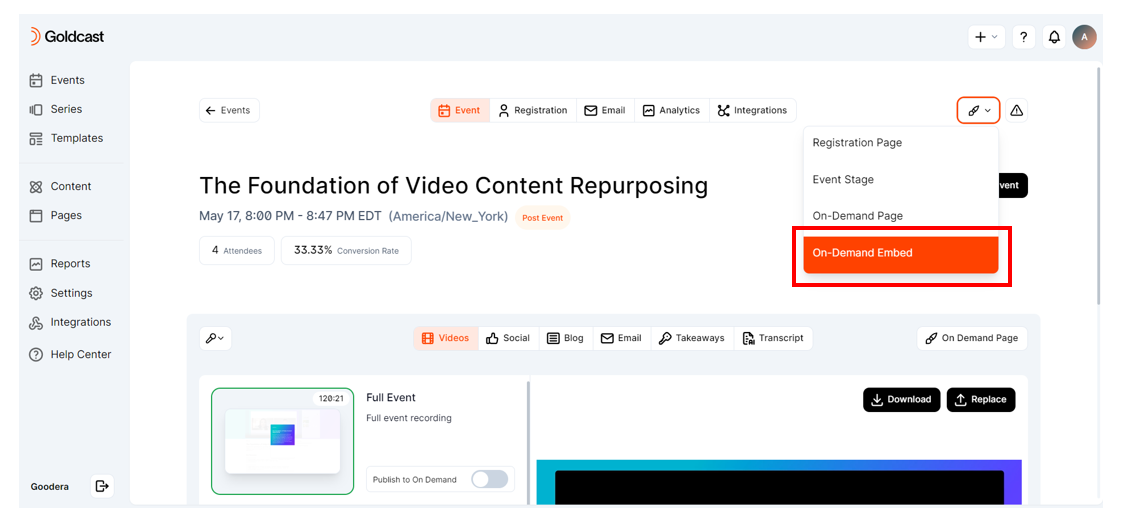
- Make the required changes to the embed player using the tabs on the left:
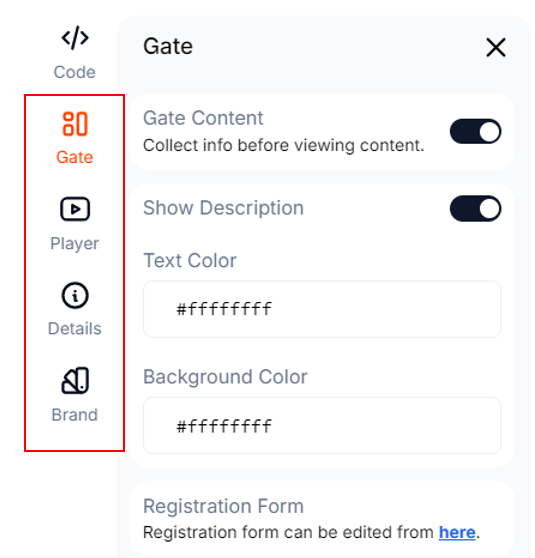
- Gate: Turn on/off the gate and webinar description. If you have opted for a gated page, you can change the text and background color of the registration form from here. You can also edit the registration form directly from this tab.
- Player: Turn on/off the sidebar and rearrange the clips as required. If the sidebar is turned on, the embedded player will include the info you have turned on in the Details tab.
- Details: Choose the details you want to display in the embedded player, such as title, description, speakers, resources, takeaways, and transcript.
-
Brand: By default, the background of the embedded player is set to match the webinar stage. However, you can change it by choosing a solid color, gradient, or custom image to match the background of the external website.
- Preview how the player will look on mobile and desktops using the preview icons on the top.
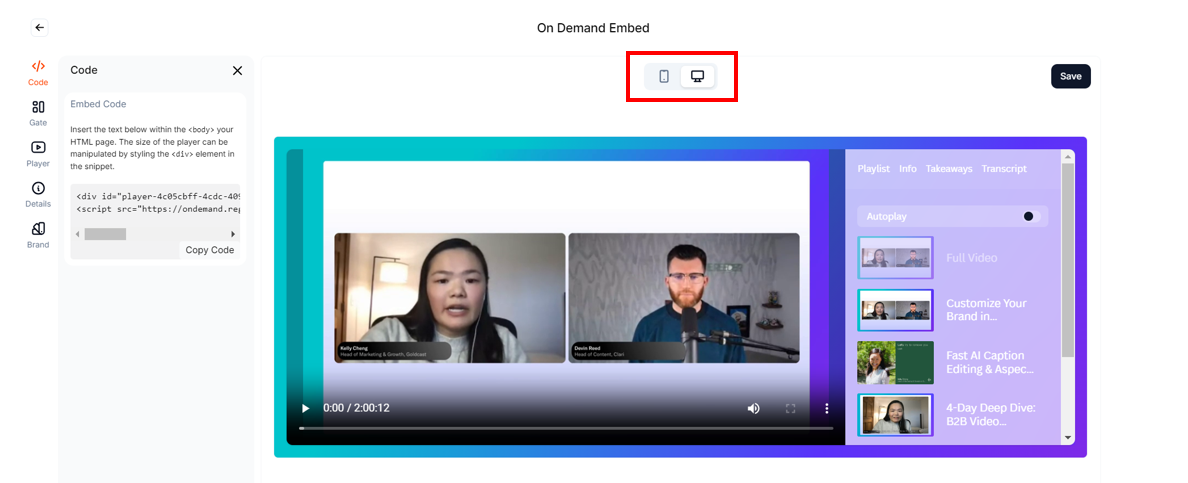
- Click Save.
- Click the Code tab on the left and click Copy Code.
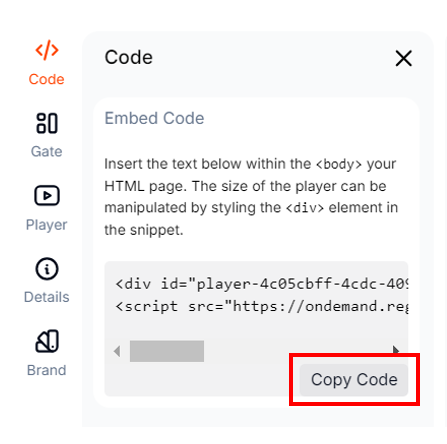
- Next, head to your website (or any other page into which you want to embed the player) and paste the copied code within the <body> tag of the HTML page.
- You can configure the size of the embedded player by modifying the height and width in the <div> element in the snippet.
Heads Up! Any changes you make to the on-demand embed player settings will not affect the on-demand page settings and vice versa.
Pro Tip: Refer to our tips and best practices to optimize the embedding experience for your audience.
Embedded Player Analytics
Goldcast makes it easy to track the performance of video clips you have embedded on an external site via our on-demand video player. You can find detailed embedded insights, such as the number of resource downloads from the embedded player, the overall count of on-demand views, and individual clip views.
Here's how to track this info:
Via Engagement Dashboard
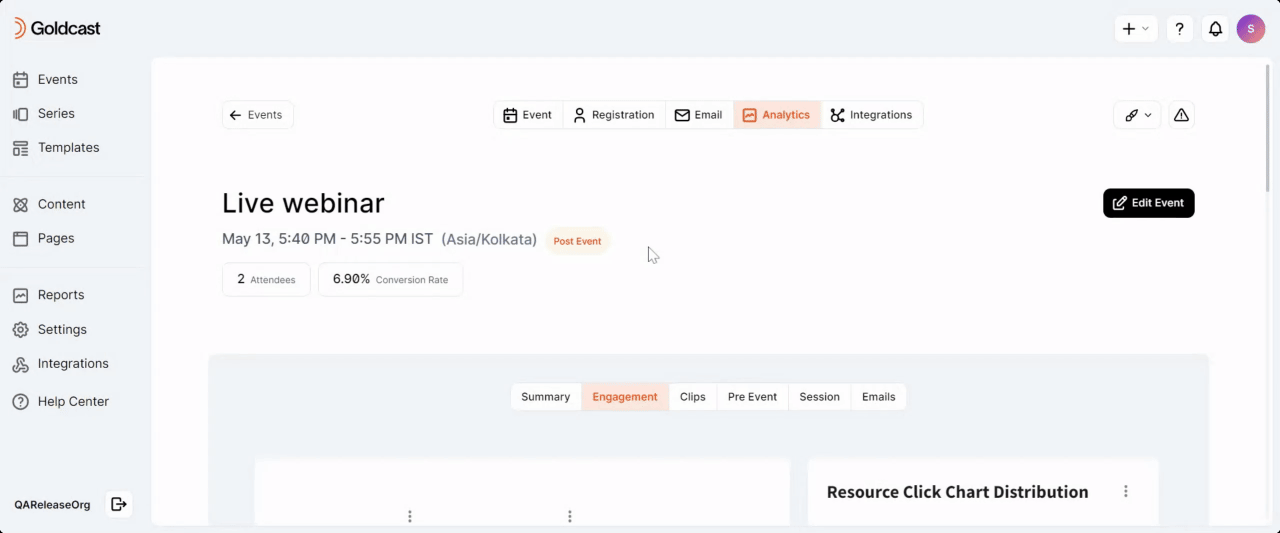
Navigate to the Analytics → Engagement tab to view Embed Insights. This chart compares the performance of the clips on the Goldcast on-demand page to those on an external website. You can see the number of resources downloaded and on-demand views for both.
Via Clips Analytics Dashboard
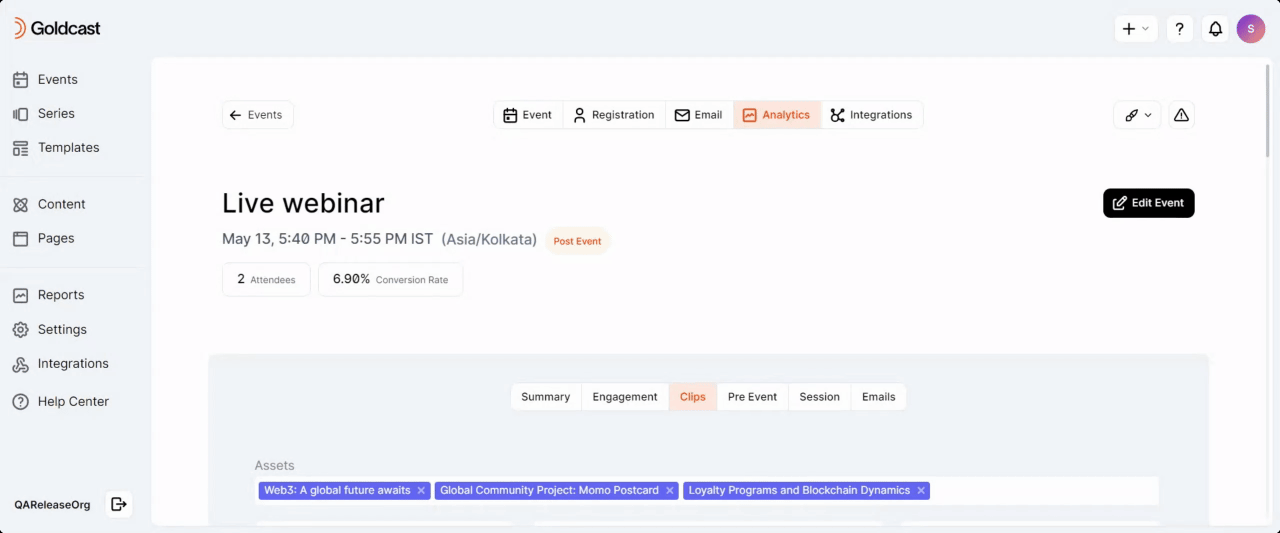
Navigate to the Analytics → Clips tab to view Clips Embed Insights. This chart compares the number of clip views on the Goldcast on-demand page vs. externally embedded pages.
Heads Up! If there are no external embeds, these dashboards will only show data from the Goldcast on-demand page.
FAQs & Troubleshooting
Can I embed the on-demand player in customer emails?
Most email clients, such as Gmail, Outlook, and Yahoo, do not support videos. As a workaround, consider including a video thumbnail in your email and hyperlinking it to the on-demand page. This allows recipients to click on the thumbnail and open the embedded video player in another tab.