Introduction
When you join a Goldcast event, the platform runs a System Check to examine your audio settings and internet connectivity. This tech check helps avoid technical glitches during the event and ensures a seamless experience.
Here's what happens when you enter the event by clicking your magic link:
- The Goldcast platform initiates a network check to verify your internet connectivity.
- Once complete, you must click the Test Speaker to Enter button to ensure your speakers or other audio devices are set up correctly.
Once both these checks are complete, you can click the Yes, Enter Event button to access the event. If Goldcast notices any issues with your internet connectivity or audio devices, it prompts appropriate recommendations to rectify them.


How to complete the mandatory audio check
Follow these steps to complete the mandatory audio check to access the event:
- Click the Test Speaker to Enter button.
- The Goldcast platform plays a test audio snippet.
- Click Yes, Enter Event if you can hear the audio being played. Upon clicking this button, you will be entered into an event.
- If you cannot hear the audio, click No and follow the on-screen troubleshooting steps to rectify audio issues.
Tips to resolve audio issues
Check your hardware
- Check if the speakers or headphones are plugged in correctly and are not muted.
- Unplug the device and then plug it back in. If it's a Bluetooth device, turn it off and on again.
- If you're using a Bluetooth audio device, ensure you have turned Bluetooth on and connected the device correctly.
- Restart your browser or device.
Check audio device permissions
If you have not enabled speaker or mic permissions:
- Navigate to the system's audio output devices list and check if you have enabled the correct audio device.
- Check if the browser tab is unmuted.
If you have already enabled mic permissions:
- Check if the audio is being played in the correct speaker device from the dropdown menu
- Check if the browser tab is unmuted
For more information, refer to our Troubleshooting - Audio Issues guide.
Common Attendee Tech Troubles & How to Resolve Them
1: I see an error message that says my microphone and/or camera aren't connected. What should I do?
While most attendees won't need a microphone or camera to listen to an event, Goldcast requires these permissions during the tech check to ensure audio/video devices are correctly set. This check ensures attendees won't face device-related issues if they go on stage for video Q&A or turn on their cameras in discussion rooms.
Refer to this guide on enabling microphone and camera permissions.
2: Which browser should I use?
While Goldcast is compatible with all browsers, we recommend our attendees join events from Chrome/Edge for an optimal experience.
3: My video/audio appears to be lagging; what should I do?
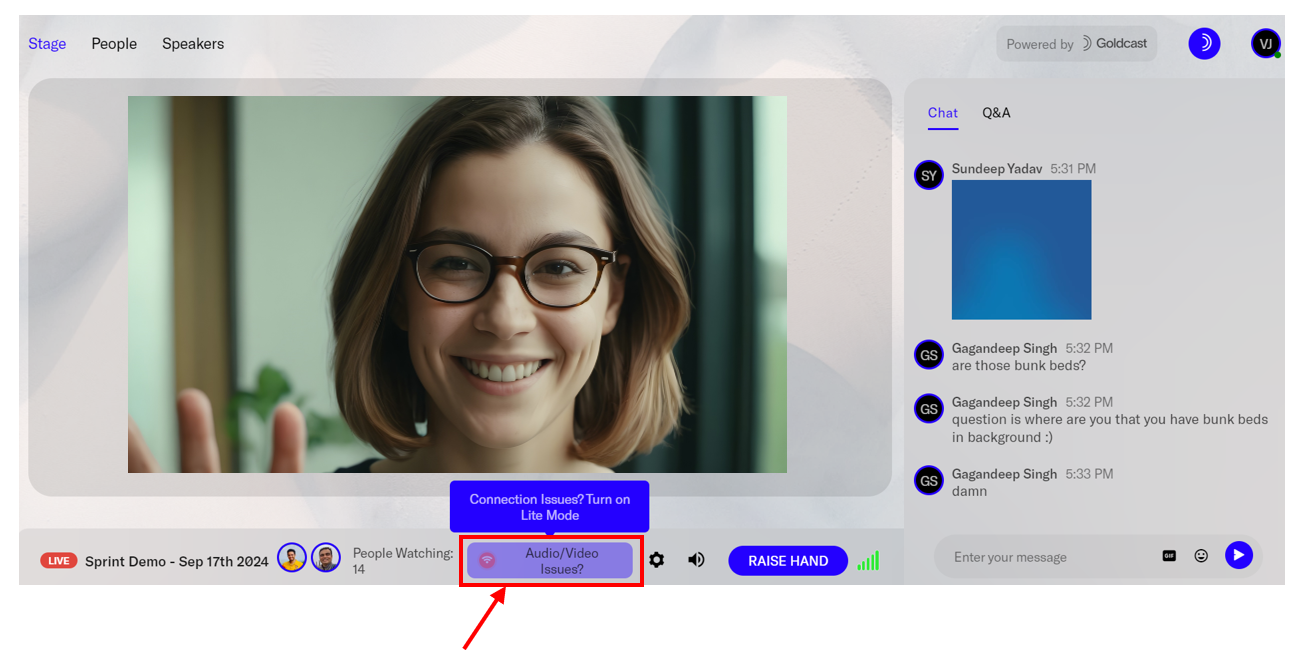
Below the stage (where the speaker is talking), you will see a toggle on the bottom right. Click this toggle to enter the lite mode, which may help alleviate your video/audio issues.
Heads Up! Lite mode is only available for live sessions; it's not available for pre-recorded, RTMP-In and on-demand sessions.
When viewing the event in lite mode, you'll not be able to use the Raise Hand feature to join the stage.
4: I want to switch my audio/video device. How do I proceed?
Goldcast has a dynamic settings modal that helps attendees seamlessly switch audio/video devices during events.
If Goldcast has access to the user's Mic & Camera permissions, then the user can directly view/change audio & video devices connected to the platform via the settings modal.
If Goldcast doesn't have access to the user's mic, the user can switch their audio device by clicking "Click to view/change audio device." This will redirect the user to the system's settings, where they can change the audio device connected to the system.
What happens if I have a VPN, Firewall, or network issue?
We do recommend watching events on Goldcast with your VPN turned off. However, if you have your VPN on, please use the "lite mode" toggle on the bottom right of the stage.
Learn more about Configuring Your Connection Settings - Network, VPN, and Firewall.
The toggle isn't helping me; what should I do now?
If the toggle is not helping your viewing experience, try refreshing the page using a soft refresh (CTRL + R) or a hard refresh (CTRL + SHIFT + R). Still not helping? Try opening your attendee magic link in an Incognito/Private browser window.
Have trouble logging in?
- Upon registering for the event, you will receive a confirmation email with your magic link; please use this link to access the event.
- Do NOT share your magic link with another user - this link is unique to you.
- Check your spam/junk if you have trouble finding the magic link email.
- If you're still facing issues, email support@goldcast.io and we will respond asap.