Table of Contents
Pro Tip: The instructions on this page are for single and multi-session events. Webinars, powered by Smart Event Tech, have a standalone on-demand page to which you can publish post-event assets. To know more, see here.
Once your event has ended, you can share the session recordings with attendees. This is an excellent option for attendees who want to revisit the material later or those who couldn't attend the event during its original live time. Your Goldcast event will automatically move into On-demand Mode after your event has ended.
Heads Up! By default, on-demand is turned ON for all non-test events in Goldcast. However, the on-demand mode is NOT available for field events.
On-Demand is not available until after the entire event has concluded. If you have a multi-session event, the on-demand recordings will be available once the entire event ends. Your session recordings will automatically be available to attendees to be played from the Agenda tab in the Events Space around 35 minutes after the end time of your event.
 Note: The content in the on-demand mode doesn’t have an expiration date.
Note: The content in the on-demand mode doesn’t have an expiration date.
How does the on-demand recording work
For live sessions
If speakers or content are shared on stage, the on-demand session recording will begin 15 seconds before the session’s start time. If nothing is shared on stage, the recording will begin at the session start time. Once on stage, encourage your speakers to wait for a few seconds (one to three seconds) before speaking so the recording captures their speech right from the start.
At the end of your session, ask that your speakers leave the stage (or remove them from the stage yourself), remove published items from the stage and stop any videos. This will ensure there won't be extra time in your event recording. If any content or speakers are on stage, the recording will continue to capture up to 30 additional minutes past your session end time.
For Pre-recorded or RTMP sessions
The recordings will stop at the session's end time. If necessary, you can extend the RTMP session’s end time from the Studio. In this case, the recording will contain the extended portion of the session.
How to turn off on-demand mode
By default, the on-demand mode is turned ON for all non-test events in Goldcast. Follow these steps to turn off the on-demand mode for specific events:
- Log in to Goldcast Studio with your credentials.
- Select your preferred event from the events list and navigate to the Event Dashboard.
- Click the Edit Event button in the top right corner.
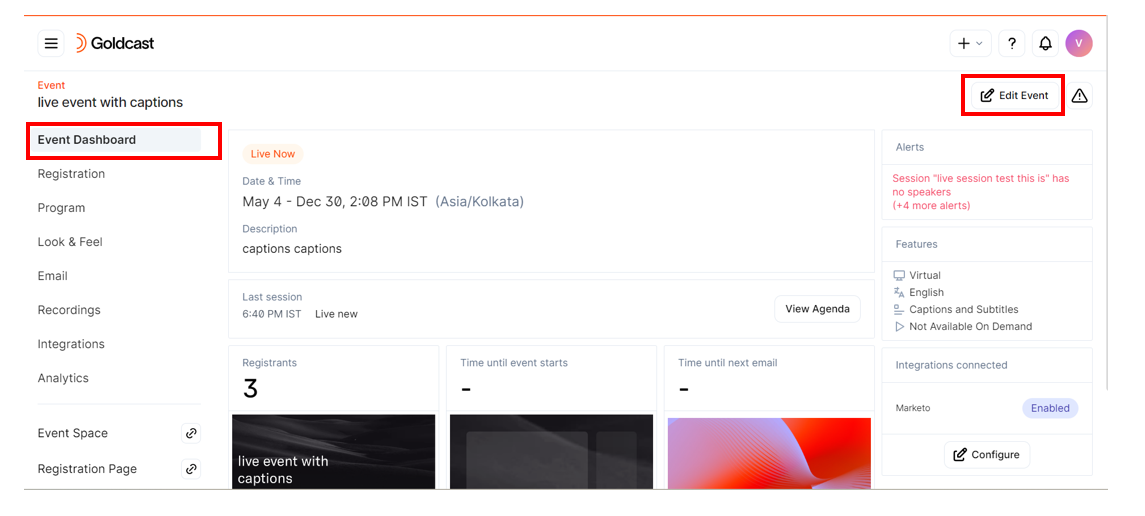
- In the Edit Event drawer, scroll down, turn off the On-demand toggle and click Save in the upper right corner.
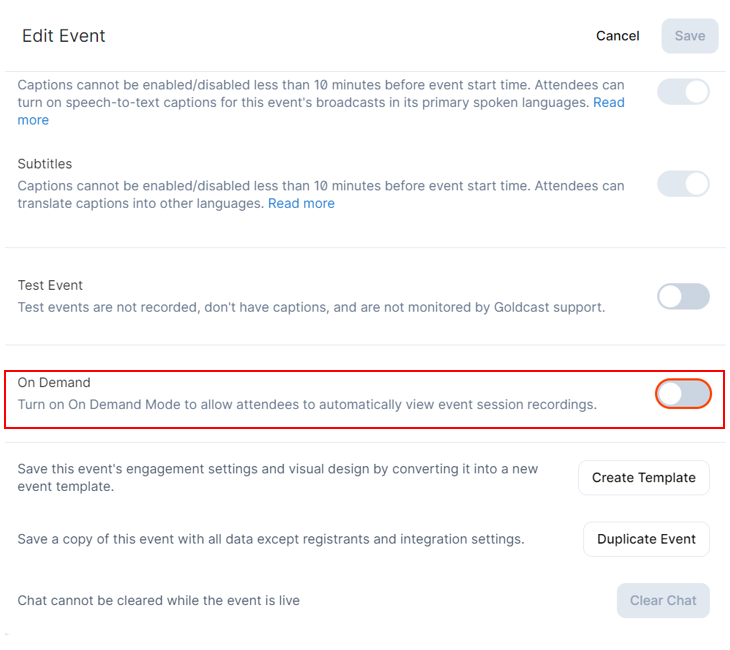
How to enable captions in on-demand mode
If you’ve enabled captions and subtitles for your event, they’re also available by default in on-demand mode. Attendees viewing the event in on-demand mode can turn captions on/off in the kebab menu at the bottom right of the stage. By default, the captions will be off, and the user can select captions and then choose the language from the options.
Edit the default recording
Goldcast now makes it super easy to edit the default session recording right in the platform using Content Lab's powerful editing and AI capabilities.
Follow these steps to edit the default session recording:
- Once the event is over and the recording is available in Studio, navigate to Program → Agenda on the left menu and select your preferred session.
- In the Edit Session Details window, scroll to the On-demand section, click the three-dots icon, and click Edit.

- This takes you to Content Lab, where you can edit the full-event recording. You can add an intro and outro, trim the start and end, remove unwanted portions, customize captions, correct the transcript, and more.
- Once you have made the required changes to the full-event recording in Content Lab, click the Publish button to publish the changes wherever you're using the recording, like on the on-demand page.
- Click Save to complete the action.

Now, instead of Goldcast's default session recording, the edited recording will play when attendees view this session on-demand.
Key points to note:
- The processing time for edits will vary depending on the video length. Generally, it is equal to the length of the video. After making edits to the full-length recording, please allow time equal to the video's length for the changes to be visible on the on-demand page and in other locations.
- Changes will only take effect after you click the Publish button. To ensure your changes are reflected wherever the video is used, click Publish. Goldcast will replace the previous version with the updated one.
- If you leave the screen without publishing, your changes will remain in the Content Lab, and you can continue editing them the next time you log in.
- To restore the video to its original state, click the Revert Changes button. This will undo all edits made since the initial upload.
- Use the Undo Changes option to remove the last action applied while keeping any earlier changes intact.
Heads Up! If you replace Goldcast's default recording with version edited in Content Lab, non-english subtitles will no longer be available, even if enabled for the original session. This means your audience cannot turn on non-english subtitles while viewing the event on-demand.
Preview the recording
To preview the on-demand recording:
- Once the event is over and the recording is available in Studio, navigate to Program → Agenda on the left menu and select your preferred session.
- In the Edit Session Details window, scroll to the On-demand section, click the three-dots icon, and click Preview.

Download and replace the recording
If you prefer to edit the recording outside of Goldcast (using a third-party tool), you can download it, complete your edits and click Replace to reupload it. This action will replace the default Goldcast session recording with your edited version, and it will be available for users who view it on demand.
- Once the event is over and the recording is available in Studio, navigate to Program → Agenda on the left menu and select your preferred session.
- In the Edit Session Details window, scroll to the On-demand section, click the three-dots icon, and click Download.

Heads Up! If you replace Goldcast's default recording with an edited version (using third-party tools), captions and subtitles will no longer be available, even if enabled for the original session. This means your audience cannot turn on captions and subtitles while viewing the event on-demand.
Remove the recording
- Once the event is over and the recording is available in Studio, navigate to Program → Agenda on the left menu and select your preferred session.
- In the Edit Session Details window, scroll to the On-demand section, click the three-dots icon, and click Remove.

Note: This removes the recording only from the on-demand section. The original session recording will still be available in the Goldcast Video Library.
Turning off on-demand mode for specific sessions
If you would prefer specific sessions not to be available on-demand, you can disable On-demand per session:
- Log in to Goldcast Studio with your credentials and select the Events tab to get a list of all your events.
- Open your preferred event by clicking on it from the Events list.
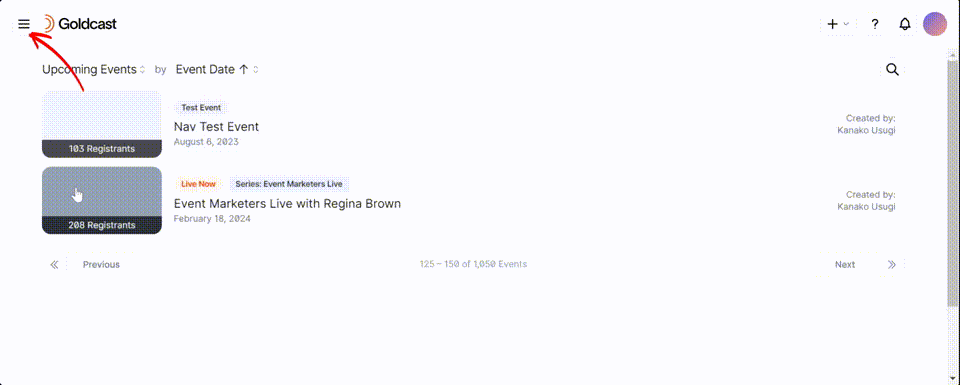
- Click Program in the menu on the left side of the screen and select the session you’d like to update.
- Scroll to the On-demand section and turn OFF the On-demand toggle.

- Click Save.
The On-demand Attendee Experience
People who have registered for this event can view the event recordings anytime by clicking the magic link in their email confirmation.
New attendees must register for the event and access their new magic link to view event recordings. Once they click their magic link, they will see the event landing page, where they can click View Recordings to enter the event or click Play Recording on any session to watch it.
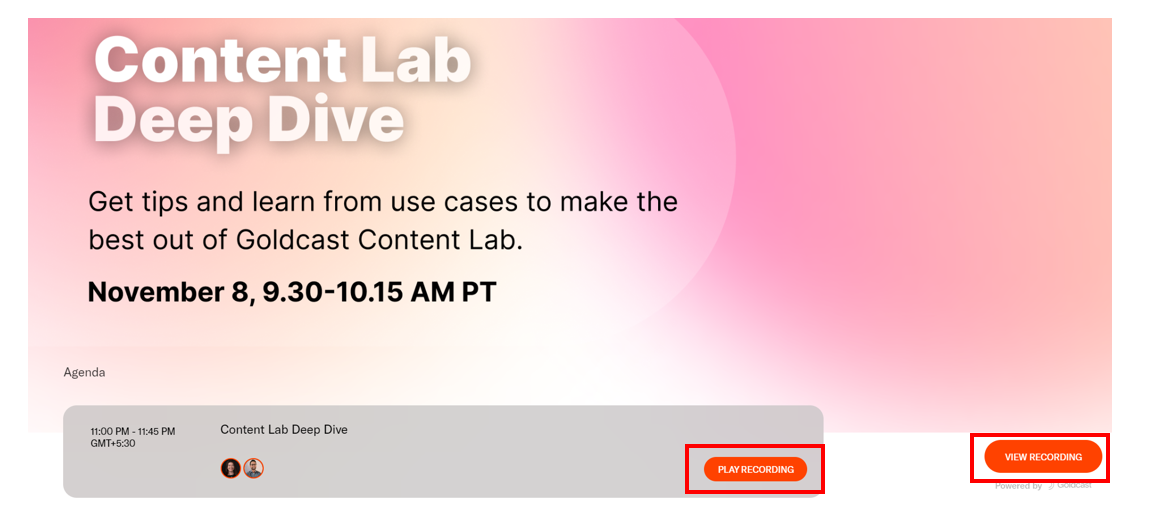
For multi-session events, once the clicked session recording has played, the next session's recording will start playing automatically. Once all sessions have been played, the attendee will see the event buffer video if added.
If the event is multi-track and the attendee has played a particular session, all subsequent sessions of the track will auto-play, and then the attendee will see the buffer video. They can play session recordings from any other track by navigating to the Agenda tab and selecting it.
Inside the video player, attendees can use the video controls, including Play/Pause, Fast Forward, and Rewind.
Chat Message Availability After Events
- Chat messages will remain accessible in the event interface for 90 days after an event ends.
- After this period, messages will no longer be visible within the event's on-demand view. However, all chat data is securely archived in accordance with Goldcast's retention policy.
- Please note, chat data is not deleted. It can be retrieved upon request, though it will no longer be directly accessible through the on-demand event experience.
Best Practices to update event information in on-demand mode
When your event is in On-Demand mode, new registrants can continue registering for your event and accessing the on-demand recording. You may want to update specific details about your event to promote it as an on-demand session, including:
- Edit the event and session descriptions to make it into the past tense, making it clear that the event is now available on-demand.
- In the Emails section, update the Registration email template and subject line to reflect that the event recording is being shared.
- In the Emails section, turn off the calendar invite so that new registrants do not receive a calendar invite for the live event in the past.
- In the Look & Feel section inside the Stage Navigation section, hide the People tab, which reflects a list of attendees currently inside the event.
On-demand data
Heads up! The on-demand data gets updated in 5 minutes after an attendee watches the on-demand session.
Organizers can track On-Demand data on the event dashboard in the Analytics section. In the Event Summary Dashboard, On-Demand data will be reflected separately in the following charts:
-
Event Summary: The Event Summary dashboard lists the total number of unique visitors who have viewed an event on-demand.

-
Attendance Distribution: Shows the percentage of on-demand attendees.

-
Event Summary: In the Event Summary table, the Event Attendance Status column lists whether a registrant attended the event live, on-demand, both live and on-demand or did not attend.

-
Average Timespent per Session: This chart will display separate bars for Live and On-demand average time spent per session.

The following charts will reflect aggregated information of all visitors, live and on-demand:
- Resource Clicks
- Booth Views
- Demo Requests
The rest of the charts on the Post-Event Dashboard reflect only data from the live session.
In the Sessions Dashboard, On-Demand data will be reflected in three charts:
- On the Sessions tab, on the right side, you can view a count of the number of unique visitors to this Session On-demand in the On-demand Audience square.

- In the Attendee Activity table, each attendee’s Watched On-demand row will display the aggregate amount of time they’ve spent watching this session on-demand. The timestamp on the right represents the first time the attendee entered the event on-demand.

- The Resource Clicks square lists aggregated information of all visitors, live and on-demand.

The rest of the sections on the Sessions Dashboard reflect only live data, including the Broadcast Audience Size by Minute, Total Audience, Questions Asked, and Poll Responses.
FAQs
1: How do I enable on-demand mode for test events?
On-demand mode isn’t available for test events because recordings are not captured. So, if you need on-demand recordings enabled, you must first change the event type to non-test.
To do this, turn off the Test Event toggle using the Edit Event button on the top right. This action automatically enables the on-demand mode for your event.
2: Are on-demand recordings available for all event types?
By default, on-demand recordings are turned on for all virtual and hybrid events if marked as non-test events. However, this mode isn’t available for in-person events.
3: Why am I unable to edit the full recording?
The Edit button is disabled in the following scenarios:
- For non-English webinars and events
- For events hosted before April 2023
- If you have replaced the default event recording with an externally edited recording*
- If you're a customer based in the EU/UK (As Content Lab is not yet available to these regions)
4: Can multiple users edit the same video simultaneously?
No. We recommend not to have multiple users editing a video simultaneously to avoid overwriting/conflicting changes. Please wait until the current editor has finished and published their changes before making your own edits.