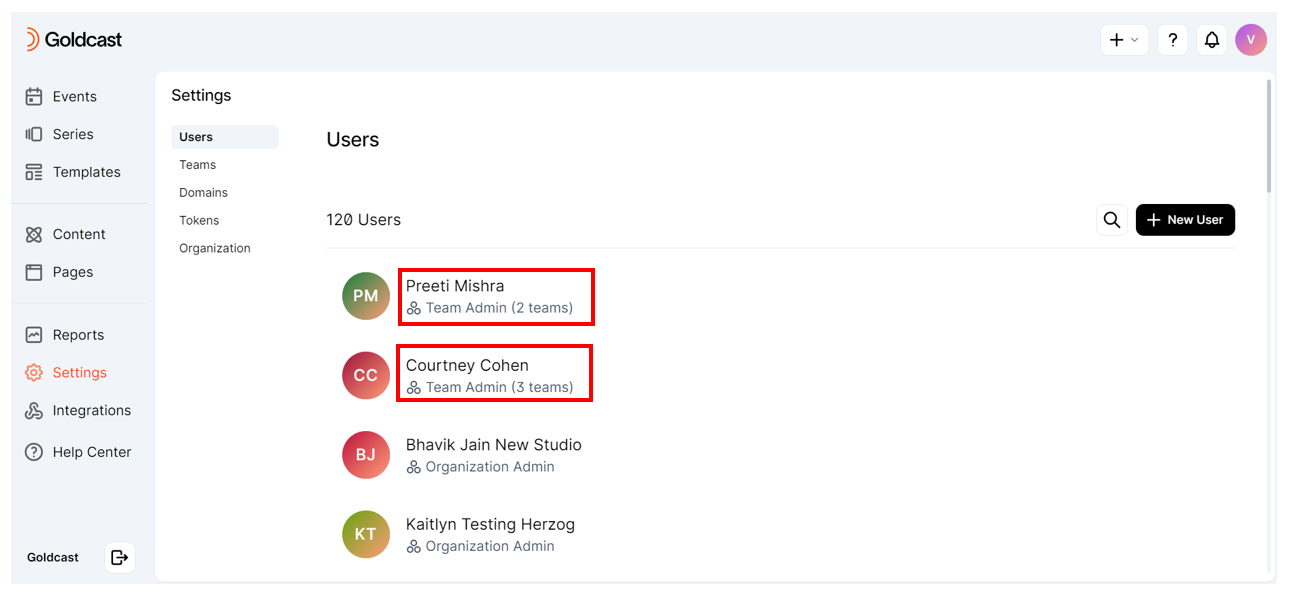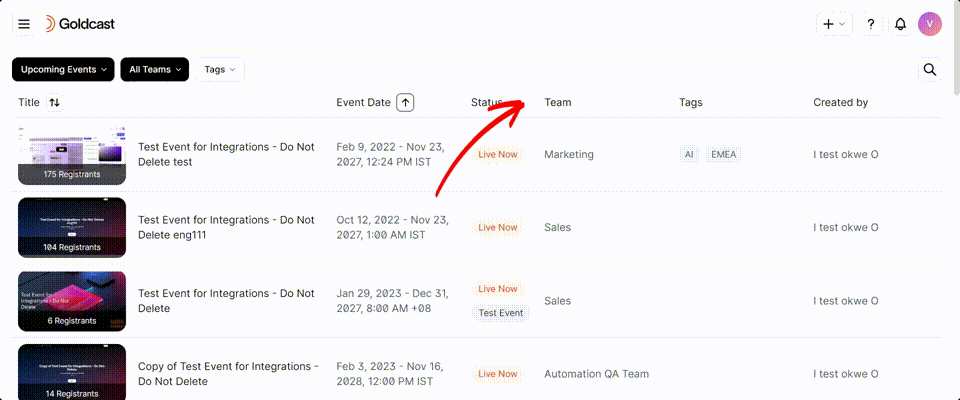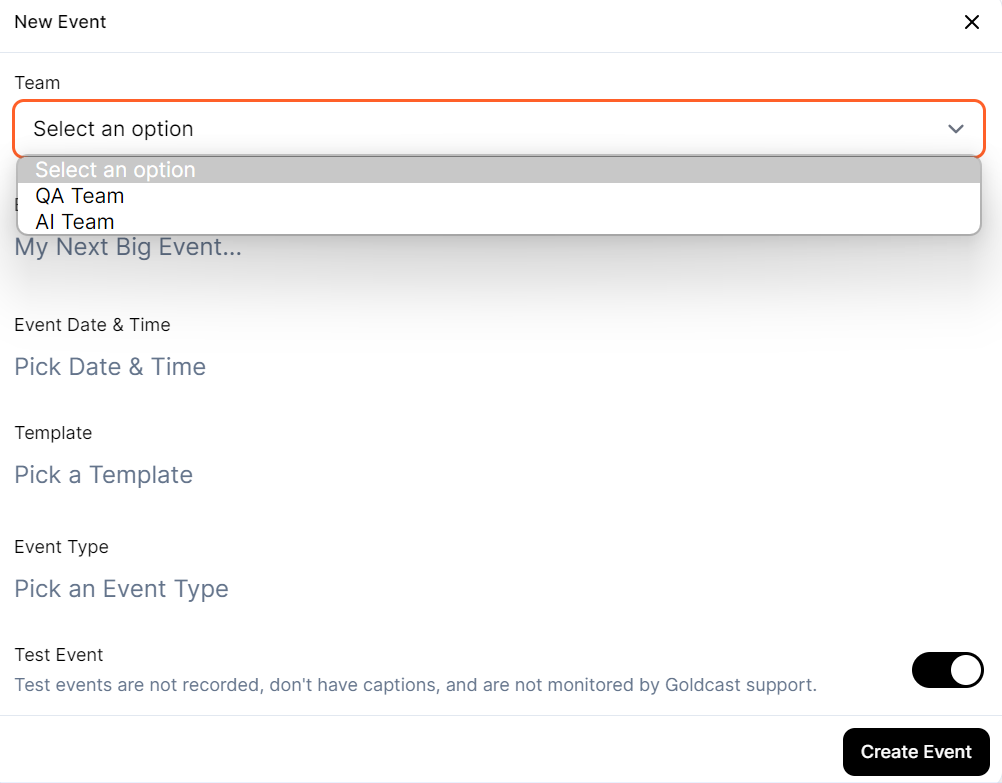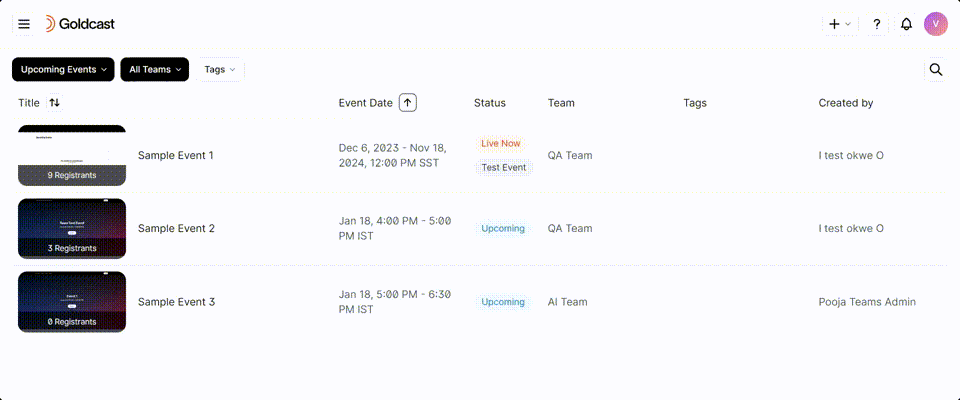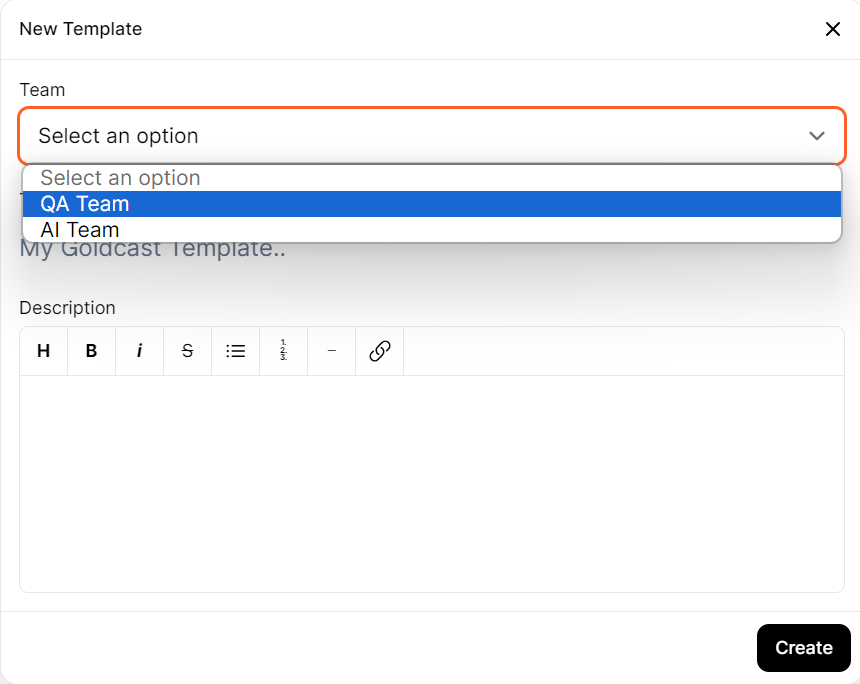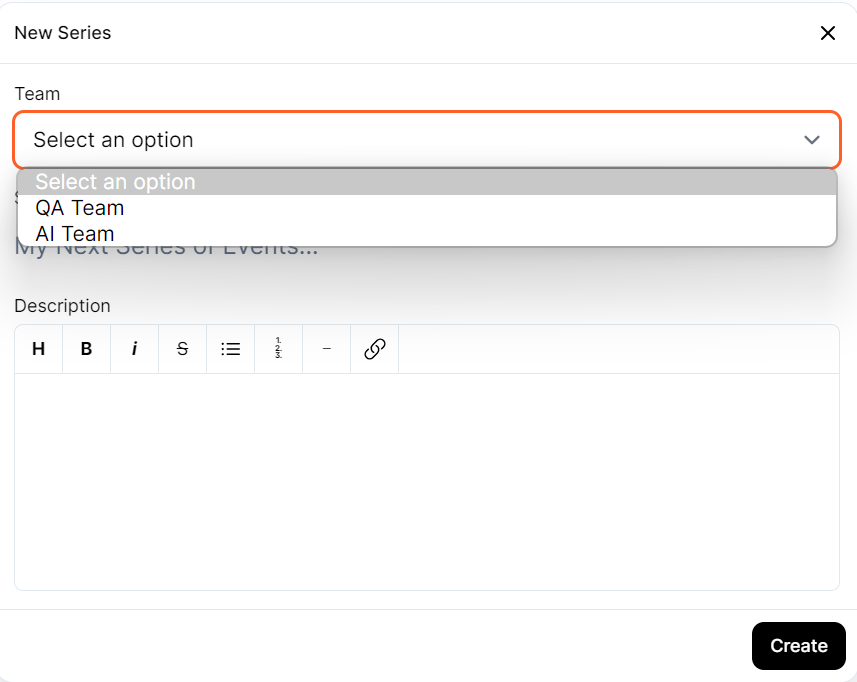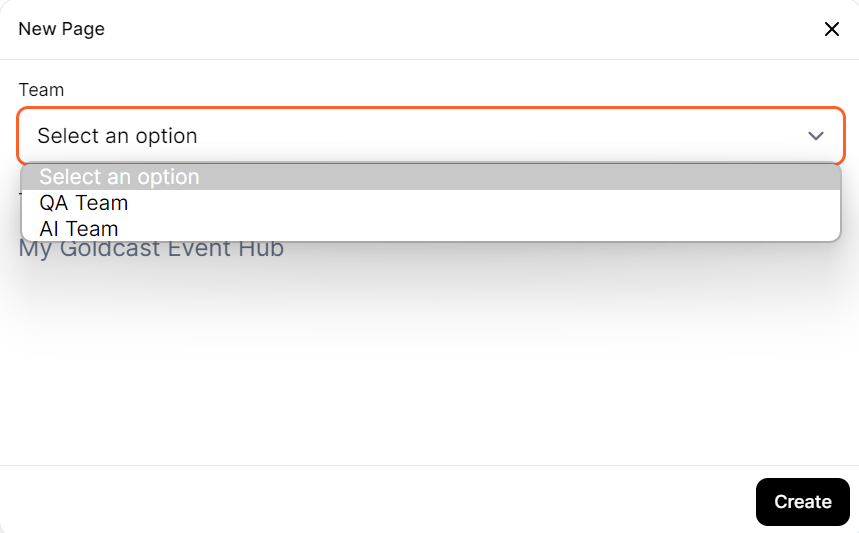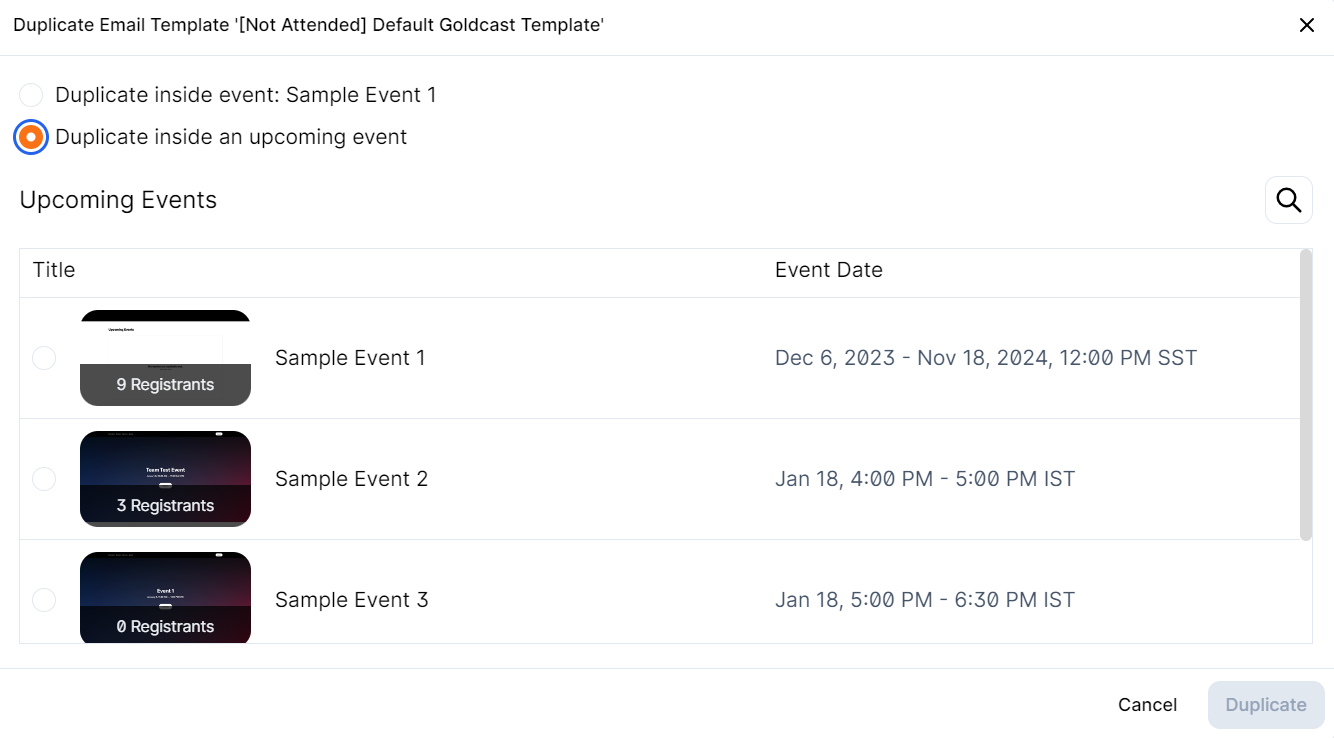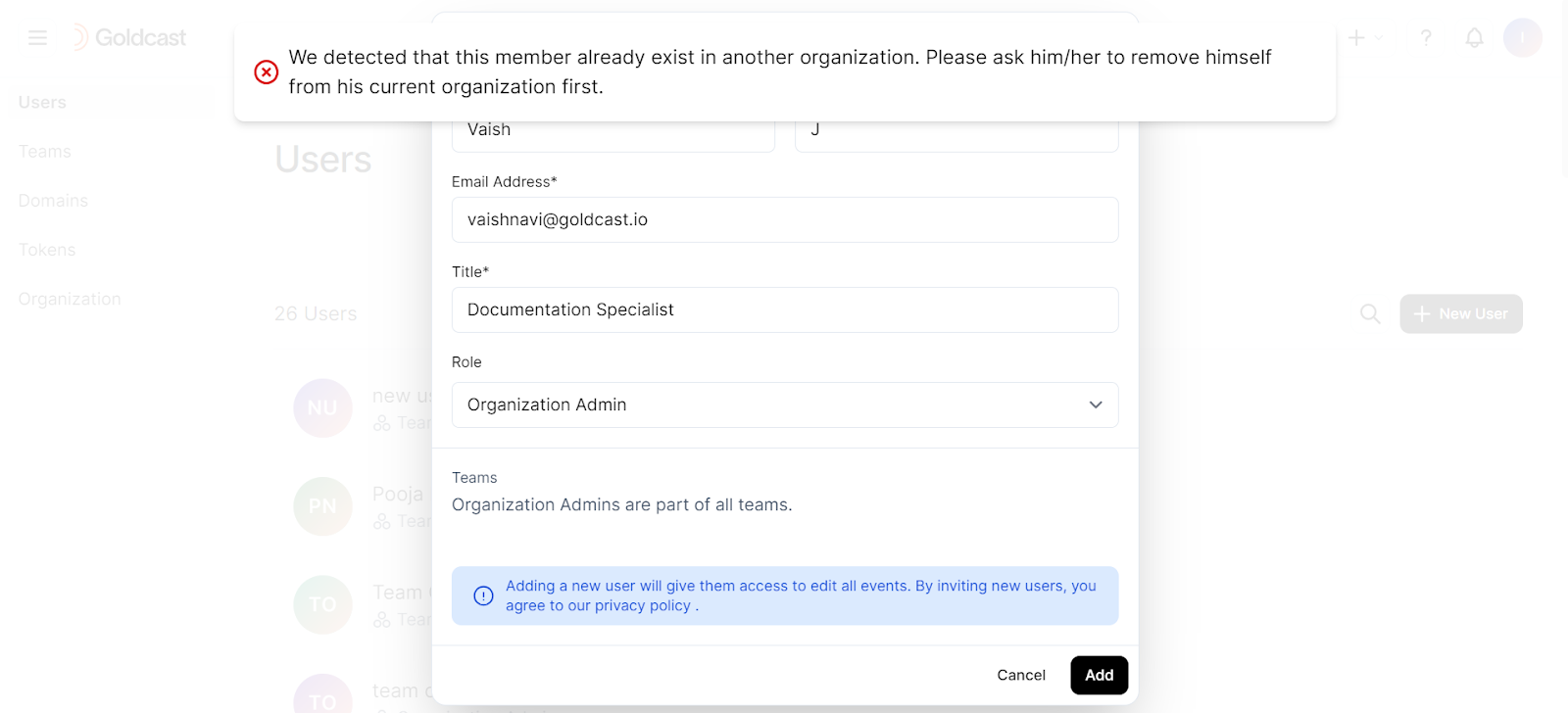Table of Contents
No. of teams |
Starter |
Pro |
Premium |
Enterprise |
|
|
Add-on |
2 included |
For customers with contracts starting March 2024 or later, feature availability is based on your pricing tier. If interested, contact your CSM or our Sales Team to discuss pricing options.
If team workspaces are enabled for your Goldcast organization, you have two options for administrator roles:
- Organization admin: Can access all events, pages, series, templates, assets, and all integration instances in your Goldcast organization.
- Team admin: Can access only events, pages, series, templates, and integration instances within their assigned team workspaces. Additionally, they can only view templates and pages shared among all team workspaces. This helps ensure that each team's data is secure and private and that team admins can only view and manage the content they are authorized to access.
Note: Team admins can belong to one or more teams in an organization.
Pro Tip: Refer here for detailed information on other user roles and permissions in Goldcast Studio.
On this page, we walk you through the differences in the workflow for organization and team admins when performing the following tasks:
View your events, series, pages and templates
For organization admins
Organization admins can view events, series, pages, and templates belonging to all teams.
- Log into Goldcast Studio and navigate to the Events (Series, Pages, or Templates) list. By default, you can view the events of all teams.
- To view events from a specific team, click the All Events filter and select your preferred team.
For team admins
When you’re assigned to a single team workspace
As a team admin, when you log into Goldcast, you’re directly taken to your events’ homepage. You can view only events, series, pages, or templates belonging to your assigned team(s).
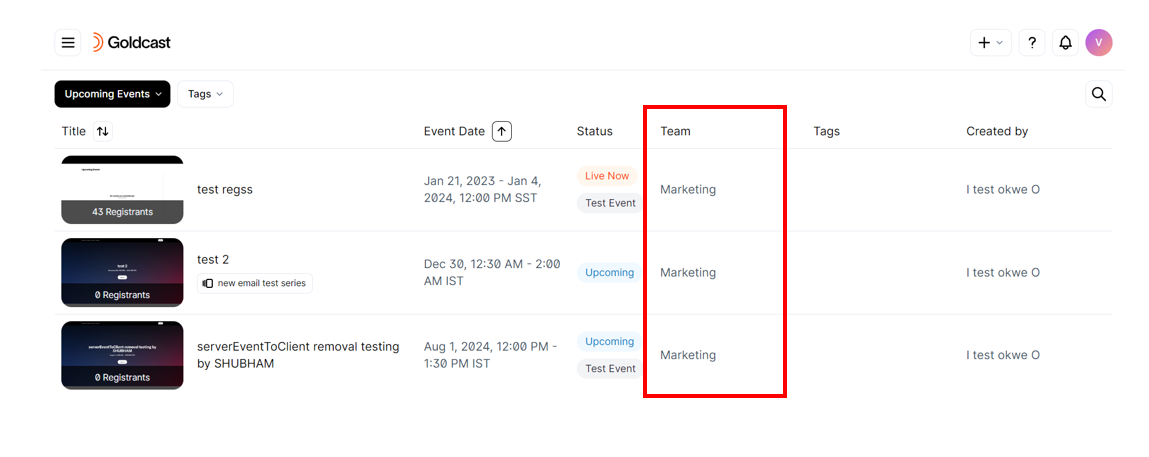
When you’re assigned to more than one team workspace
However, if you’re part of more than one team workspace, you can view events, series, pages, or templates belonging to all your teams. In this case, you can use the team workspace filter to view the events, series, pages, or templates for a specific team.
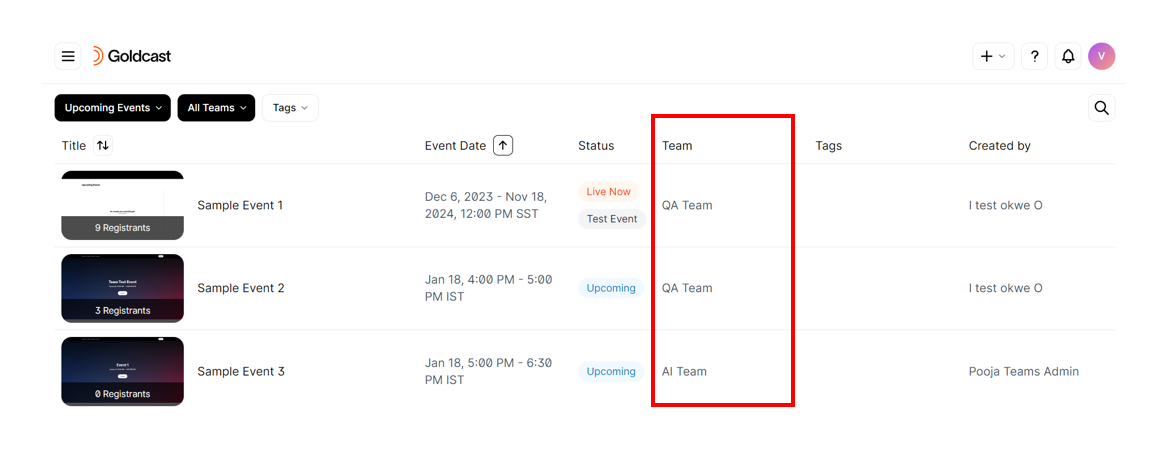
Create an event
If you’ve enabled the team workspaces feature for your Goldcast organization, any new event you create must be assigned to a specific team workspace.
Note: Previously created events may not have a team workspace assigned. However, only organization admins can use any tag from the organization’s tag list or add a new one.
Here’s how creating and modifying events vary depending on your role:
| Task | Organization Admin | Team Admin |
|---|---|---|
| Creating an event | Can create events within all teams across the Goldcast organization | Can create events only within your team |
| Applying a template | Can use all templates | Can use only templates that are shared among all teams or within your team |
| Moving an event to another team | Yes | No (unless you have access to both teams) |
| Duplicating an event from one team to another | Yes | No (unless you have access to both teams) |
| Availability of previously-loaded event assets such as videos, slides, and surveys | When creating a new event, organization and team admins can view and use only previously loaded assets, such as videos, slides, and surveys belonging to the current event's team. | |
| Assigning speakers to an event | You can see a list of all speakers previously added to the current event. | |
| Creating a speaker | Any new speaker added will be visible to all organization and team admins when they access the current event. | |
| Add a tag to an event | Can use any tag from the organization’s tag list or add a new tag. The tags library is shared among all teams and visible to all team and organization admins. | |
All other features remain the same. For more information, refer to Setting Up & Running an Event in Goldcast.
For organization admins
To create a new event:
- Log into Goldcast Studio, click the
icon and select New Event. This opens the new event popup.
- In the New Event popup, use the team workspace dropdown to select the team to which you want to assign this event.
- Next, enter the event title, pick a date field and choose single/multi-session. Specify the start time, duration, time zone, and event date. No worries, if you aren’t sure of the exact date and time, you can edit it later.
- You can create your event using a template. To do so, in the New Event popup, use the template dropdown to pick a Template of your choice. This creates an event with the same look & feel, engagement settings, email settings, and registration setup as the chosen template. If you haven't created templates, you can use Goldcast's Dark or Light Event Templates.
Note: As an org admin, you can use all templates, including those assigned to specific teams or shared among all team workspaces.
- Click Create to complete the action and create your event.

For team admins
To create a new event:
- Log into Goldcast Studio, click the
icon and select New Event. This opens the new event popup.
- In the New Event popup, use the team workspace dropdown to select your team.
Note: If you belong to more than one team workspace, this dropdown will display all teams you have access to.
- Next, enter the event title, pick a date field and choose single/multi-session. Specify the start time, duration, time zone, and event date. No worries, if you aren’t sure of the exact date and time, you can edit it later.
- You can create your event using a template. In the New Event popup, use the template dropdown to pick a Template. This creates an event with the same look and feel, engagement settings, email settings, and registration setup as the chosen template. If you haven't created your own templates, you can use Goldcast's Dark or Light Event Templates.
Note: Team admins can only view all templates that belong to your team(s) or the common templates shared among all teams.
- Click Create to complete the action and create your event.
Create a template
When creating a template, you can either make it:
- Shared among all teams: All team members can access and apply shared templates when creating a new event.
- Exclusive to a specific team: In this case, only team members can use this template.
Here’s how creating and modifying templates varies depending on your role:
| Task | Organization Admin | Team Admin |
|---|---|---|
| Creating an event template |
Can make newly created templates:
|
While creating templates, you can make them available only to members of the team(s) you belong to |
| Using a template | Can use all templates across the organization |
Can use only templates:
|
| Editing a template | Can edit all templates across the organization |
Can edit only templates belonging to your specific team |
| Duplicating a template | Can duplicate any template and add it to any team | Can duplicate any shared template or team template and add it to your own team(s) |
All other features of templates remain the same. For more information, refer to Creating a Template.
For organization admins
To create a new template:
- Log into Goldcast Studio, click the
icon and select New Template. This opens the new template popup.
- For the prompt Who can use this template? you can select
- All users in the current organization if you want to make the template a common one, which is shared among all teams.
- Only users in this team if you want to make the template exclusive for members of a specific team. If you choose this option, you’ll be prompted to use the teams dropdown to select your preferred team.
- Give the template a Title (mandatory) and Description (optional).
- Click Create.
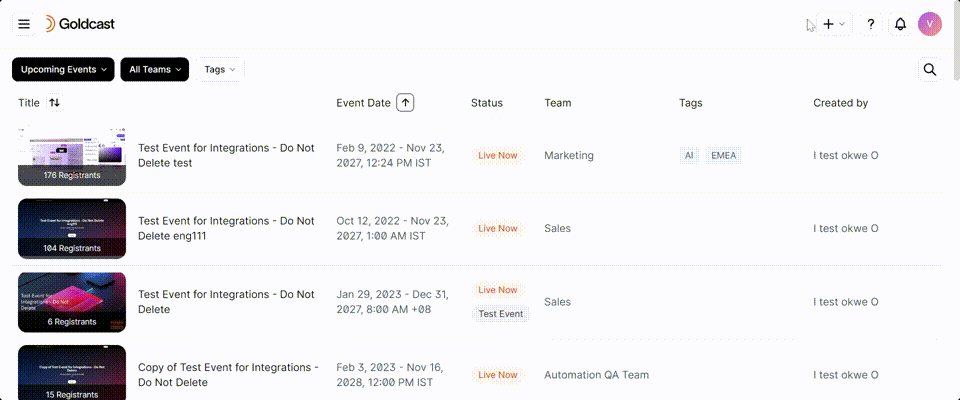
For team admins
To create a new template:
- Log into Goldcast Studio, click the
icon and select New Template. This opens the new template popup.
- Use the team dropdown to select your team. Note: If you belong to multiple teams, you'll be prompted to choose the team to assign the new template.
- Give the template a Title (mandatory) and Description (optional).
- Click Create.
Create a series
If you’ve enabled the teams feature for your Goldcast org, any new series you create must be assigned to a specific team.
Note: Previously created series may have no team assigned. However, only organization admins will be able to access them.
Here’s how creating and modifying series varies depending on your role:
| Task | Organization Admin | Team Admin |
|---|---|---|
| Creating a series | Can create a series within all teams in your Goldcast organization | Can create a series only within your team |
| Moving a series to another team | Yes | No (unless you have access to both teams) |
| Duplicating a series from one team to another | Yes | No (unless you have access to both teams) |
All other features remain the same. For more information, refer to our Series Help Guides.
For organization admins
To create a series:
- Log into Goldcast Studio, click the
icon and select New Series. This opens the new series popup.
- Use the teams dropdown to assign the series to a specific team of your choice.
- Give the series a Name (mandatory) and Description (optional).
- Click Create.
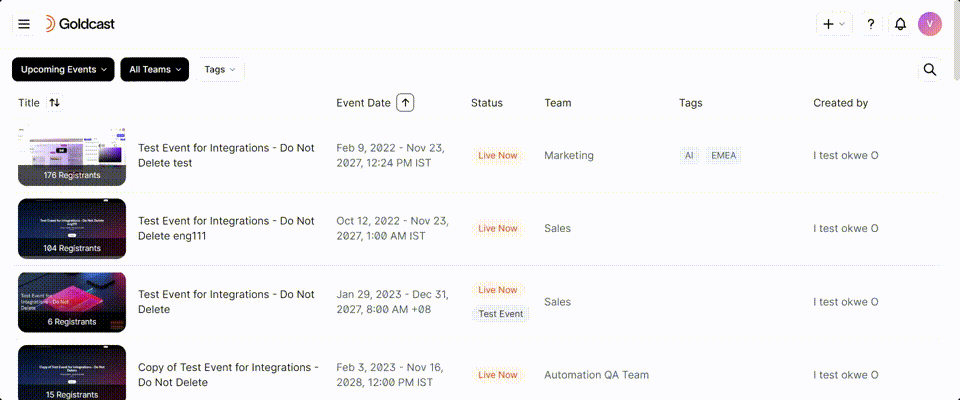
For team admins
To create a new series:
- Log into Goldcast Studio, click the
icon and select New Series. This opens the new series popup.
- Use the team dropdown to select your team. Note: If you belong to multiple teams, you can choose which team to assign the new series to.
- Give the series a Title (mandatory) and Description (optional).
- Click Create.
Create a page
Event hub pages can be of two types:
- Organization pages: These can list any event from any team in your Goldcast organization.
- Team pages: These hubs can list only the events inside one team.
Here’s how creating and modifying pages varies depending on your role:
| Task | Organization Admin | Team Admin |
|---|---|---|
| Creating a page |
Can create:
|
Can only create pages listing events from your current team |
| Editing a page belonging to all teams | Yes | No, Read-only (You can view shared pages that list all events in your organization but cannot edit them) |
| Editing a page belonging to a specific team | Yes | Yes (Only if you have access to the other team) |
All other features remain the same. For more information, refer to Building Your Event Hub Pages.
For organization admins
To create a page:
- Log into Goldcast Studio, click the
icon and select New Page. This opens the new page popup.
- For the prompt What events will be displayed on this page? you can select
- Events from across the current organization if you want to list all events on your hub. Note: You can hide/unhide specific events later when you edit the hub.
- Events from this team, if you want to list only events of a specific team. If you choose this option, you’ll be prompted to use the teams dropdown to select your preferred team.
- Give the page a Title (mandatory).
- Click Create.
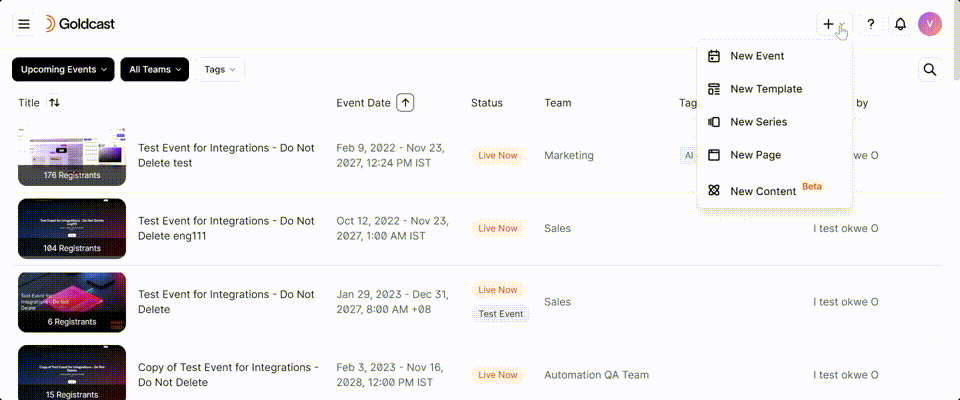
For team admins
To create a new template:
- Log into Goldcast Studio, click the
icon and select New Page. This opens the new page popup.
- Use the team dropdown to select your team. Note: If you belong to multiple teams, you can choose which team to assign the new page to.
- Give the page a Name (mandatory) and Description (optional).
- Click Create.
Duplicate email templates
Here’s how duplicating email templates varies depending on your role:
| Task | Organization Admin | Team Admin |
|---|---|---|
| Duplicating an email template |
You can duplicate:
|
You can duplicate:
|
All other functionalities remain the same. For more information, refer to Duplicating Email Templates.
For organization admins
To duplicate an email template:
- Log into Goldcast Studio, navigate to your events list, and select your preferred event.
- Select Email → Templates using the left sidebar.
- Hover your mouse over your preferred template, and select Duplicate.
- In the duplicate popup, you can select:
- Duplicate inside event: To make the replicated template available only within the current event.
- Duplicate inside an upcoming event: To make the replicated template available within a future event.
Note: Organization admins can duplicate email templates across all events in the current organization.
- Click Duplicate.
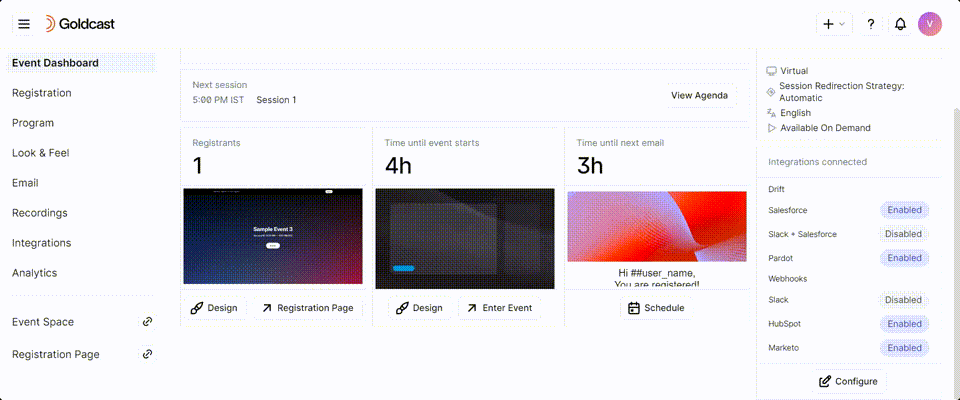
For team admins
To duplicate an email template:
- Log into Goldcast Studio, navigate to your events list, and select your preferred event.
- Select Email → Templates using the left sidebar.
- Hover your mouse over your preferred template, and select Duplicate.
- In the duplicate popup, you can select:
- Duplicate inside event: To make the replicated template available only within the current event.
- Duplicate inside an upcoming event: To make the replicated template available within a future event in your team(s).
Note: Team admins can duplicate email templates only within upcoming events belonging to your team(s).
- Click Duplicate.
Organization level settings
Here’s a quick comparison of the different features and permissions available to organization and team admins:
| Features | Organization Admin | Team Admin | |
|---|---|---|---|
| Teams Settings | Add a user to Goldcast | Yes, add to any team | Yes, add only within your team |
| Create/delete a team | Yes | No | |
| Edit a team (add or remove users) | Yes (For all teams) | Yes (Only for the teams you're included in) | |
| Users | View all users | Yes | Yes |
| Delete users | Yes | No | |
| Integrations | Create/edit/remove org-level integrations | Yes | No |
| Modify event-level integration settings | Yes (For all events across teams) | Yes (Only for events within your team) | |
| Tracking Pixels and Tags | Add organization-level tags and pixels | Yes | No |
| Add pixels and tags to individual events and hub pages | Yes (For all events across teams) | Yes (Only for events within your team) | |
| Reports | View and download reports and analytics (Includes cross-event, ROI, custom reporting, and analytics tab in events) | Yes | Yes |
|
Vanity URLs |
Create/delete vanity URLs | Yes | No |
| Assign vanity URLs for event registration pages, event pages, hub pages, and series pages | Yes | Yes (Only for the teams you're included in) | |
| Email Domains | Create a new email domain | Yes | No |
| Delete an existing email domain | Yes | No | |
| Tokens | Create a new token | Yes | No |
Content Lab
Currently, Content Lab is available to all. Whether you’re an organization or team admin, you can view, edit, and create content using videos and transcripts of all organization events.
FAQs
1. Can I reassign an event from one team workspace to another?
Note: You must be an organization or team admin with access to both team workspaces to perform this action.
Follow these steps to move an existing event from one team to another:
- Select the event you’d like to edit to open the Event dashboard.
- Click the Edit Event button and use the Teams dropdown to reassign the event to another team.
2. Can I reassign a series from one team workspace to another?
To move an existing series from one team to another, contact Goldcast support at support@goldcast.io. Our team can move it for you.
3. Are event tags shared among team workspaces in Goldcast?
The Tags Library is common to all teams in Goldcast and shared across the organization. This means events belonging to different teams can use the same tags if required. There are no restrictions.
4. How do I check if I’m a team or organization admin in Goldcast?
To check your role:
- Log into Goldcast Studio using your credentials, and navigate to the Settings menu using the left sidebar.
- Click the Users menu, and scroll or search to find your name.
- Your role (org/team admin) is mentioned beneath your name in the Users list.
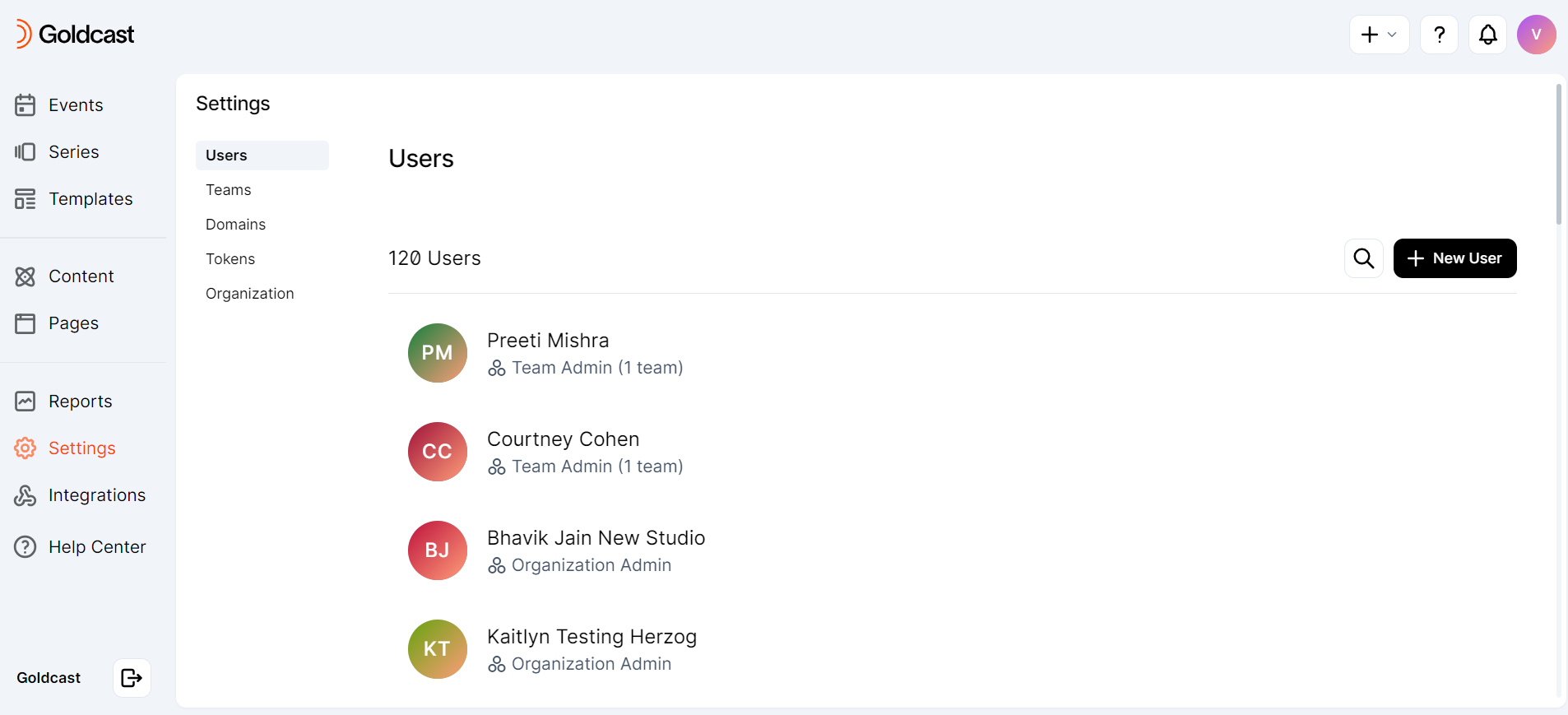
5. Can a user be part of more than one Goldcast organization?
No. Currently, we allow one email ID to be associated only with one Goldcast organization. However, you can use the sub-addressing trick to create unique email addresses from one email and assign them separate access.
6. Can Team Admins be part of more than one team workspace?
Yes, team admins can belong to more than one team in Goldcast. You can check the number of teams you belong to by navigating to Settings → Users.