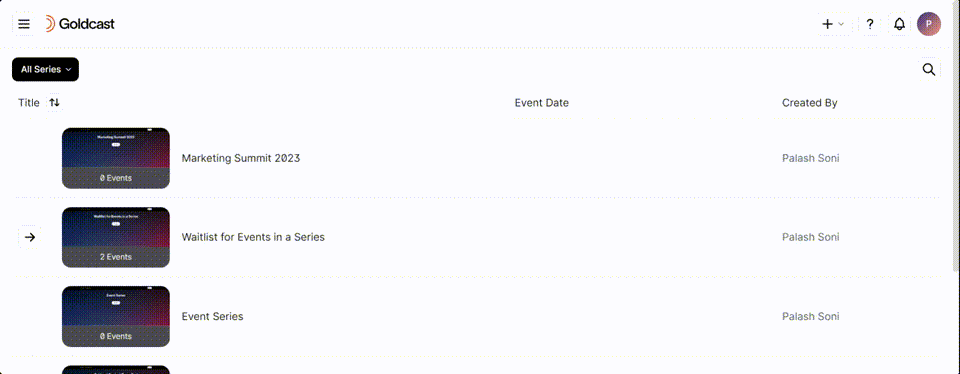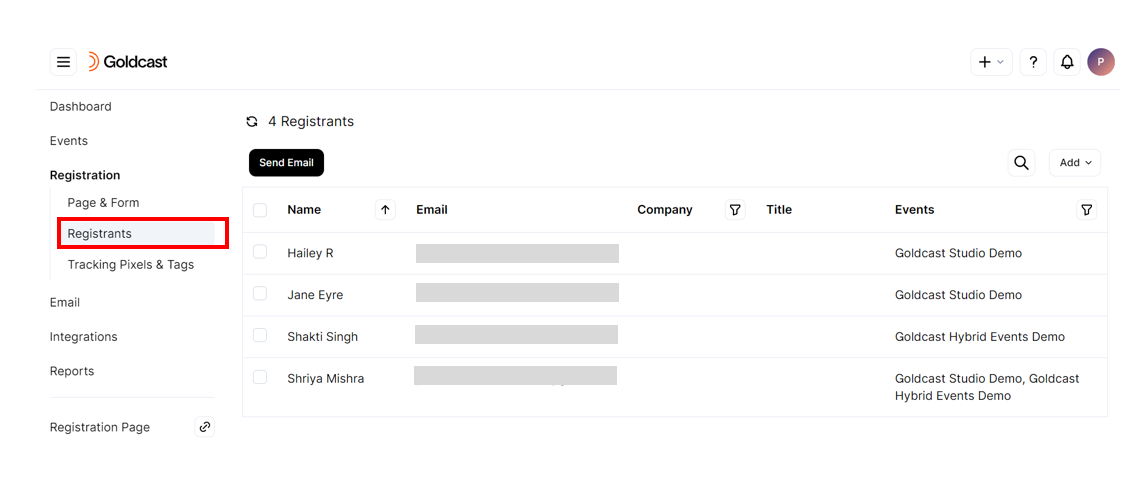| Plan Availability | Starter | Pro | Premium | Enterprise |
 |
 |
 |
 |
For customers with contracts starting March 2024 or later, feature availability is based on your pricing tier. If interested, contact your CSM or our Sales Team to discuss pricing options.
Depending on your requirements, you can turn on waitlists for none, one, many, or all events in a series.
How to turn on waitlist for events in a series
Method 1
You can enable the waitlist toggle while adding new events to a series. To do this:
- Create an event series.
- Click the Add Event button in the Series dashboard.
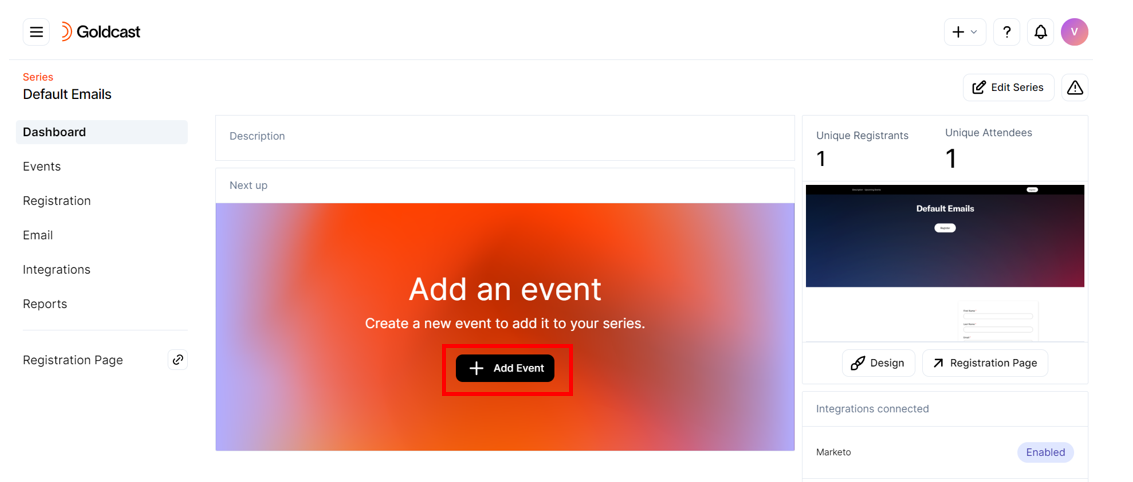
- Select your preferred event type (Virtual/In-Person) in the Event Type field.
- Turn on the Enable Waitlist toggle and click OK.
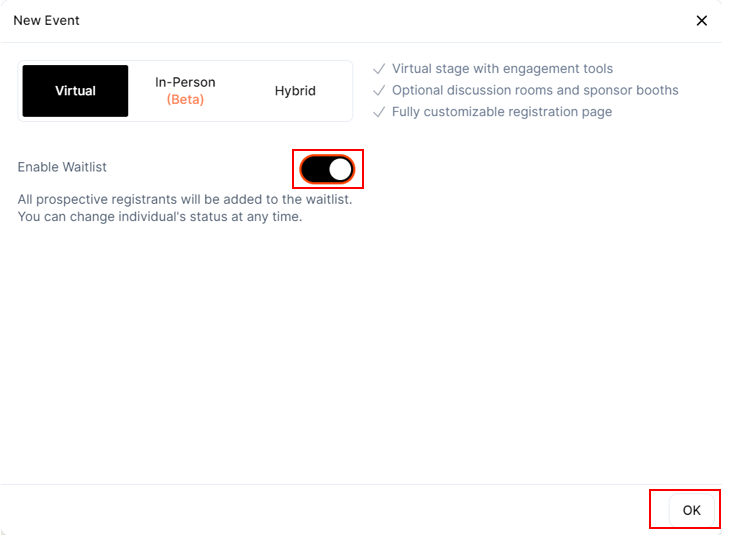
This waitlisted event is now part of the series. You can continue setting up this event as usual.
Method 2
You can also turn on waitlists for events already part of a series. To do this:
- Create an event series and add the required events.
- Select your preferred event from within the series to open the event’s dashboard.
- Click the Edit Event button, and turn on the Enable Waitlist toggle.
How do waitlisted events impact the series
Registration page & form
No changes. Irrespective of whether individual events are waitlist-enabled or not, the series registration page and form settings remain the same. For a quick refresher, refer to How to Set up the Registration Page for a Series and How to Set up a Series Registration Form.
Registration emails
If you’ve included a waitlist-enabled event as part of the series, the series-level registration email templates include:
- Registration confirmation email: This email is sent when a user signs up for a non-waitlisted event in the series registration form. It contains the confirmed registration email (with magic link/QR code) + calendar invite to that particular event.
- Waitlist notification email: This email is sent when a user signs up for a waitlisted event in the series registration form. It doesn’t contain the magic link/QR code. It only notifies the user that they’ve been added to the waitlist for that specific event.
You can customize these emails to match your branding and theming requirements. To learn more, refer to the Schedule Emails section in Managing a Series and Crafting and Scheduling Emails.
Note: All other standard emails, such as time-specific event reminders and post-event follow-ups, are managed at the individual event level.
Registrant statuses
For waitlisted events that are part of a series, event organizers (admins) can approve, reject, or cancel the registration of a waitlisted user only via the individual event page and not at the series level.
- Open the Series and select your preferred waitlisted event.
- Once you're in the event dashboard, navigate to Registration → Registrants using the left sidebar.
- Select the user(s) you want to approve registration and click the Change Status button.
- Click Approve Registration to confirm their registration.
- Alternatively, you can also:
- Reject Registration
- Cancel Registration (or)
- Move to Waitlist
To learn more, refer to Manage Registrant Statuses for Waitlisted Events.
Registrants table
The Registrants Table of a Series with waitlisted events shows only users successfully registered for at least one event. The Events column lists the individual events for which the user is registered.
Registrants who are successfully registered for at least one event in the series.
Example: Let’s assume Events 1, 2 and 3 are part of a series, where Event 1 is non-waitlisted, and Events 2 and 3 are waitlisted. If a user signs up only for Events 2 and 3, they will not be displayed in the Registrant table initially as they don’t have a confirmed registration. If the organizer changes their status from Waitlisted to Registered for Event 2, the user’s details appear in the Registrant table for the Series.
All other Series features remain the same. To learn more, refer to our Series Guides.