Table of Contents
Heads Up! This feature is currently in closed Beta. Contact you CSM or reach out to support (support@goldcast.io) to know more.
Get ready for an all-new event entry experience!
We've heard your feedback and are thrilled to introduce the brand-new Event Entry Experience. This feature offers:
- Simplified UI
- Enhanced tech check & troubleshooting
- Sleek branding
- Seamless event entry
- And much more
Continue reading to learn how to set up the new Event Entry Experience for your Goldcast events or webinars. If you're eager to join the beta, contact your CSM to learn more.
How will the new event entry experience look?
For attendees
The new event entry page provides a user-friendly and seamless experience for attendees. Upon clicking their magic link, attendees will be directed to a customized and branded entry page, where they can quickly verify the event title, date, time and timezone, confirming they have landed on the right page.

Attendees can test their audio connection by clicking the Test Speaker to Enter button. Goldcast will quickly check if the attendee's speakers are connected properly. If they do not hear the test sound, they can choose a different audio device or find troubleshooting options on this page. Once everything is ready, attendees click the Enter Event button to join the event space and enjoy the session!
Event Entry Experience for Attendees
Heads up! The page background seen on the event entry page is the same as your stage background. This helps keep the branding aligned across the event, right from the moment attendees land on the entry page. To customize the stage background, navigate to Look & Feel → Stage → Stage Background in Studio.
For speakers/staff

Speakers, producers, and coordinators will have a more advanced entry experience than attendees. They can test their camera, microphone, speakers, and background to ensure everything is connected and there are no technical issues before entering the event space. They can also choose a virtual background, mirror their video, and test screen sharing. If they face any issues with their speaker or microphone, they can choose a different device and find troubleshooting help on this page. Once they finish all system checks, they can click the Enter Event button to go backstage.
Event Entry Experience for Speakers and Staff (Producers & Coordinators)
Multi-session events
The new event entry experience for multi-session events is similar to single-session events. Unlike our old entry experience, the new entry page does not include the agenda. This ensures a clutter-free and simplified entry experience, irrespective of the number of sessions in your event.
- Once attendees complete the speaker check and click the Enter Event button, Goldcast will automatically take them to the current session.
- If no sessions are live, Goldcast directs attendees to the Event Stage.
- If multiple sessions are live, they will be directed to the latest session.
- Once in the event space, attendees can use the Agenda tab to navigate to other sessions at any time.
For speakers and staff, clicking the Enter Event button will automatically take them to the Agenda tab, where they can click Enter Backstage to join their session.
Multi-session Event Entry Experience for Attendees
On-demand mode
Once an event goes into the on-demand mode, the entry page will look like the one shown below.

Once attendees click the View Recording button, they'll be directed to the Agenda page. They can click Play Recording to watch recordings of their preferred session.

How to enable Event Entry Experience 2.0
Turn on the new event entry experience by following these steps:
- Login to your Goldcast org and open your preferred event/webinar.
- Turn ON the New Event Entry Experience toggle.

- Once on the event dashboard, click Look & Feel on the left menu.

- Scroll to the Splash page section and click the arrow next to it to expand it.

- Use this section to customize the various parts of the event entry page, such as:
- Hero Background
- Enter Event Experience
- Event Landing Font
- Tracking Pixel Support
- Once you've made the changes, you can check your changes in the Preview window on the left. Make sure to confirm the appearance of both the Desktop and Mobile views. You can do so by selecting the Preview buttons at the top right of the page.
- Click the Save button when you are satisfied with your changes. If you do not click Save, your changes will be lost.
Event Entrance Page Settings
Let's examine the four settings under Look & Feel → Splash Page.
1: Hero Background
The hero background will appear at the top of the tech check settings. You must select a Desktop and a Mobile option. We recommend keeping these selections the same to ensure uniformity.

Heads up! The overall background of this page is the same as the stage background. You can customize it by navigating to Look & Feel → Stage → Stage Background.
Use this section to:
- Turn ON/OFF the Event Title on the entry page
- Select a hero background for the entry page. It can be an image, a solid color, or a gradient.
- Turn ON/OFF the background overlay.

Image
Make sure the images you upload meet the following requirements. This will ensure that it looks great on all screen and device sizes.
|
Desktop
|
Mobile
|
If you are using an image and have embedded your event details in it, you may choose to hide the event title and date from the page. To do this, deselect the Show Title setting. If you leave the event title visible, you may choose a unique text color for the title.
Solid Colors
To select a solid color, use the color picker to choose a color for Desktop and Mobile.
Gradients
To select a gradient, use the color picker to choose colors for Desktop and Mobile gradients and a gradient type: radial or linear.
2: Enter Event Experience

Use this section to:
- Turn ON/OFF Mandatory Attendee Profiles. If you have turned this ON, attendees must create a profile when entering the event for the first time.
- Turn ON/OFF the Enter Event Button. Turning off this button will prevent users from entering the event space before it's ready. This is helpful if you prefer not to have attendees inside the event space before the event day. However, note that even if you have turned off this button, it will be automatically enabled 60 minutes before the scheduled start time, and attendees can enter the event space.
3: Event Landing Font

Use this section to set the Font Color and Type for the event entry page. You can select from the Goldcast Font Library, a Web Font, or a Custom Font. We recommend using a web-compatible font with Regular, Medium and Bold weights.
Best Practices for Choosing a Font for the Event Entry Page
- Confirm that the font color is readable on your event landing page (by using the preview window or opening the event landing page in a new window).
- To choose a font from the Library, select a font from the Font Type dropdown.
- To use a Web Font, select “Web Font” from the Font Type dropdown and enter the font name and URL.
- To upload a custom font, select “Custom” from the Font Type dropdown and upload a TFF file.
- When uploading a custom font, ensure you populate the Font Name and Font URL correctly. The screenshot below highlights the values to be copied for both.
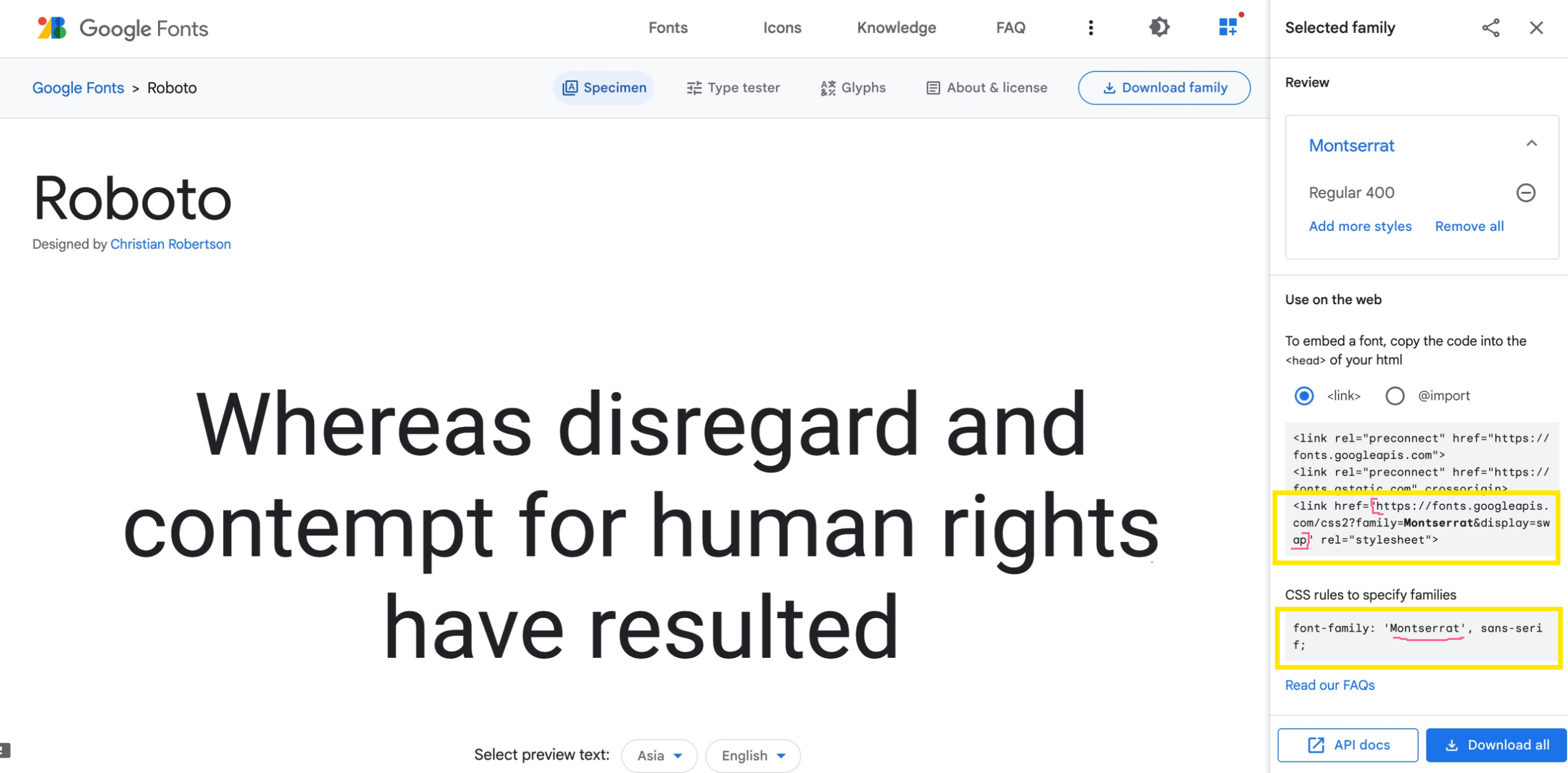
4: Tracking Pixel Snippet

Use this section to add tracking pixels or other marketing tags to the Event Entry page. Any script you add here will be triggered when the event entry page loads. See for more information on how to add and use tracking pixels in Goldcast.
FAQs
1: Will the New Event Entry Experience be copied on event duplication?
Yes. If you have turned on the new event entry experience, it will also be copied to the duplicate event.
2: Will the New Event Entry Experience be captured in event templates?
Yes. If you have turned on the new event entry experience, any templates you create from it will also include it.
3: How do I change the overall background of the Event Entry page?
This is the same as the Stage Background. To customize it, navigate to Look & Feel → Stage → Stage Background. It can be an image, solid color, or gradient.
