Attendee Count in Session & Event for Organizers
To see the number of attendees inside your event at the current time, click the Profile button in the upper right corner of your event (you may see your photo or your initials in the Profile circle):
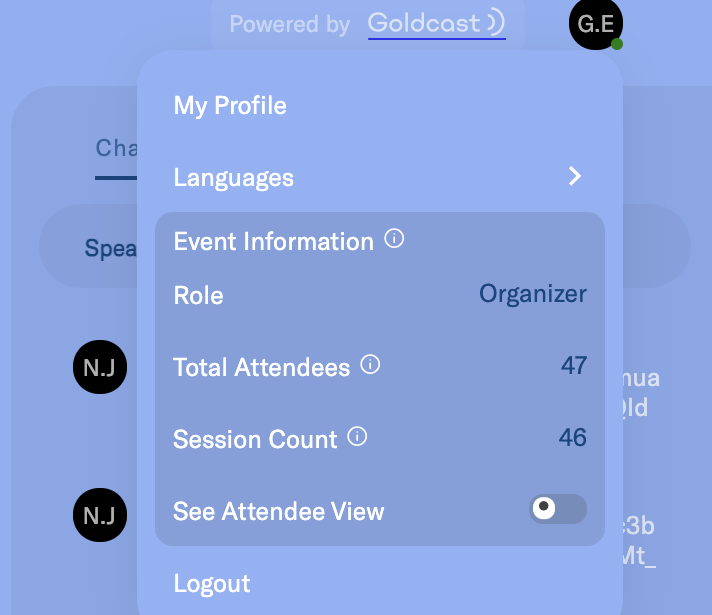
When you open this profile dropdown, you will see a section called Event Information.
Next to the Total Attendees, you will see the number of attendees inside your event at the current time.
Next to the Session Count you will see the number of people actively viewing the session that is currently live.
- If you have multiple sessions live, you may see an arrow next to Session Count. If you click this arrow, you will see a list of your live sessions and the number of attendees viewing those sessions.
These numbers will update approximately every 10 seconds as people move in and out of your event.
The attendee count is only visible to organizers, never to speakers or attendees.
Heads up! These numbers will always reflect one additional attendee. This is the Goldcast Recorder bot, which ensures your event recordings are captured properly.
Attendee Count in Session for Speakers
Speakers can hover on the stage and see the attendee count at the bottom left section of the stage. By default, this count will be visible to all speakers in the session.
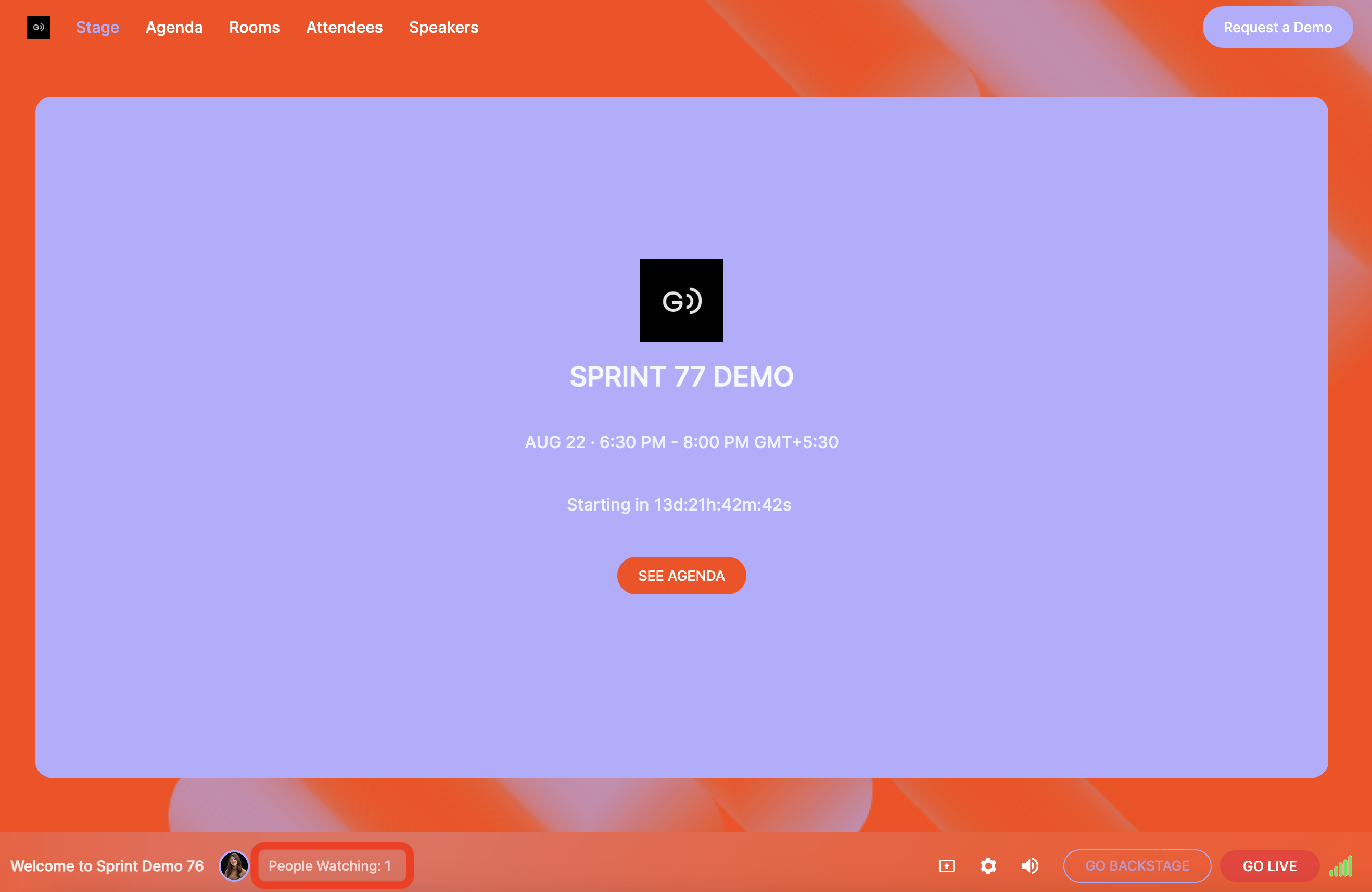
Organizers can disable the People Watching count in the Studio if they choose not to disclose it to speakers.
Hiding count for speakers
- Log in to Goldcast Studio with your credentials, and select the Events tab to get a list of all your events.
- From the Events list, click the event you want to edit.

- Click Program in the menu on the left of the screen and choose the session you'd like to edit to open the Edit Session Details drawer.
- Scroll down to the Audience Count section and click the arrow next to it.
- Turn off the toggles for Speakers & Organizers and Attendees settings to hide the count.
- Click Save in the upper right corner of the screen.

List of attendees in the event for Organizers & Speakers
Speakers & organizers can view the list of attendees in the event by navigating to the People tab. The green dot next to the attendee profile image signifies they are currently active on the platform.
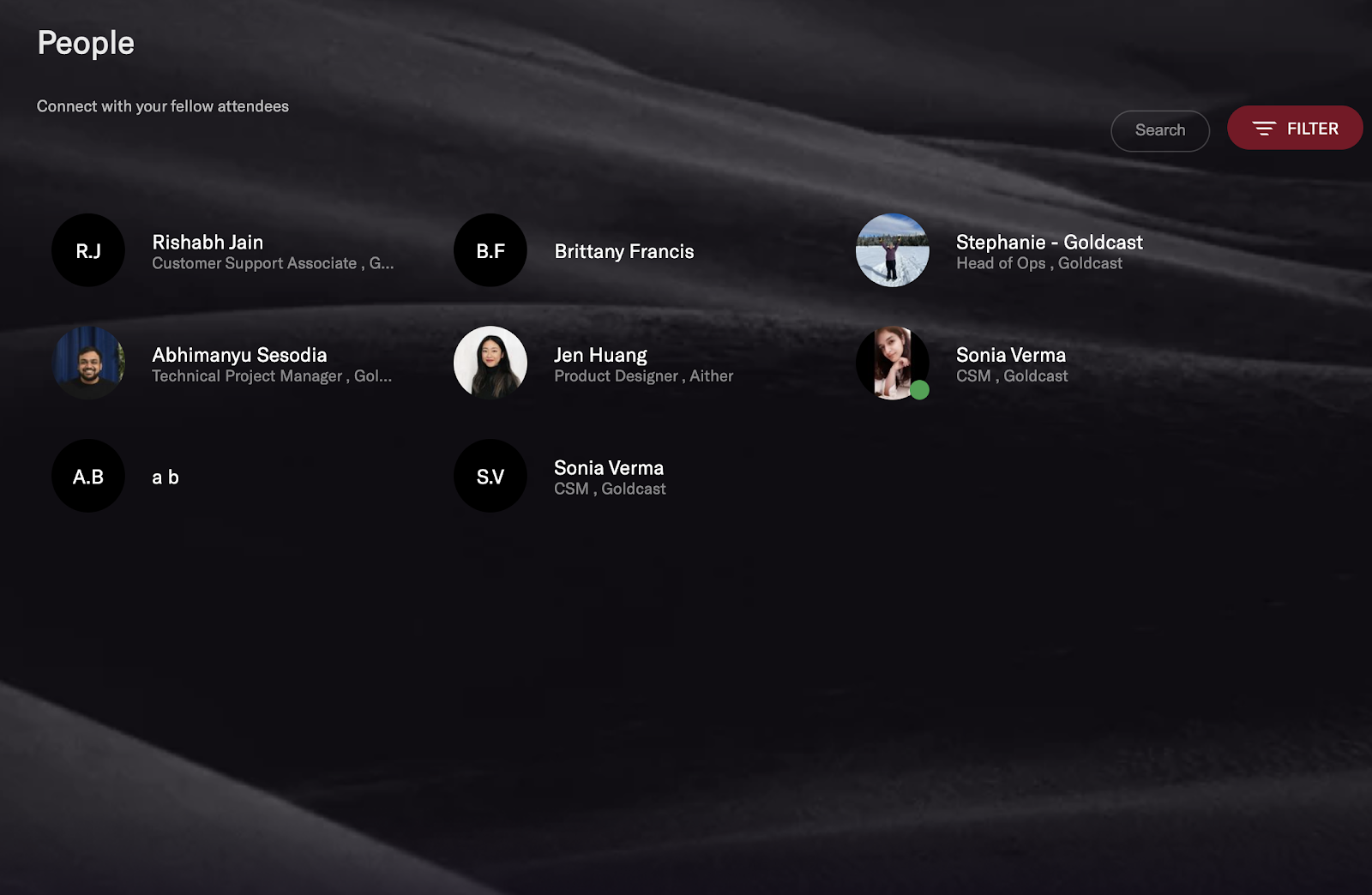
Organizers can selectively enable the People tab for speakers & organizers, and attendees. Here's how you can do it:
- Log in to Goldcast Studio with your credentials, and select the Events tab to get a list of all your events.
- From the Events list, click the event you want to edit.
- Navigate to the Look & Feel tab on the left side of the screen.
- Navigate to the Stage section.

- Scroll down to the Stage Navigation section and click the arrow to open it.
- Turn on/off the Attendees Tab for Attendees and the Attendees Tab for Speakers toggles.
- If turned ON, speakers/attendees will be able to see the Attendees tab in the event.

- If turned ON, speakers/attendees will be able to see the Attendees tab in the event.
- Click Save in the upper right corner of the screen.

Heads Up! If the settings are turned on or off during a live event, users must refresh their pages for the changes to reflect.