By default, Goldcast records all sessions of non-test events automatically. You can view these recordings in Content Lab and repurpose them as short snackable clips or text posts such as blogs, email, social posts, etc. Alternatively, you can also download and use these recordings in any other way you prefer.
 Note: All recordings in Goldcast are captured in 1080p using the h.264 codec main profile and AAC audio codec with a sampling rate of 48kHz.
Note: All recordings in Goldcast are captured in 1080p using the h.264 codec main profile and AAC audio codec with a sampling rate of 48kHz.
However, it is important to keep in mind that the final output of the recordings may be affected by the quality of the speaker's network and the video quality of any uploaded assets. Therefore, we highly recommend that speakers connect to a stable internet connection to ensure the best quality recordings.
The start and end times of these recordings vary depending on whether you run the event in manual or automatic mode. To learn more, refer to our guide on How do Session Redirections Work?
How to download event recordings
After your session has ended, the recording will be processed before it will be available for download. It may take up to the session length time to finish processing.
For example, if your session was one hour long, it may take up to one hour for the recording to process and be available in the Recordings section of your event. Session recordings will each become available once they are done processing - you do not need to wait for the entire event to end.
To download the recordings:
- Log in to Goldcast Studio with your credentials.
- Click the Events tab on the left navigation bar to get a list of all your events.
- From the Events List, open your preferred event.
- Click Recordings on the left sidebar.
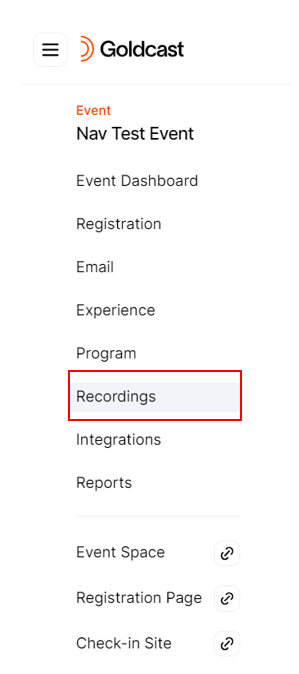
-
The Recordings page will display a list of recordings in chronological order based on the session date and time.
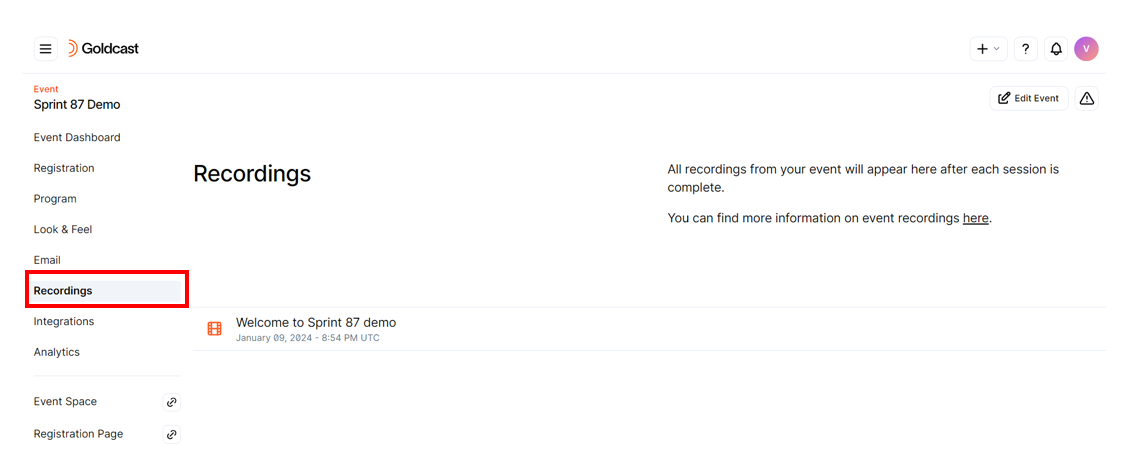
- Click the recording you want to download. A window will appear, allowing you to download the recording in mp4 format.
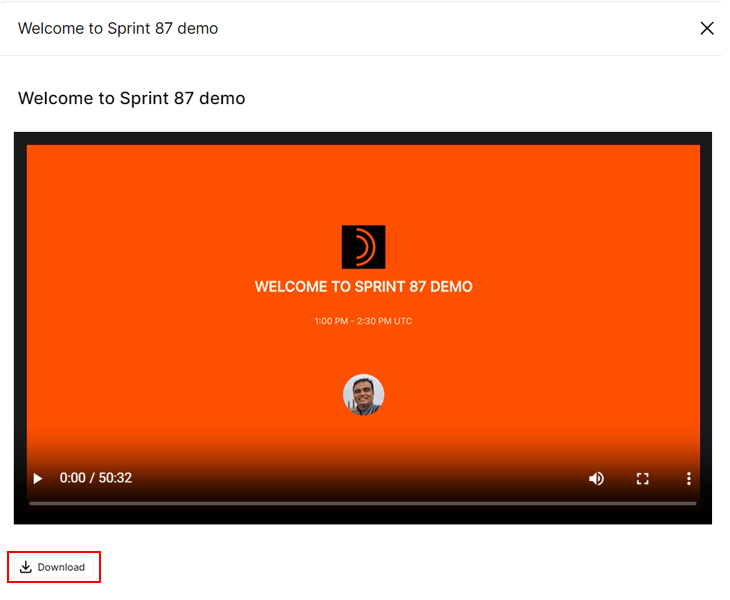
- If captions were enabled, you can also download a transcript of your session.
If you need to record an individual session longer than 8 hours, please contact support@goldcast.io.
How to turn off test event settings
Events marked as Test Events will not be recorded. To turn the test event settings off:
- Log in to Goldcast Studio with your credentials.
- Click the Events tab on the left navigation bar to get a list of all your events.
- From the Events list, click the event you want to edit.
- Click the Edit Event button on the right side and scroll down to turn off the Test Event toggle.
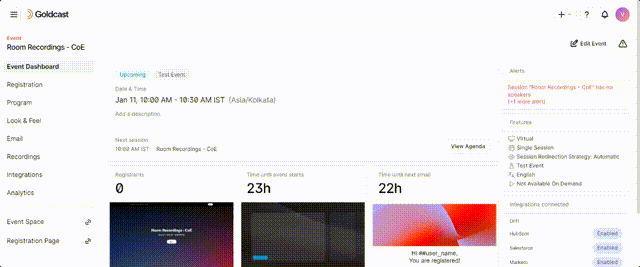
How to turn off room recordings
By default, Goldcast captures room recordings. However, you can turn it off as required:
- Log in to Goldcast Studio with your credentials.
- Click the Events tab on the left navigation bar to get a list of all your events.
- From the Events list, click the event you want to edit.
- Navigate to Program → Rooms using the left sidebar.
- Click the Settings button to open the Room Settings drawer.
- Turn off the Record rooms toggle so as not to capture a recording for your rooms.
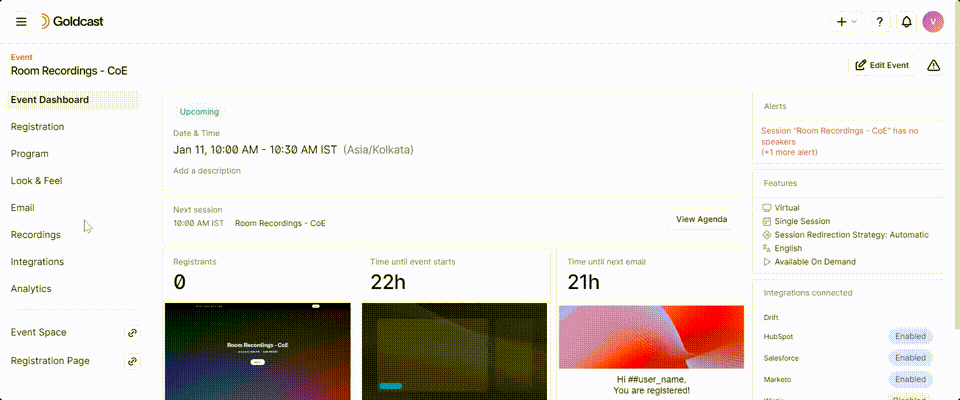
Note: To access room recordings, contact the Goldcast support team at support@goldcast.io.