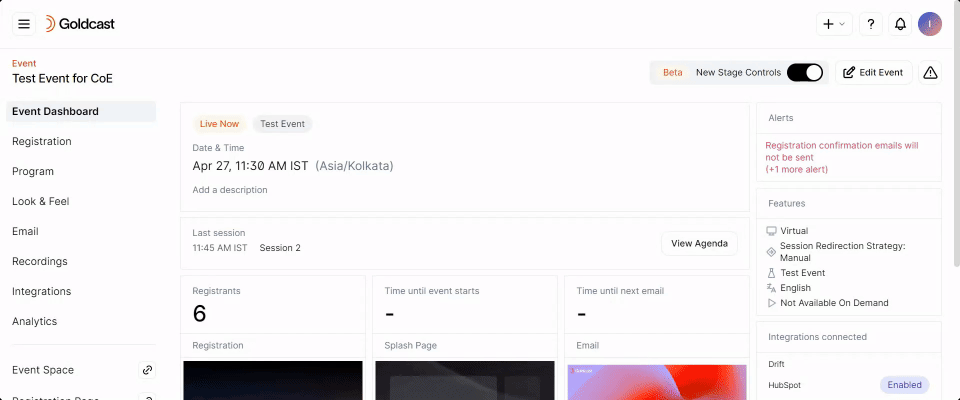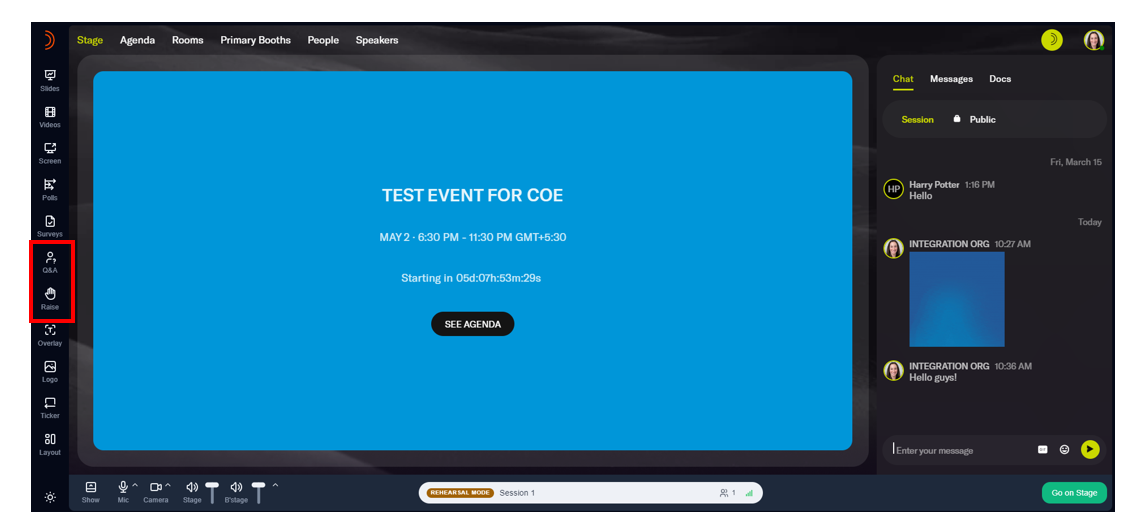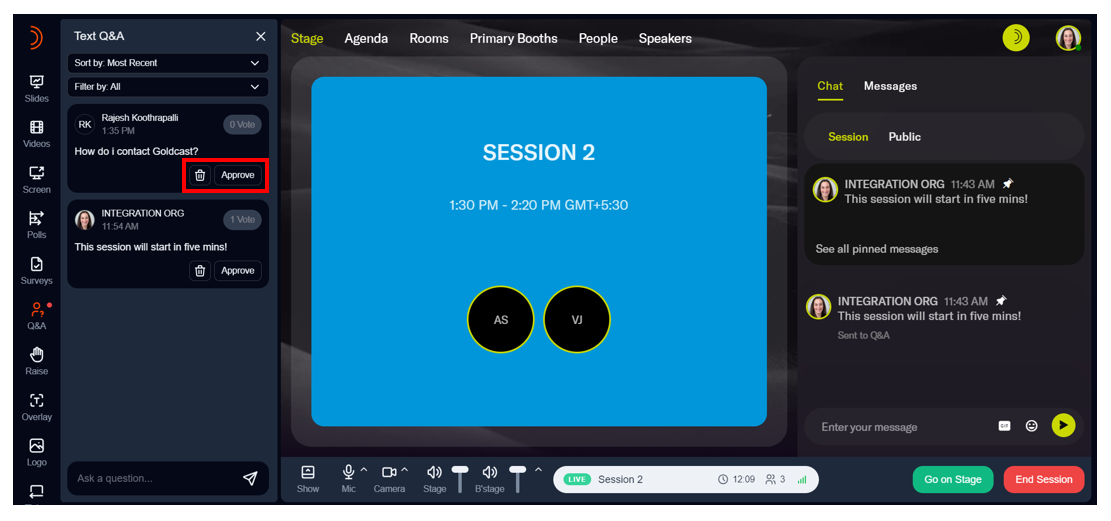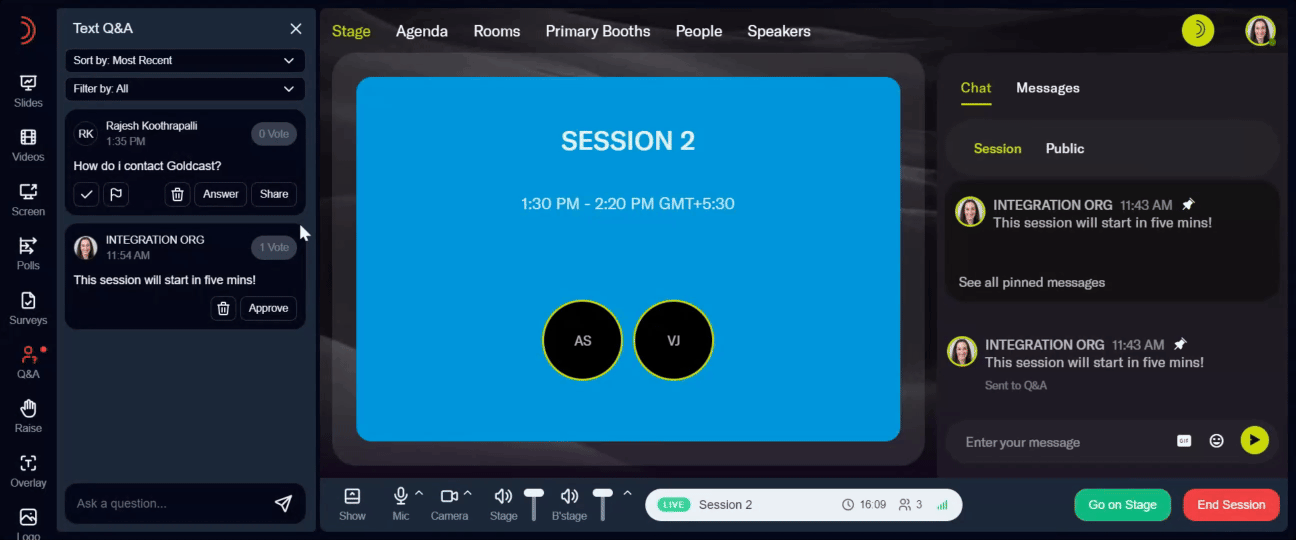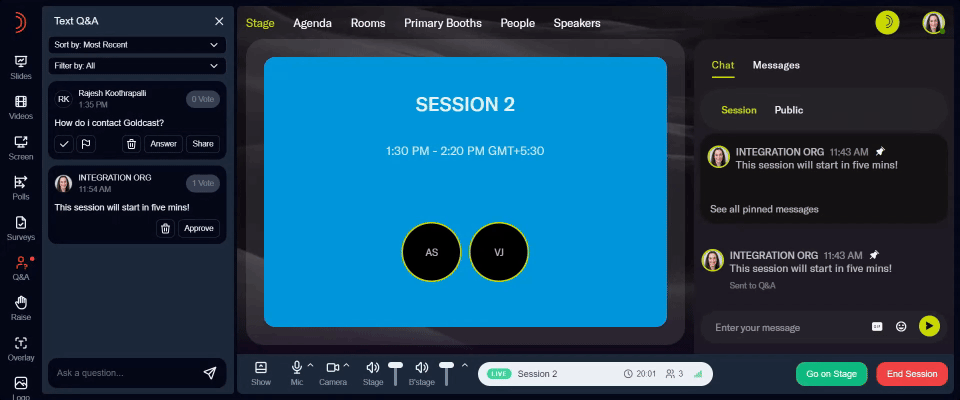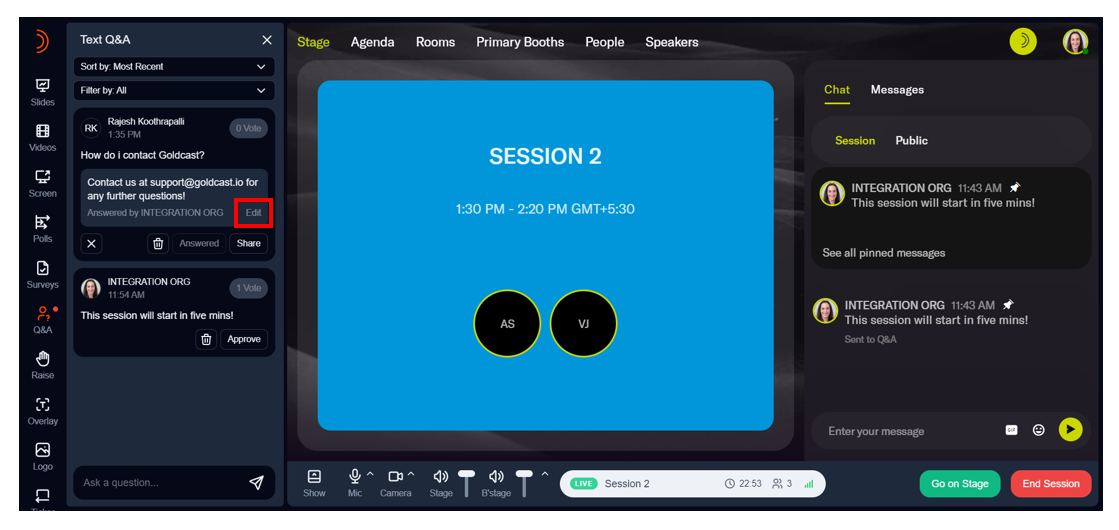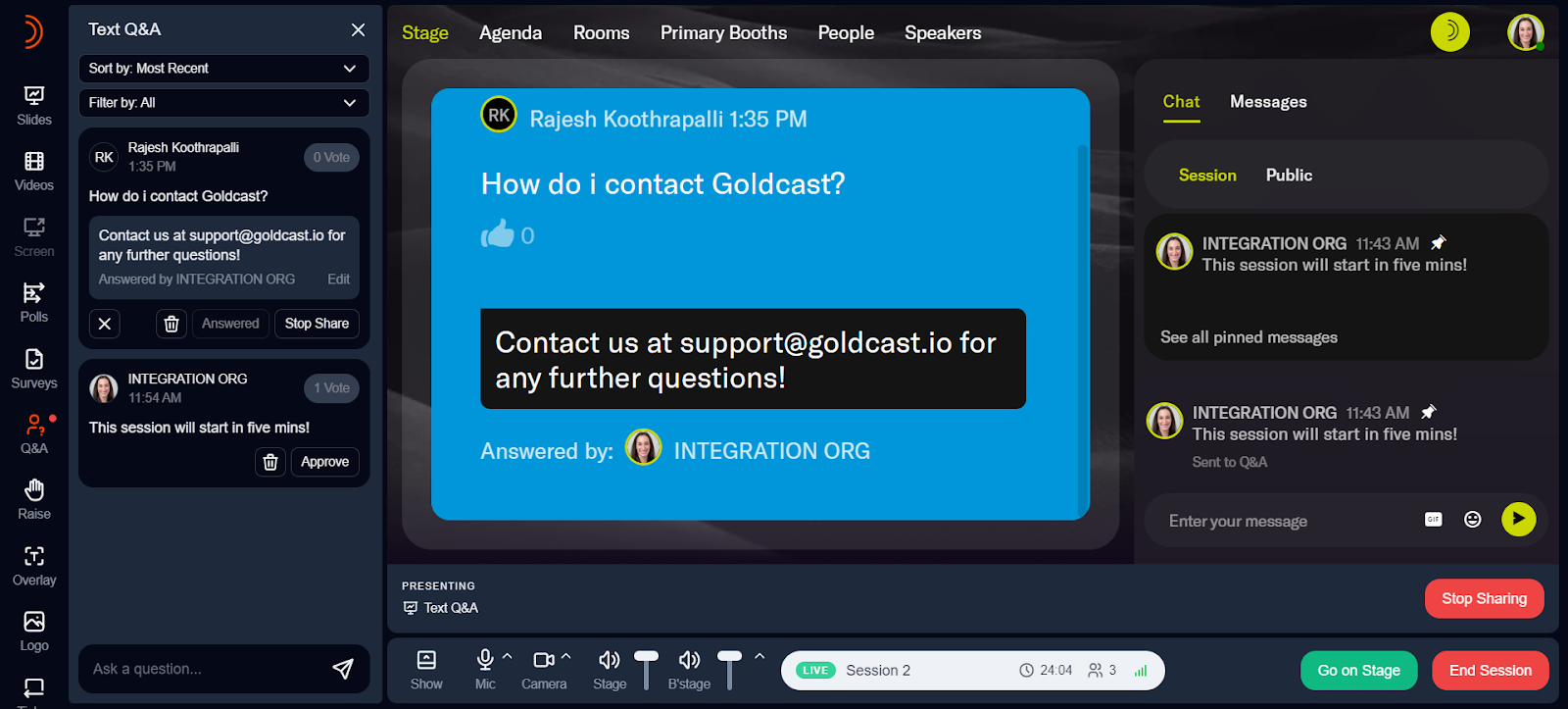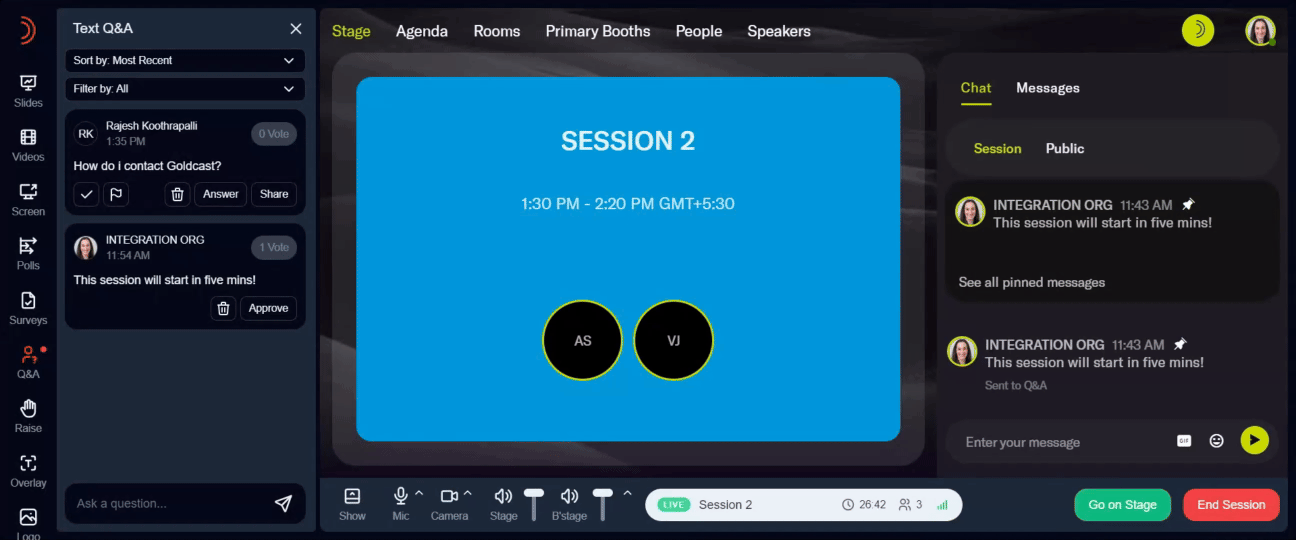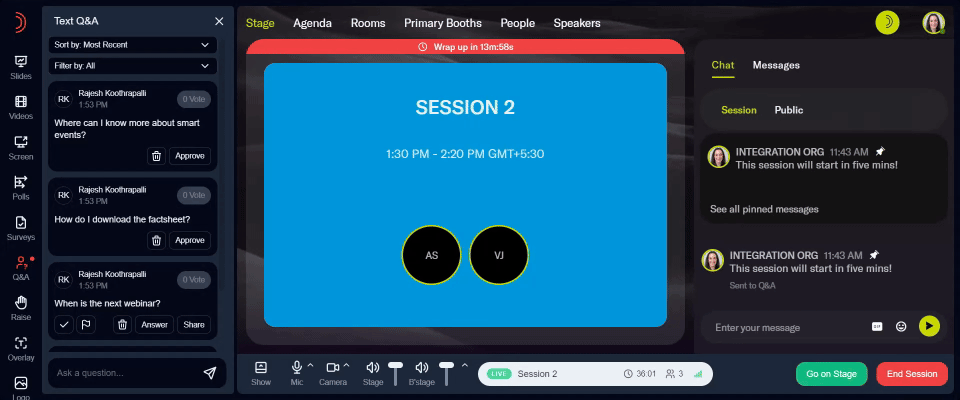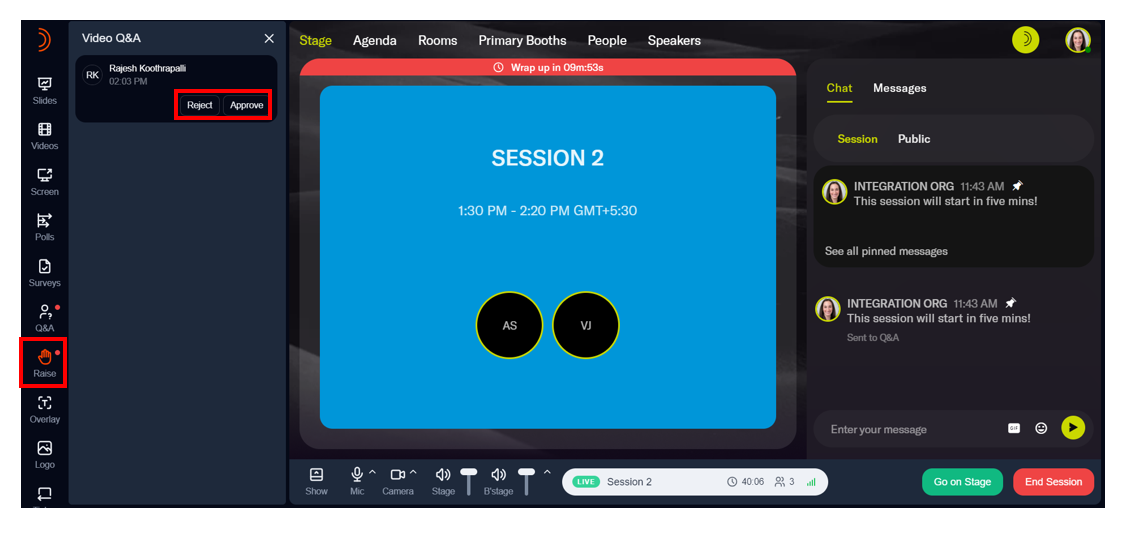Table of Contents
The Q&A is a popular engagement feature in Goldcast. During a Goldcast session, attendees, speakers, coordinators, and producers can submit questions via text or video, depending on the settings enabled in Studio.
Attendees can use the Q&A tab in the engagement panel on the right to submit text questions and click the Raise Hand button at the bottom to submit a video Q&A request. A red dot next to the Q&A tab indicates a text or video question has been submitted.
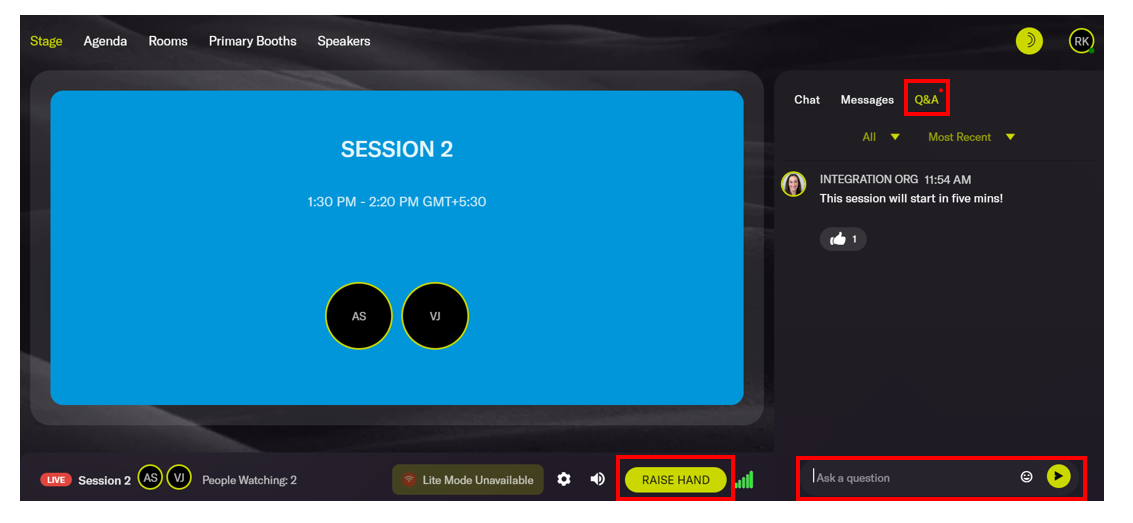
Turn on/off Q&A at the session level
Follow these steps to turn on/off text and video Q&A for each session in your event:
For Events
- Log into Goldcast Studio and open your preferred event.
- Navigate to Program → Agenda using the left side tab and click your preferred session to open the Edit Session Details window.
- Scroll to Q&A, and turn on/off Text Q&A and Video Q&A using their respective toggles.
- Click Save.
Heads up! You can enable or disable Q&A for each session in your event. This feature is useful if you want Q&A for Session 1 but not for Session 2, and so on.
For Webinars
- Log into Goldcast Studio and open your preferred webinar.
- Click the Edit Event button on the top-right, and navigate to the Settings tab.
- Turn on/off the toggles for Text Q&A and Video Q&A, as required.
- Click Save.

Event-level Q&A settings
Heads up! These settings apply to all sessions in your events.

Goldcast offers the following event-level Q&A settings:
1. Moderated vs. Unmoderated Q&A
Goldcast allows you to view and approve text questions before allowing all attendees to view and upvote them.
2. Assign Q&A to Speaker
Turning this toggle on allows producers and coordinators to assign incoming questions to a specific speaker, producer, or coordinator for them to answer.
3. Anonymous Text Q&A
Attendees can ask questions anonymously. All questions will include the attendee’s name if you've turned off this setting.
4. Show the answerer’s identity
Show the name of the person who answered each question. If you’ve turned off this setting, responses will not have the name of the organizer/speaker who answered them.
5. Answerers’ alias
Sometimes, you might want to use an alias like “Team Goldcast” or “Events Team,” etc., as the answerer to audience questions.
Configure event-level Q&A settings
For Events
- Log into Goldcast Studio and open your preferred event.
- Navigate to Look & Feel using the left side tab.
- Scroll to Engagement & Communication → Chat Experience in the menus on the right.
- Turn on/off Moderate Q&A, Assign Q&A to Speakers, Anonymous Q&A, and Answerer’s Identity using their respective toggles.
- Use the Answerer’s Alias text box below the Answerer’s Identity toggle to add an alias.
- Click Save.

For Webinars
- Log into Goldcast Studio and open your preferred webinar.
- Click the Edit Event button on the top-right, and navigate to the Settings tab.
- Scroll to the Text Q&A Settings section, and turn on/off Moderate Text Q&A, Assign Q&A to Speakers, Anonymous Text Q&A, and Answerer’s Identity using their respective toggles.
- Use the Answerer’s Alias text box to add an alias.
- Click Save.

How to respond to audience questions
Producers, coordinators, and speakers can answer audience questions during the session. Use the Q&A icon on the left panel to respond to text queries and the Raise icon to accept or deny video Q&A requests.
Approve
When a text or video question has been submitted, you can notice a red dot next to the Q&A and Raise icons. If you’ve enabled the Moderate Q&A parameter, you must click the Approve button to make the question visible to other attendees under the Q&A tab.
Heads up! The Approve button is available only for questions asked by attendees. Questions from speakers or organizers are automatically approved. Take a look at the screenshot below.
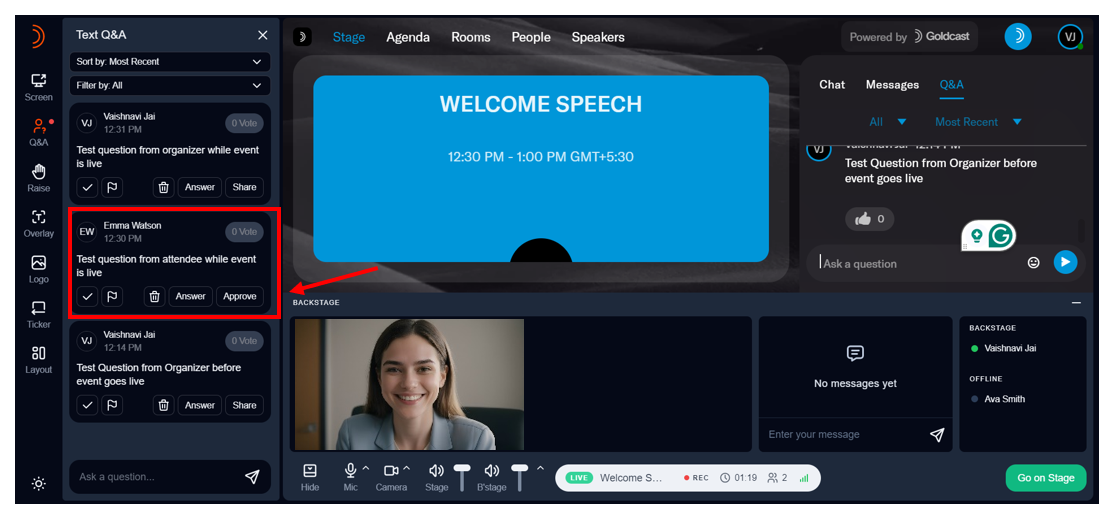
Share onstage
Once a text question has been submitted (and approved if Q&A is moderated), you can share it onstage by clicking the Share button. Click Stop Share on the left panel or the bottom right to remove the question from the stage.
Assign questions to a speaker or staff member
Producers and coordinators can manage Q&A sessions effectively by assigning questions to a specific speaker or staff member (producer/coordinator). This is particularly helpful when you have multiple speakers and staff at your event, as it ensures better coordination among the event team and helps speakers and staff quickly identify which questions they should address.
Heads up! You can turn on/off the event-level setting “Assign Q&A to Speakers” in Studio while the event is live, and Goldcast will reflect the changes in the Event space in real-time.
For Producers & Coordinators

- Click the Q&A tab in the Event Space.
- Click the Assign Question dropdown and select the speaker, producer, or coordinator to whom you want to assign the question.
- Note: Producers and coordinators can also assign questions to themselves.
- To reassign a question, click the Assign Question dropdown and select a different speaker or staff member.
- To unassign a question, click the
 button next to the Assign to speaker dropdown.
button next to the Assign to speaker dropdown.

For Speakers
 |
 |
- Click the Q&A tab in the Event Space.
- The Assigned to dropdown at the top of the panel is, by default, set to you, listing all the questions earmarked for you.
- Click the Answer button to submit your answers via text.
- Click the
 button to remove a question from your queue. This action removes the question from your queue, and the producer/coordinator can assign it to another speaker or staff member.
button to remove a question from your queue. This action removes the question from your queue, and the producer/coordinator can assign it to another speaker or staff member.

- Select All in the Assigned to dropdown to view all questions assigned to all speakers.

Answer via text
You can also respond to submitted questions via text by clicking the Answer button beneath the question. Your reply will be visible to all attendees directly under the question.
Note: You can submit only one response per question. If you typed a wrong response, you can modify it by clicking the Edit button. Both organizers and speakers can respond to questions and edit them.
Once you post a response to a question, it’ll be automatically marked as Answered, and attendees can view the reply. You can also share answered questions on the stage. However, it can no longer be upvoted.
Delete a question
Delete a question by clicking the delete (trash) icon next to the question.
When you delete an attendee's question, Goldcast will remove it from the Q&A tab visible to attendees.
 |
 |
Mark as priority
If you have multiple questions from the audience, you can mark the ones that must be answered on priority. Speakers, coordinators, and producers can use the Filter By dropdown in the left panel to quickly filter questions.
Filter & Sort Q&A
During the event, use the Sort By and Filter By dropdowns to sort and filter audience questions.
Sorting options:
- Most recent
- Most upvotes
Filtering options:
- All
- Prioritized
- Approved and unapproved (in moderated Q&A)
- Answered and unanswered
- Unassigned questions
- Questions assigned to specific speakers
To clear applied filters, click “All.”
Video Q&A
Besides text Q&A, Goldcast also offers video Q&A for live sessions. If any attendee submits a video Q&A request, you will notice a red dot next to the Raise icon on the left panel. You can either approve or decline the request. If approved, the attendee will join the stage live and ask the speaker their question directly onstage.
Heads Up: Attendees can turn on/off their cameras before joining the stage.
Q&A analytics


Goldcast captures Q&A activity and data in your event's Engagement Analytics dashboard. You can use this dashboard to view key metrics like:
- Total questions asked
- The question, email of the audience member who asked it, whether it was answered, the speaker to whom the question was assigned, and typed answer (if any)
These insights help you measure audience engagement and optimize your Q&A strategy for upcoming events. See Engagement Analytics to learn more about the data captured and how to access it.
FAQs
1: How do I know if someone has submitted a question?
A red dot appears next to the Q&A tab for text questions and the Raise icon for video questions.
2: Can I enable Q&A for specific sessions only?
Yes, you can turn on/off Q&A for each session in your event.
3: What is moderated Q&A?
When the Moderate Text Q&A toggle is on, producers or coordinators must approve a question before it becomes visible to attendees. Questions from speakers or organizers are automatically approved.
4: Can questions be assigned to a specific speaker?
Yes, producers and coordinators can use the Assign to Speaker dropdown in the Q&A tab to assign questions to a specific speaker or staff member (this includes both producers and coordinators).
Heads up! You can assign a question only to one person at a time. To reassign it, unassign the question and assign it to another speaker or staff member, as needed.
5: How can speakers view questions assigned to them?
Speakers can access their assigned questions by clicking the Q&A tab. The Assigned To dropdown defaults to showing the assigned questions for the speaker.
6: Is the Assign to Speaker event-level setting captured in event templates?
Yes. The Assign to Speaker event-level setting is captured in event templates. If this feature is toggled on in the template you're using to create an event, it will be toggled on by default in the new event.
7: If a question is assigned to a speaker, can another speaker answer it?
Once a producer/coordinator assigns the question to a specific speaker, it becomes visible only to the speaker. However, if the question is not marked as Answered, the producer/coordinator can reassign it to another speaker as needed.
8: Can a speaker reassign the question to another speaker?
No. A speaker can only Unassign the question from their queue. However, the producer/coordinator can reassign it to another speaker.
9: Can questions be assigned and answered after the session ends?
Yes, questions can be assigned and answered even after the session ends until the session goes into on-demand mode. This approach is helpful if there are unassigned questions and speakers prefer answering them async after the session.
10: Can attendees ask questions anonymously?
Yes, if you have turned on the Anonymous Text Q&A toggle at the event level, attendees can submit questions without displaying their names.
11: Can I edit my answer after posting it?
Yes, speakers, producers, and coordinators can edit their responses by clicking the Edit button after submitting an answer.
12: Can multiple answers be provided for the same question?
No. You can only submit one response per question, though you can edit it if necessary.
13: How can I organize and sort through multiple questions?
Use the Sort By dropdown (Most recent/Most upvotes) and Filter By dropdown (All, Prioritized, Approved/Unapproved, Answered/Unanswered, etc.) to manage questions effectively.
14: How do I display a question on-screen during the session?
Click the Share button next to the question to display it onstage. Use Stop Sharing to remove it from the stage.
15: What happens when I delete a question?
Deleted questions are removed from the Q&A tab in real time.
16: What are some tips for managing Q&A effectively?
Some best practices include:
- Use the Filter By dropdown to regularly check if any questions are unanswered and assign them to specific speakers.
- Use the Assign to Speaker dropdown to distribute questions evenly among speakers based on their expertise. When assigning questions, consider the speaker's expertise.
- During dry runs, inform speakers about the Q&A assignment feature. Remind them to check the Q&A tab during the session to view the questions assigned to them and answer them.
- If you have Video Q&A enabled for the session, inform the audience about this feature and encourage them to join the stage to ask questions by clicking the Raise Hand button.
- Sharing interesting questions onstage to keep the conversation flowing and for lively discussions
17: Help! Q&A isn't working properly in my event.
Try these steps:
- Refresh your browser tab
- Check your internet connection
- Contact Goldcast support (support@goldcast.io) if issues persist