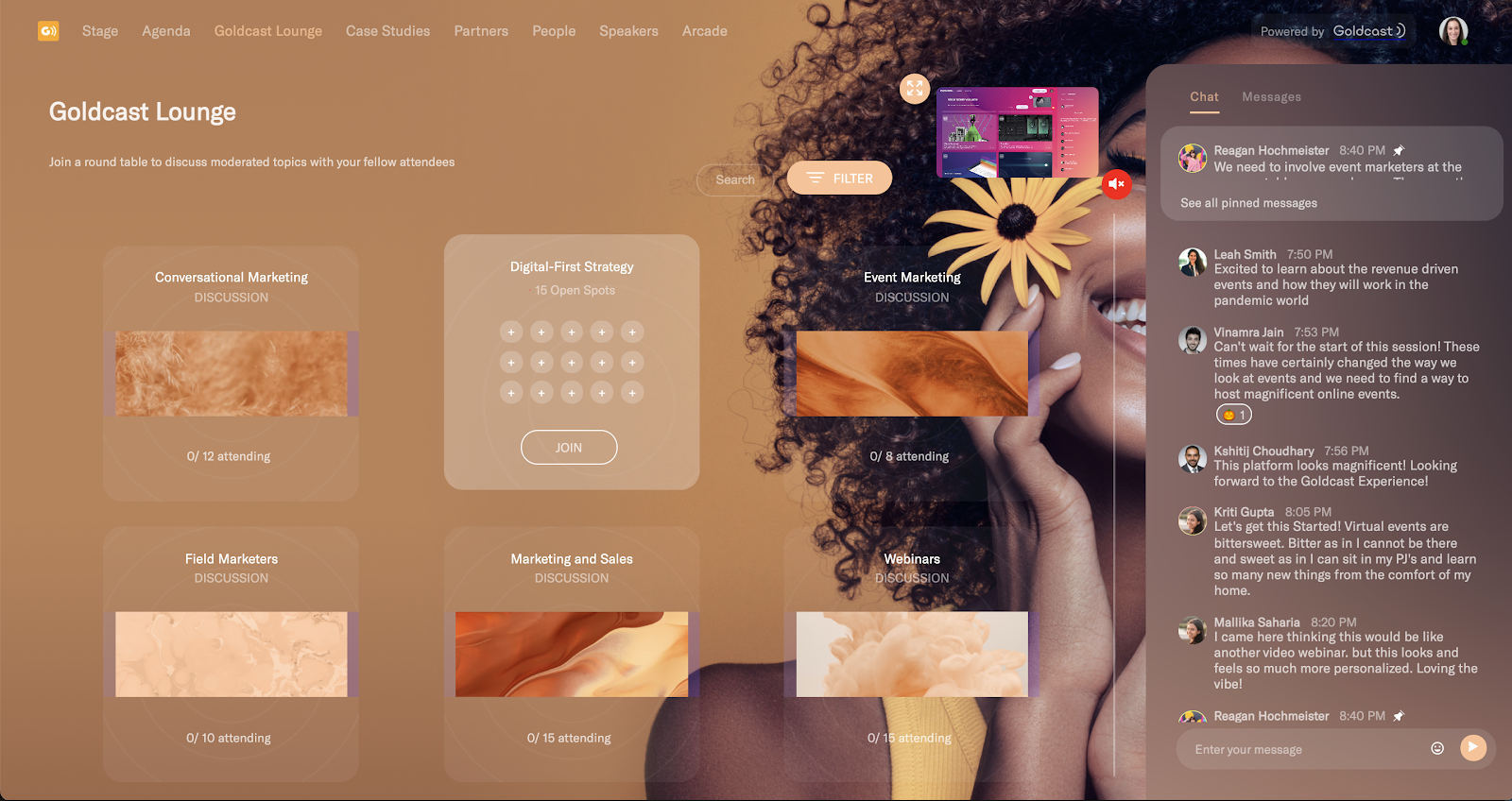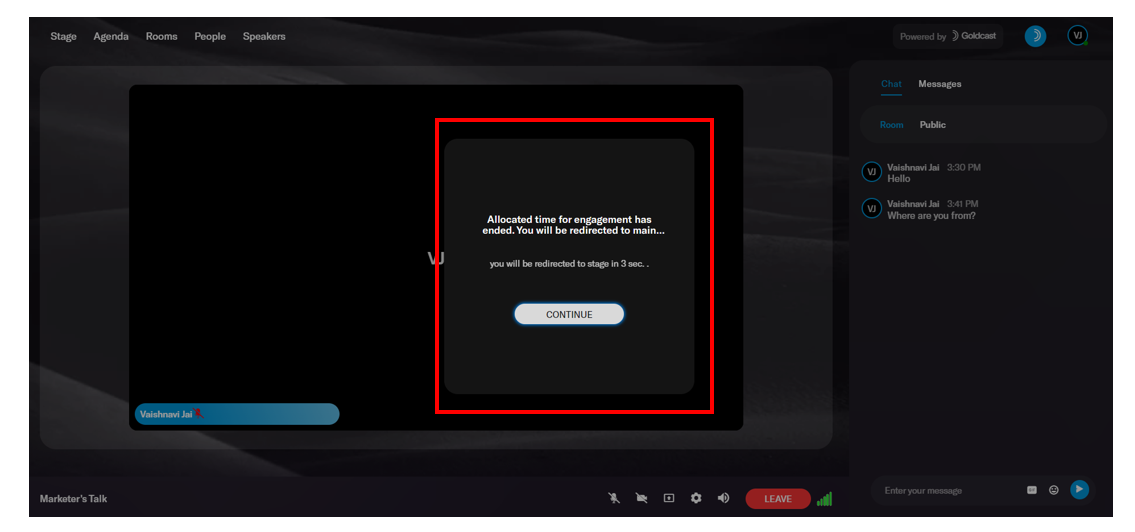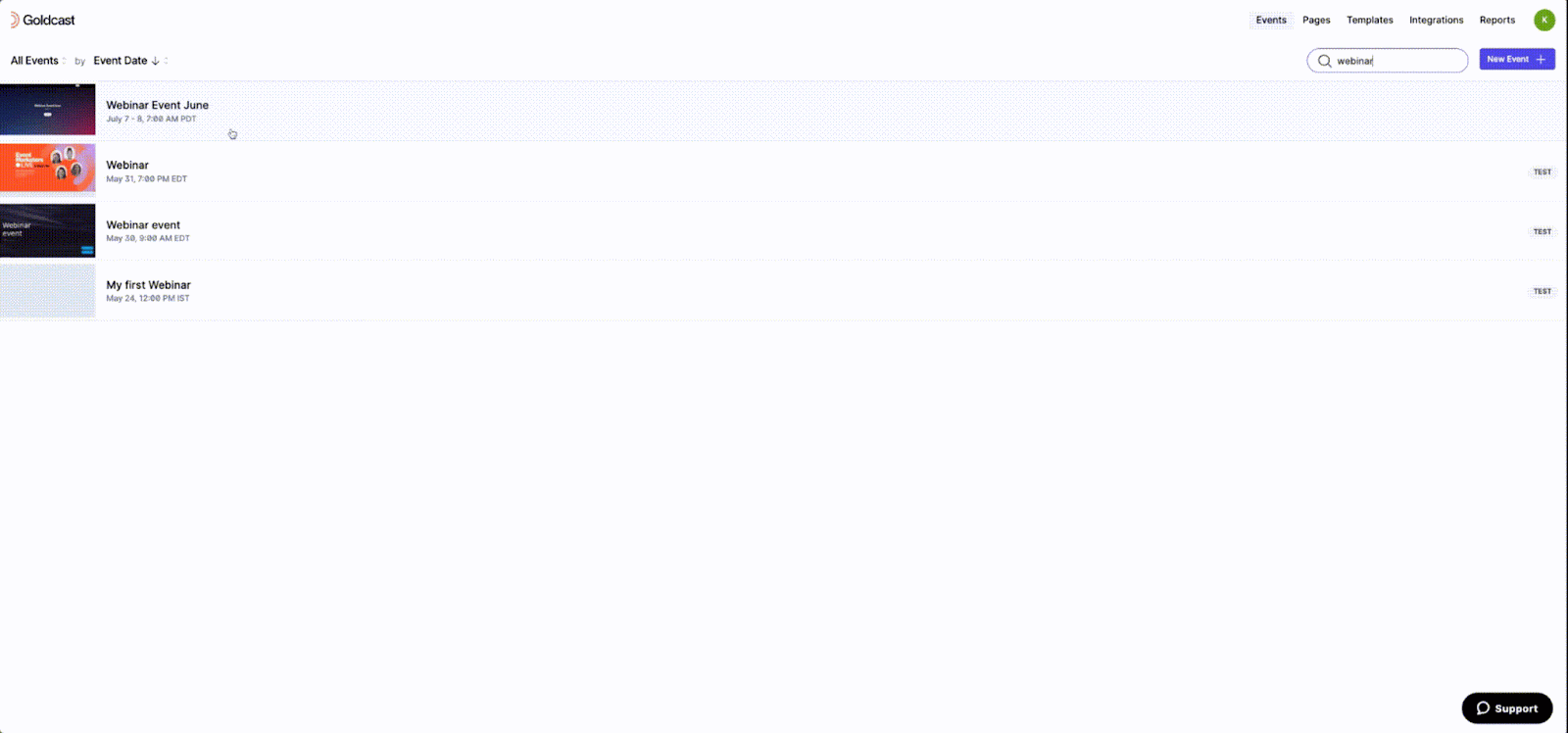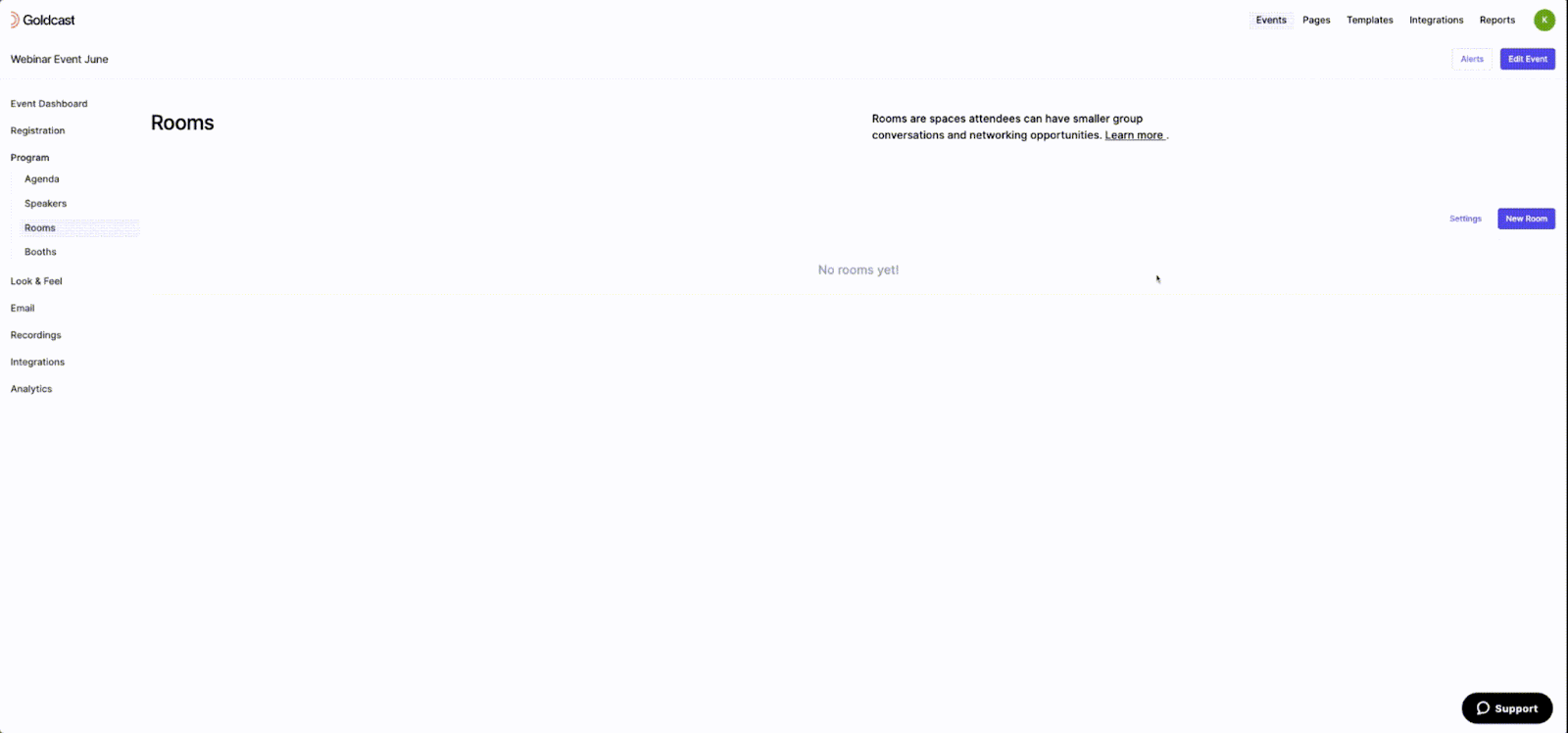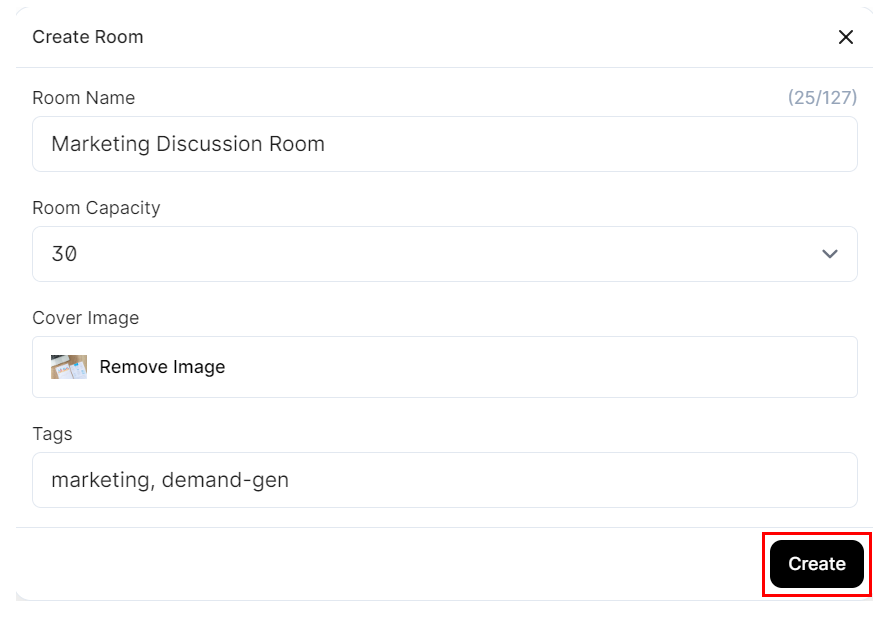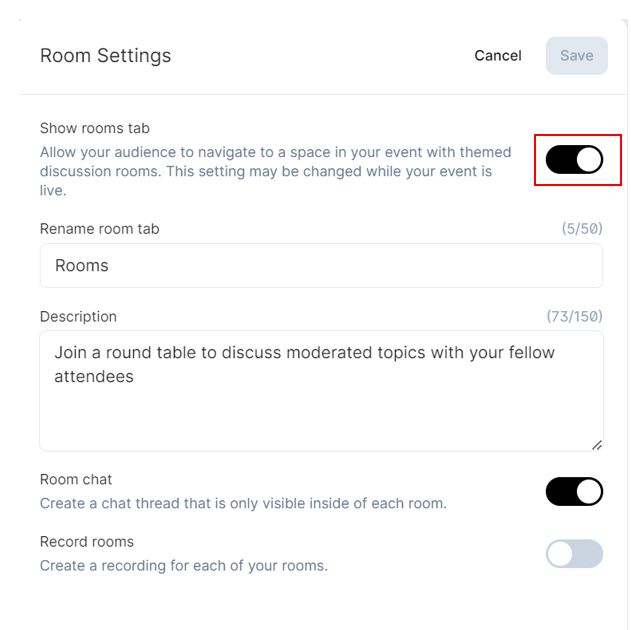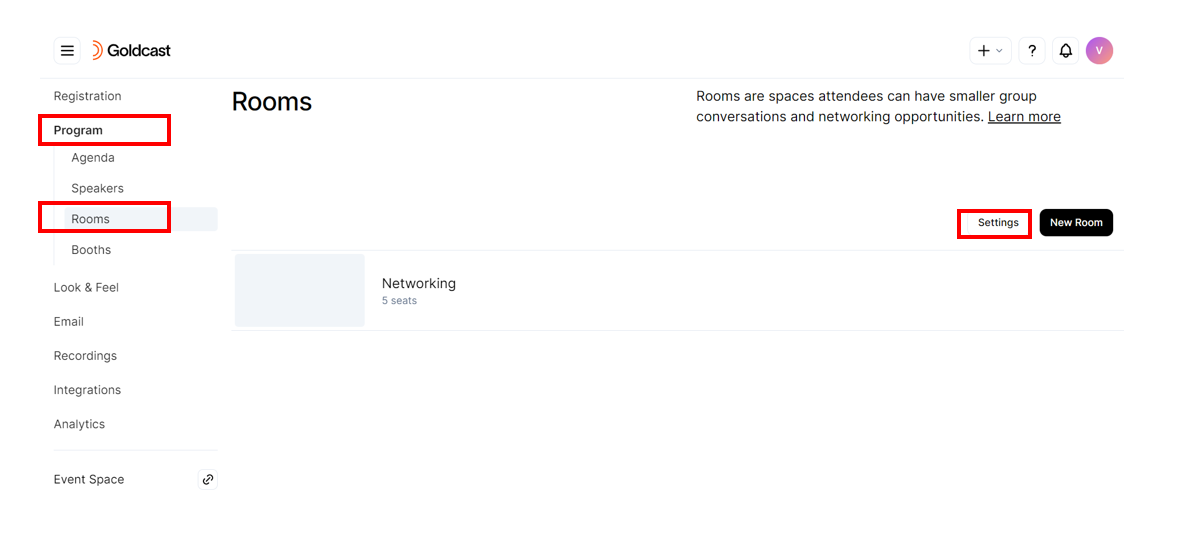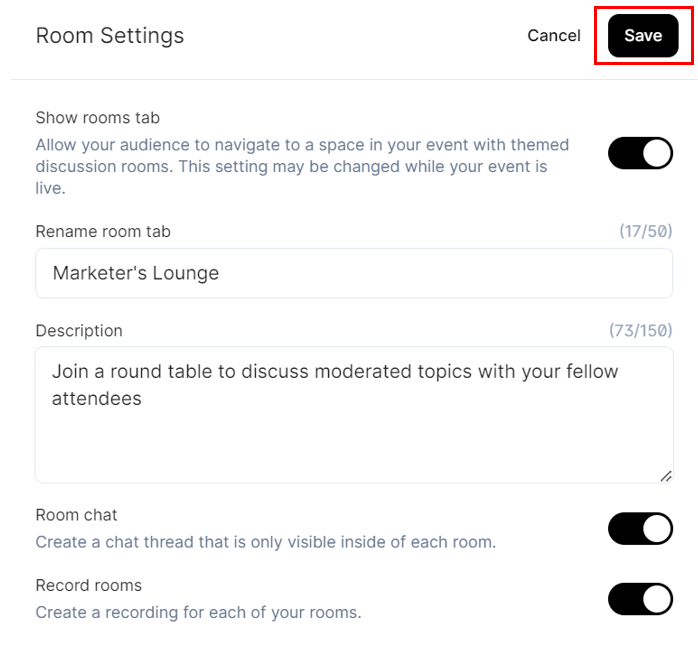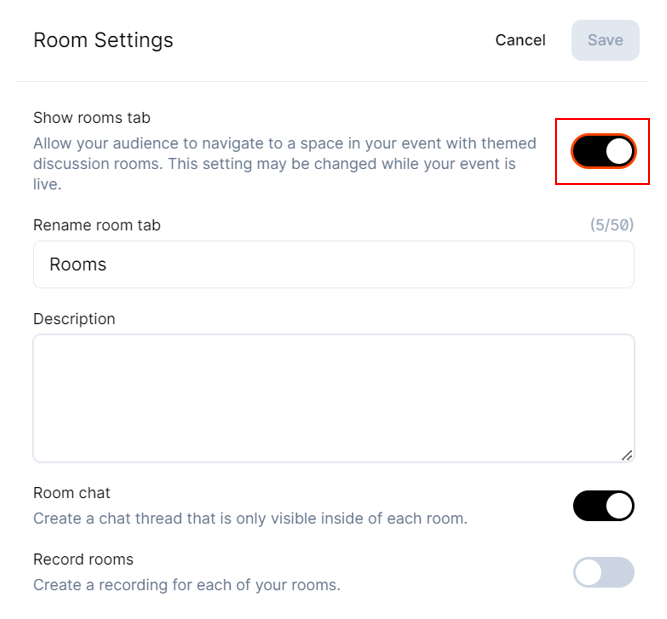Goldcast Rooms are for smaller group discussions and can support up to 50 attendees at any time. You can give your Rooms specific names and customize them with cover images. You can even open and close the Rooms tab in real time during your event.
How do rooms work in Goldcast?
Rooms in your Goldcast event are a great way to encourage your audience to network and connect with other attendees. You can have Rooms for attendees to visit throughout the event or schedule a specific time in the agenda to redirect attendees to the Rooms tab so they are encouraged to pop into a room and have a conversation. Rooms can either be moderated (have an organizer) or allow free interactions between attendees without moderators from your team.
Note:
If you have included Go To Room as part of the event agenda:
- In automatic mode: Attendees inside the room will be redirected to the stage once the Go to Room's End Time is reached.
- In manual mode: Attendees inside the room will be redirected to the stage once you click the Stop Session button.
Redirection message attendees see in the above scenario
However, attendees can continue to stay in a room and will not be automatically redirected when:
- An event ends, and the attendee proactively enters the room at any time besides the allocated Go To Room time.
- They enter a room in the middle of an ongoing session, and another session starts. However, in this case, attendees will see a notification on the Agenda tab for the session going live, and they can join it by clicking on the Join button in the Agenda tab.
Create Rooms
- Log in to Goldcast Studio with your credentials.
- Use the Events tab to open the event to which you’d like to add Rooms.
-
Click Program → Rooms in the left sidebar.
-
Click the New Room button on the right.
-
In the Create Room popup, enter the Room Name (mandatory).
-
Select the number of seats you’d like in the room. You can have a maximum of 50 attendees at one time.
- If an organizer leads the discussion inside the room, they will take up a seat. (i.e., room limit: 49 attendees with 1 organizer).
-
To add a cover image to the room, click Upload Image (optional).
- Select an image from your computer, then click Open and Upload.
- Add tags, each separated by a comma (optional).
- Click Create.
Reorder Rooms
To reorder the way the rooms show up in the event, click the two lines on the right side of the room and drag and drop it into the order you prefer.
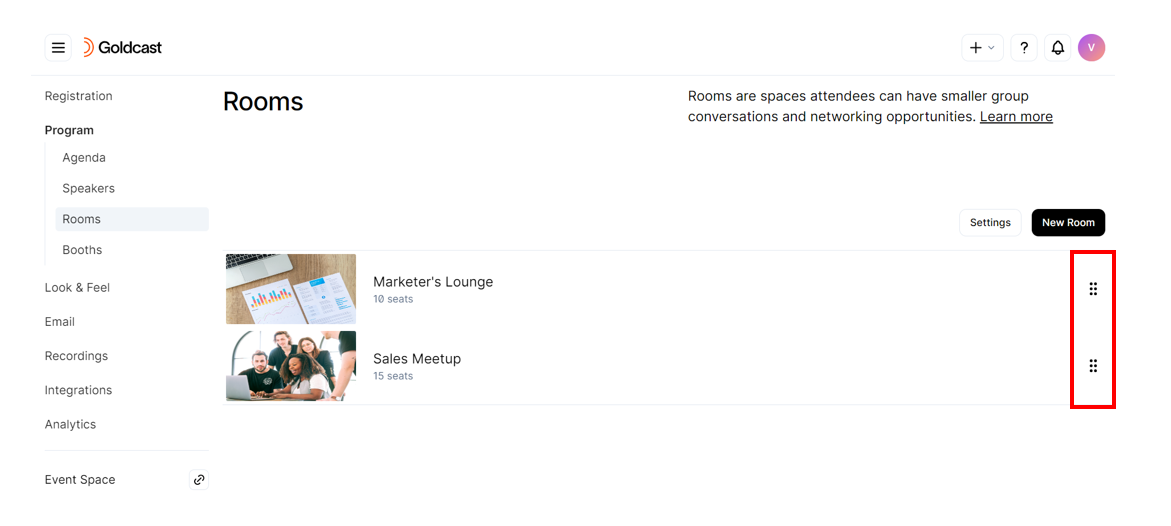
Hide/Unhide Rooms tab in your event
You can control the visibility of the Rooms tab in real-time, even when an event is live.
- Log in to Goldcast Studio and select your preferred event.
- Navigate to the Program → Rooms using the left sidebar.
- In the Rooms section, click Settings on the right of the screen.
- Under the Show Rooms tab, turn the toggle on (to show) or off (to hide).
-
Click Save to complete the action.
 Note: If attendees are in the room and you disable the Room tab in real-time, they'll be redirected to the stage or the live session, if any.
Note: If attendees are in the room and you disable the Room tab in real-time, they'll be redirected to the stage or the live session, if any.
Edit Room settings
Follow these steps to modify room settings:
- Log into Goldcast Studio and select your preferred event.
- Navigate to the Program → Rooms using the left sidebar.
-
In the Rooms section, click Settings on the right of the screen.
-
This opens the Room Settings drawer. Use this drawer to Rename the Rooms tab, Add a description, turn on/off the Rooms chat thread, and decide if you want to Record Rooms.
- Click Save.
FAQs & Troubleshooting
1. Do rooms get copied on duplicating an event?
Yes. Your room settings will be carried over to the new event.
2. Can I add a room while the event is live?
Yes. However, if you add a new room while the event is live, it will be visible only after organizers, speakers and attendees refresh their screens.
3. Can I turn rooms on/off while the event is live?
Yes. Navigate to Program → Rooms and click the Settings button. Turn on/off the Show Rooms Tab toggle as required. Turning off this tab will disable Rooms in real-time, and any attendees within the room will be evicted immediately.
4. Can I mute participants in a room?
Producers can mute participants by hovering over the participant's name tile and clicking the Mute button.

5. Can I mute all room participants in one go?
No. Currently, we do not support this feature.
6. What's the total number of rooms you can create in an event?
No limit. As many as you require.