|
Feature Availability |
Starter | Pro | Premium | Enterprise |
 |
 |
 |
 |
When you run a webinar powered by Smart Event Technology, Goldcast uses Content Lab, our AI-powered video repurposing tool, to automatically generate post-event assets such as:
- Full-webinar recording
- AI-generated short snackable video clips
- Multimodal social media posts
- Multimodal blog posts
- Emails
- Takeaway
- AI-generated webinar transcript
Note: You can find these assets directly on the webinar dashboard in Goldcast Studio within 90 minutes of webinar completion.
How to access post-event assets in Goldcast Studio
- Log into Goldcast Studio and open your webinar.
- Once the webinar is on-demand, you can see a Post-Event tag on the dashboard.
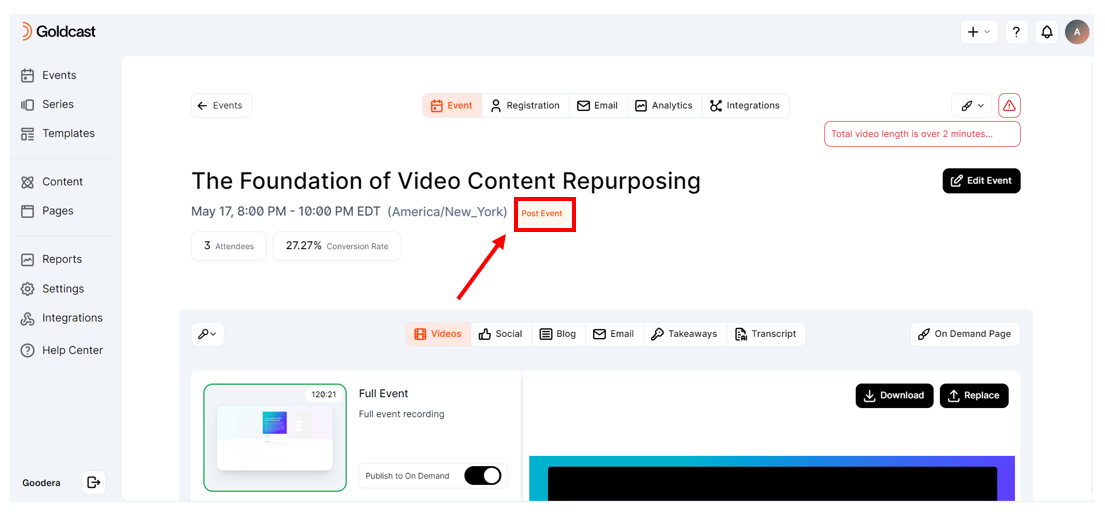
- At the 90-minute mark, Goldcast will automatically generate the following assets:
- Full-webinar recording
- AI-generated short snackable video clips
- Multimodal social media posts
- Multimodal blog posts
- Emails
- Takeaway
- AI-generated webinar transcript
- These assets are available directly on the webinar dashboard.
- Use the Videos/Social/Email/Takeaways/Transcript tabs to view the required assets.

- You can perform the following actions on the full recording:
- Edit Video: This allows you to trim the video, add an intro/outro and make changes to the transcript in Content Lab. Once you make the changes, hit the Publish button in Content Lab to update the video wherever it is used, including On-demand pages, Video Hubs, Events and Booths.
- Download: To download the full recording as a .mp4 file.
-
Replace: To replace the default Goldcast recording with an externally edited version. This opens the Goldcast Video Library, from where you can upload a video or select any existing videos in your organization to use instead of the default Goldcast webinar recording.

- You can also generate more assets by clicking the Create Clip/Generate Social Post/Generate Email buttons on each tab.

- This opens Content Lab, and you can create and customize video clips, social posts, and emails.
- Any assets you create in Content Lab will be automatically added to the post-event dashboard in Studio.
- You can use the Publish to On-Demand Page toggle to publish the asset on the on-demand page.

Pro Tip: Check out Content Lab How To Guides for step-by-step instructions on customizing and editing your assets to match your branding requirements.
Edit full recording
Goldcast makes editing the full-length webinar recording from the post-webinar dashboard super easy. Follow these steps to edit the full recording:
- Once the assets are generated, navigate to the Videos tab and click the Edit Video button.
- This takes you to Content Lab, where you can:
- Once you have made the required edits to the full-length recording in Content Lab, hit the Publish button. This action publishes the changes wherever the video is available, including the on-demand smart webinar page.

Key points to note:
- The processing time for changes will vary depending on the video length. Generally, the processing time equals the length of the video. After making edits to the full-length recording, please allow time equal to the video's length for the changes to be published on the on-demand page and in other locations.
- Changes will only take effect after you click the Publish button. To ensure your changes are reflected wherever the video is used, click Publish. Goldcast will replace the previous version of the video with the updated one.
- If you leave the screen without publishing, your changes will remain in the Content Lab, and you can continue editing them the next time you log in.
- To restore the video to its original state, click the Revert Changes button. This will undo all edits made since the initial upload.
- Use the Undo Changes option to remove the last action applied while keeping any earlier changes intact.
Heads up! If you replace Goldcast's default recording with a version edited in Content Lab, non-English subtitles will no longer be available, even if they were enabled for the original session. This means your audience cannot turn on non-English subtitles while viewing the webinar on-demand.
Publishing assets to the on-demand page
You can publish the following assets to the standalone on-demand page:
- Full recording
- Video clips
- Takeaways
- Transcript
By default, the full recording is automatically published to the on-demand page. You can turn it on/off as needed.
To add your preferred asset to the standalone on-demand page, turn on the Publish to On Demand toggle next to it.
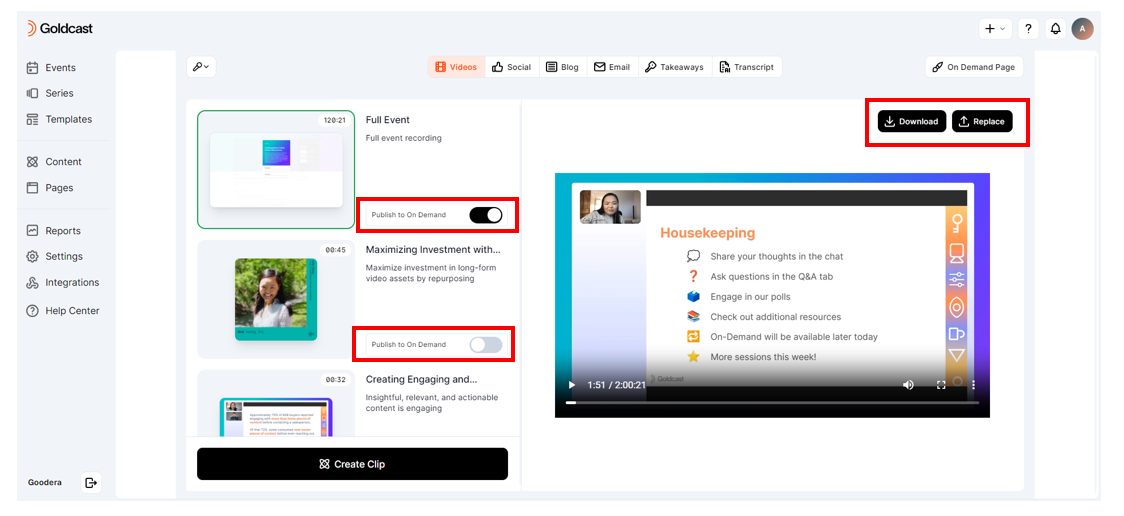
Heads up! There might be a few minutes of processing time, equal to the download time of the asset for it to reflect on the on-demand page. Upscaled clips take a longer time than regular clips.
Pro Tip: To change the layout and order of videos published to the on-demand page, refer to customizing the on-demand page.
Sharing assets externally
Besides publishing assets to the on-demand page, you can also share and download these assets as required.
Full Webinar Recording: The webinar recording is available as an .mp4 file. Click the Download button on the right to save it to your system. You can then share or edit it as required.

Video Clips: To share or download the video clip:
- Select the desired clip on the left panel.
- Click the Share button on the right.
- Download or share it as a URL, as required.

Social/Blog/Email/Takeaway and Transcript: Click the Share icon corresponding to the required asset to paste it into Word or other external channels.
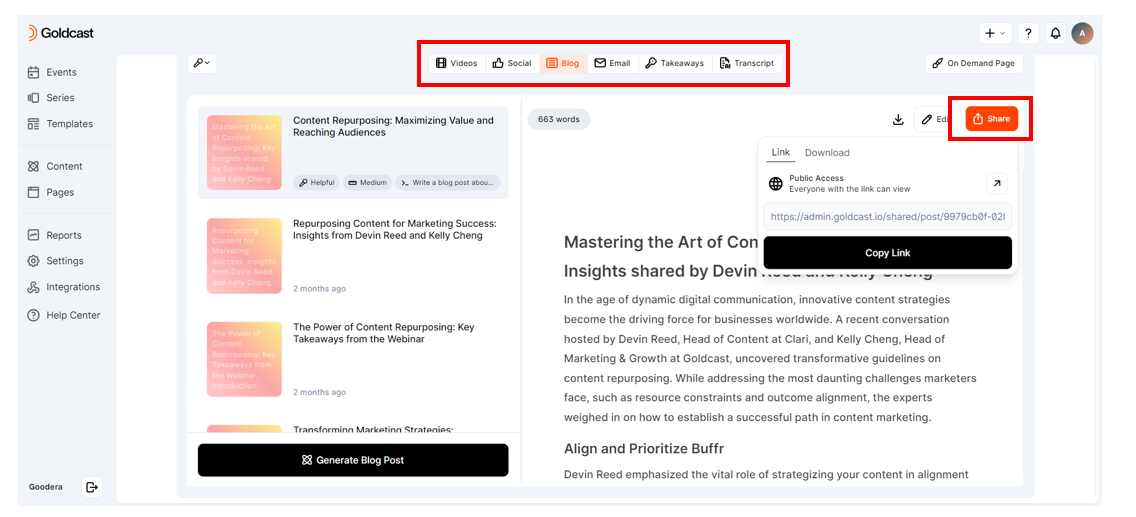
FAQs & Troubleshooting
1: How do I replace Goldcast’s default webinar recording with an edited video?
Once assets are generated:
- Open the webinar dashboard and navigate to the Videos Tab.
- Select the Event Recording in the left pane, and click the Replace button on the right.
- Replace the default recording with your edited video, and turn on the Publish to On-Demand Page toggle.

Pro Tip: You can also edit the full-length video recording using Content Lab. Once the webinar is over and assets are generated, click the Edit Video button. This takes you to Content Lab, where you can add an intro/outro, captions, customize the formatting, etc. Once you've done this, click the Publish button in Content Lab to update the video wherever you have published it.
2: How do I edit the automatically generated AI video clips?
Once assets are generated:
- Open the webinar dashboard and navigate to the Videos Tab.
- Select your desired video clip in the left pane, and click the Edit Cip button on the right.
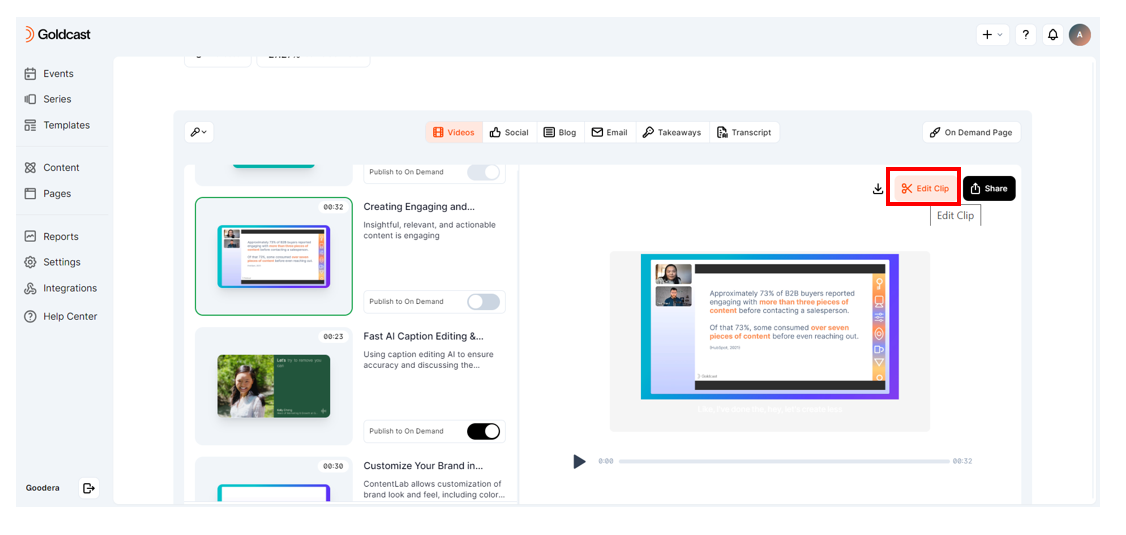
- This takes you to Content Lab’s clip editor, where you can make the desired changes. For a quick refresher on how to edit video clips, refer to the Content Lab Deep Dive Guides in our Help Center.
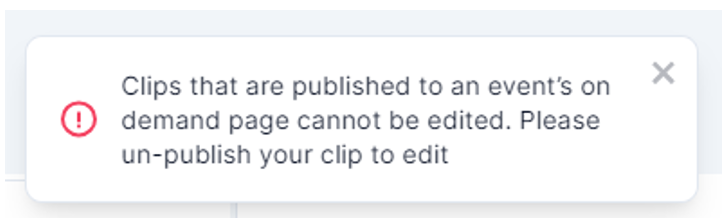
Heads up! If you’ve published a video clip to the on-demand page, you must first turn off the Publish to On-demand Page toggle. Once you're finished editing, you can republish it to the on-demand page.
3. How do I download the webinar transcript?
Once assets are generated:
- Open the webinar dashboard and navigate to the Transcript Tab.
- Download the transcript as .VTT or .Docx.
- Click the Copy button to copy the transcript to your clipboard.

4: Can I create manual clips from the transcript and publish them to the on-demand page?
Yes. You can create a video clip manually in Content Lab, which will automatically be added to the clips list on the post-event dashboard. Then, you can turn on the Publish to On-Demand Page toggle to publish it.
5: Are post-event assets created for test events?
No. Goldcast generates post-event assets only for non-test events that were recorded.
6: Can I publish other videos or text besides the ones generated in Goldcast to the on-demand page?
Not yet, but stay tuned as we work on bringing this feature.
7: Why am I unable to edit the full webinar recording?
The Edit Video button is disabled in the following scenarios:
- For webinars hosted in any language other than English
- Webinars hosted before April 2023