Overview
Event organizers and speakers can share, present, and switch between slide decks during a Goldcast session. Like videos, you can upload presentations to Goldcast Studio and keep them ready to be shared on stage during the live session.
Heads Up! Currently, we don't support animations, transitions, gifs, embedded videos, or large tables in PPT presentations. Stay tuned, as we're working on bringing this functionality soon.
Preparing your slide deck
Goldcast supports .pdf or .pptx file types.
If your slide deck uses custom fonts, you must embed your custom fonts into the deck prior to saving/exporting and uploading to Goldcast. Follow these instructions for embedding your custom fonts in a PowerPoint deck.
If your custom font is not supported, the deck saving/exporting will fail to process. This is due to a 3rd party tool called Cloud Convert Restriction.
Upload slide deck(s) in Goldcast Studio
Follow these steps to upload a presentation to Goldcast Studio:
- Log into Goldcast Studio and open your preferred event.
- From the event dashboard, click Program → Agenda using the left menu.
- Click on the session to which you want to add the video. This opens the Edit Session Details window.
- Click the arrow next to the Slides section, and then click the +Add Slide button.
- Click +Upload File, browse and select a slide deck from your device, and click Upload and Save. You can also choose any pre-uploaded slide decks available in your Goldcast organization/team.
- Click Save.
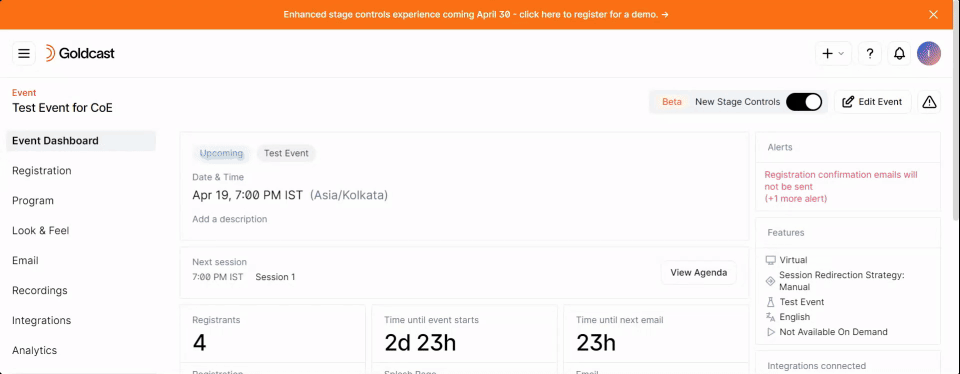
Share the presentation on stage
During the live session, organizers and speakers can share pre-uploaded presentations (slide decks). Here’s how you can do it:
- Use your magic link to open the event landing page.
- Click Enter Backstage to join the backstage of your session.
- Click Slides on the left-side panel.
- Select the slide deck you want to present on stage and click Share.
- Use the arrow buttons below the stage to move your slides forward or backward.
- To switch between presentations, all you have to do is click the Share button on the other slide deck.
- Click the Stop Sharing button to stop the presentation.
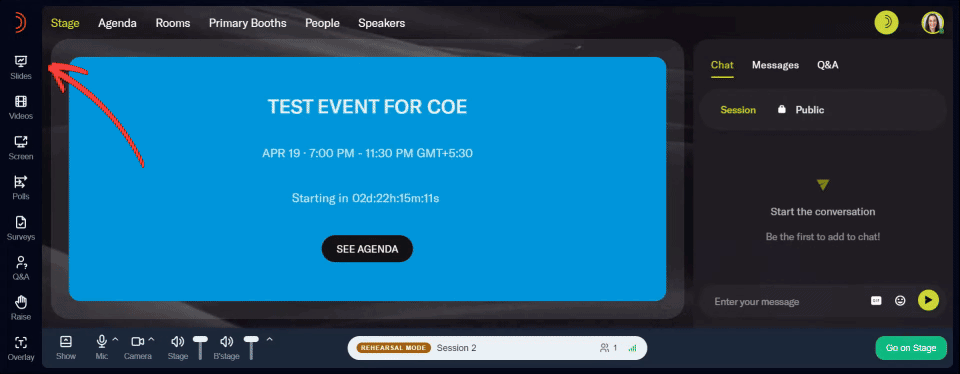
Referencing speaker notes while sharing slides
Goldcast now makes it easy to view your speaker notes while presenting your slides. Start by uploading your (.pptx) presentation with speaker notes to your session.
Next, follow these steps to view speaker notes while sharing a slide deck:
- Enter Backstage of the session you’re speaking at, and click Slides on the left sidebar.
- Select the slide deck you want to present onstage and click Share.
- To view speaker notes, turn on the Speaker Mode toggle below the stage.
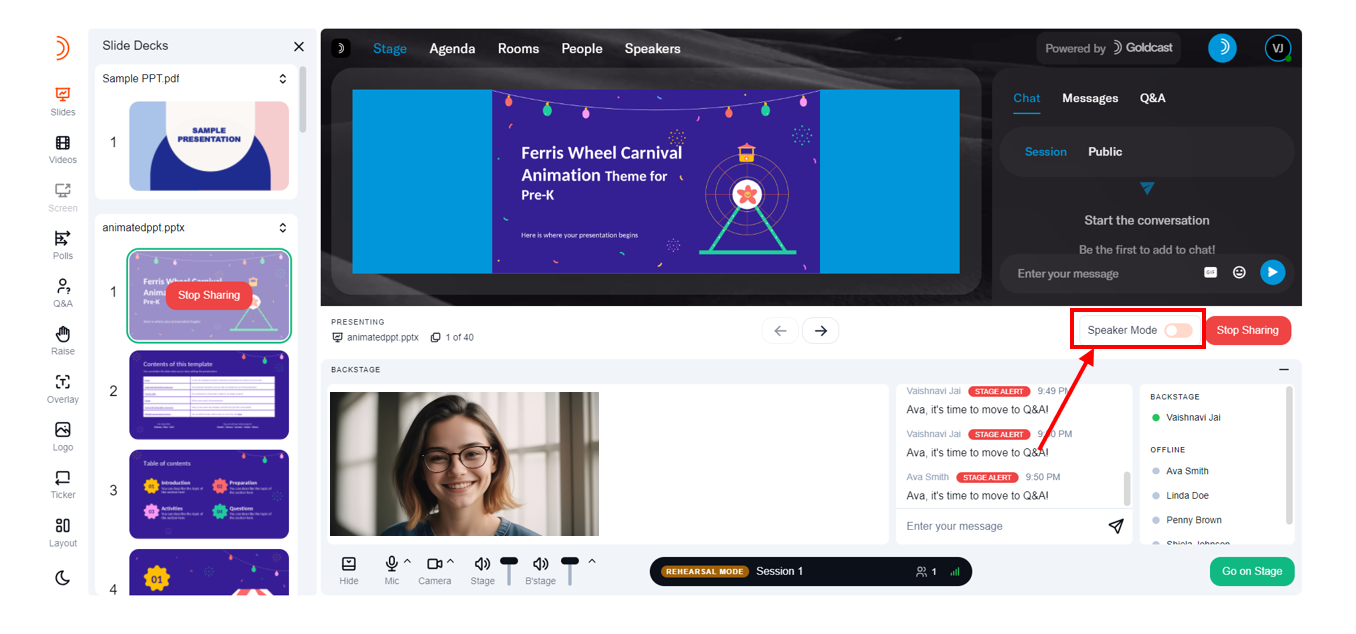
- This opens your Speaker Notes in the center panel of the backstage.
- A preview of the next slide will be visible in the left panel.
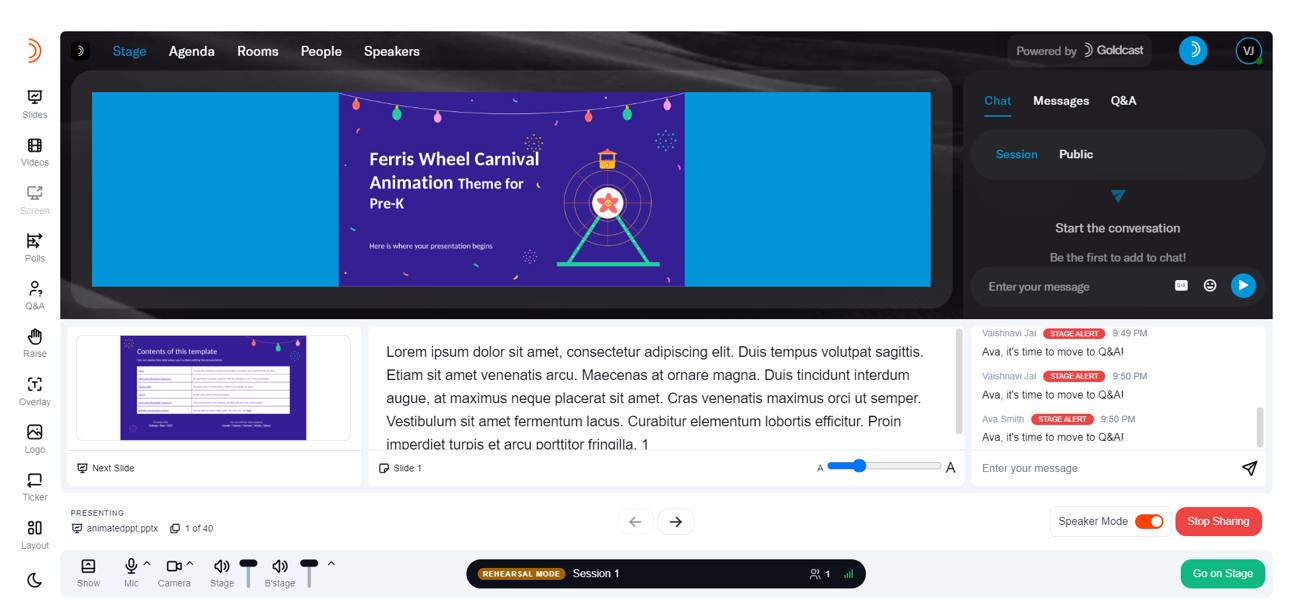
- Use the Text Size slider to make the font smaller or larger. Use the forward (→) and backward (←) arrows to move through your presentation.
- Once you’ve completed the presentation, click Stop Sharing. You can turn off the Speaker Mode toggle anytime to close the speaker notes and bring back the backstage.
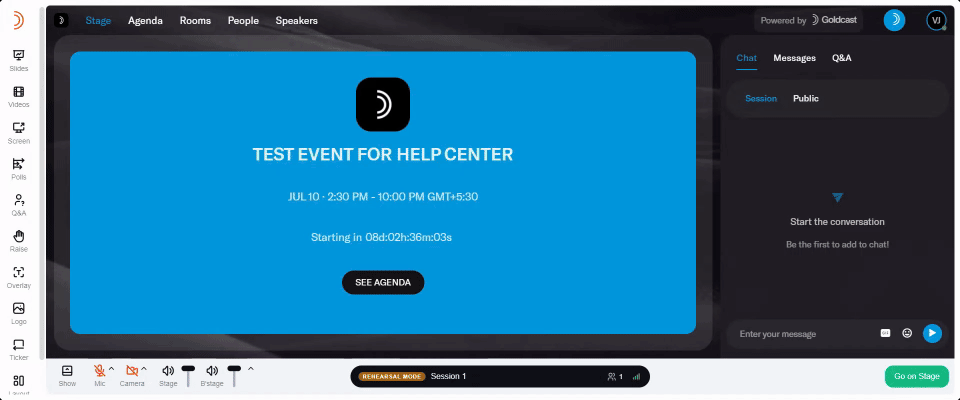
Heads Up! Backstage videos are hidden while using speaker notes. However, the backstage chat is always visible, and you can use it to communicate with other speakers and organizers, even when presenting slides with speaker notes.
Things to remember
- Share your slide deck(s) with the event organizer in advance. This gives them adequate time to upload it to your session in Goldcast Studio.
- You can use different layouts to customize how you present the slide deck and speaker feed on stage. To know more, refer to How To Change Stage Layout When Sharing Content.
FAQs
1. Who can share slides during a Goldcast session?
Session speakers and organizers can share slide decks on stage during the session.
2. How many slide decks can I upload to Goldcast Studio?
No limits. You can include as many presentations as are required for your session.
3. Are there any size restrictions on uploaded slides?
No. We don't have any restrictions on presentation size. However, if you upload large files, it might take a few extra minutes to complete the upload.