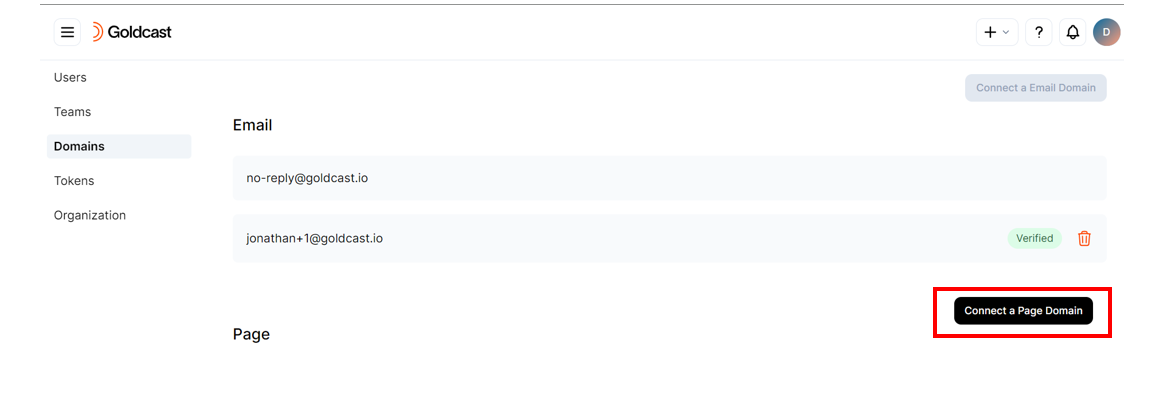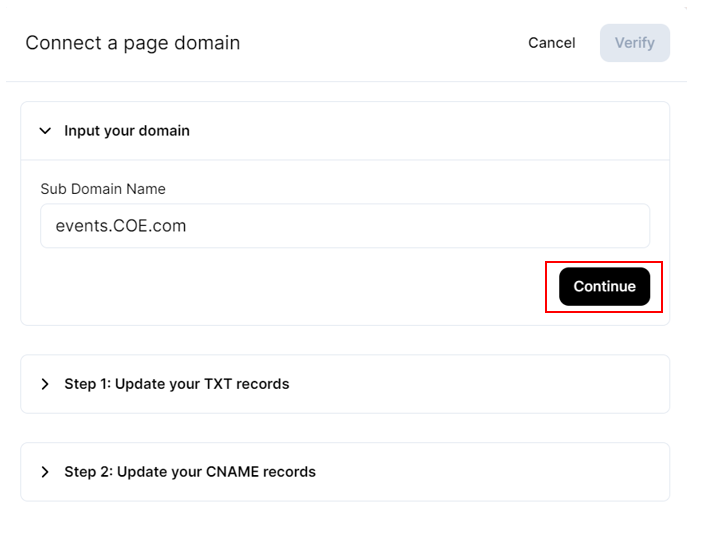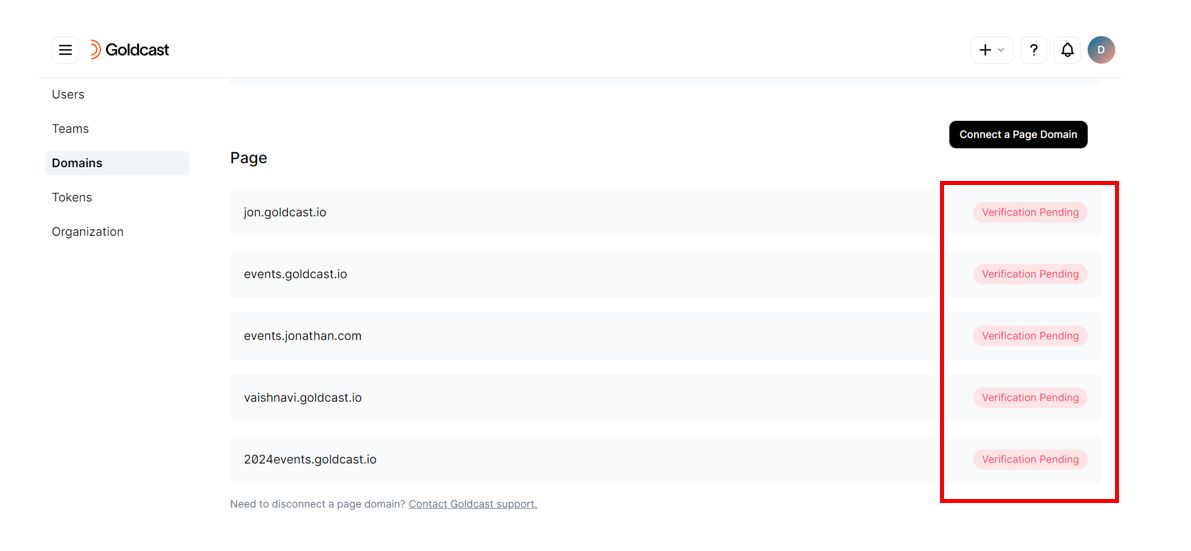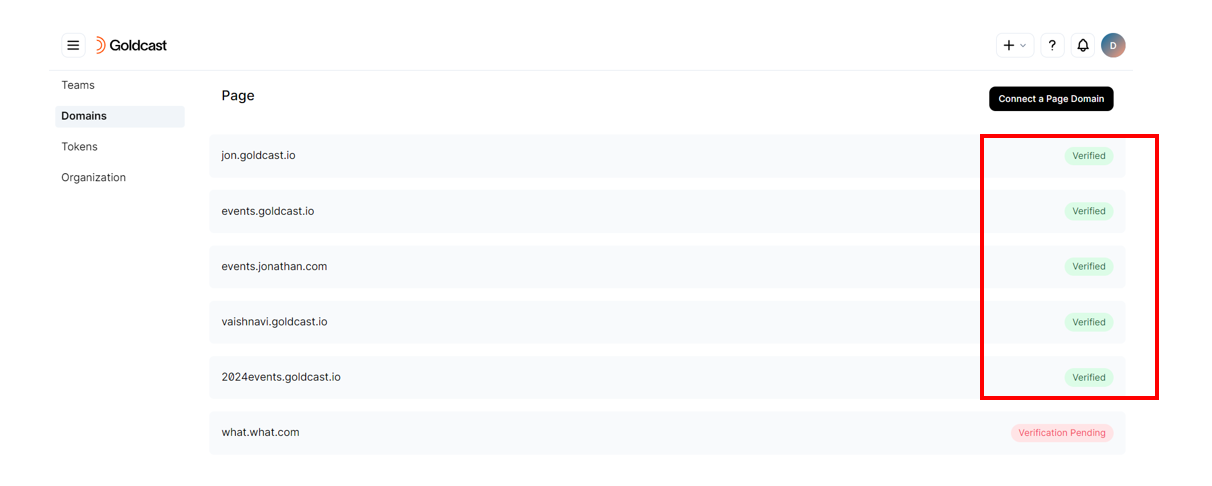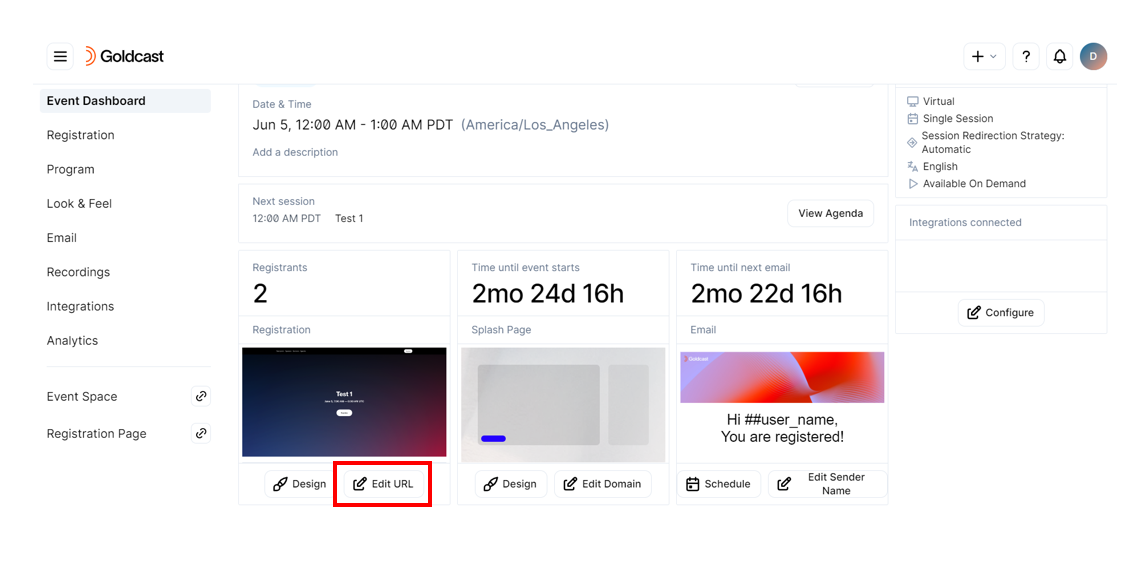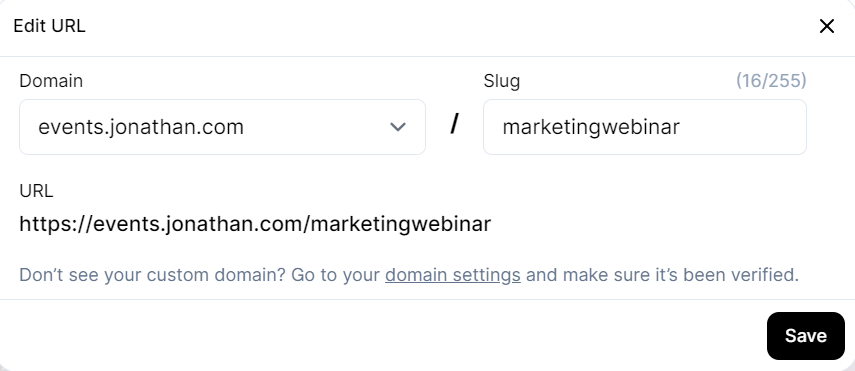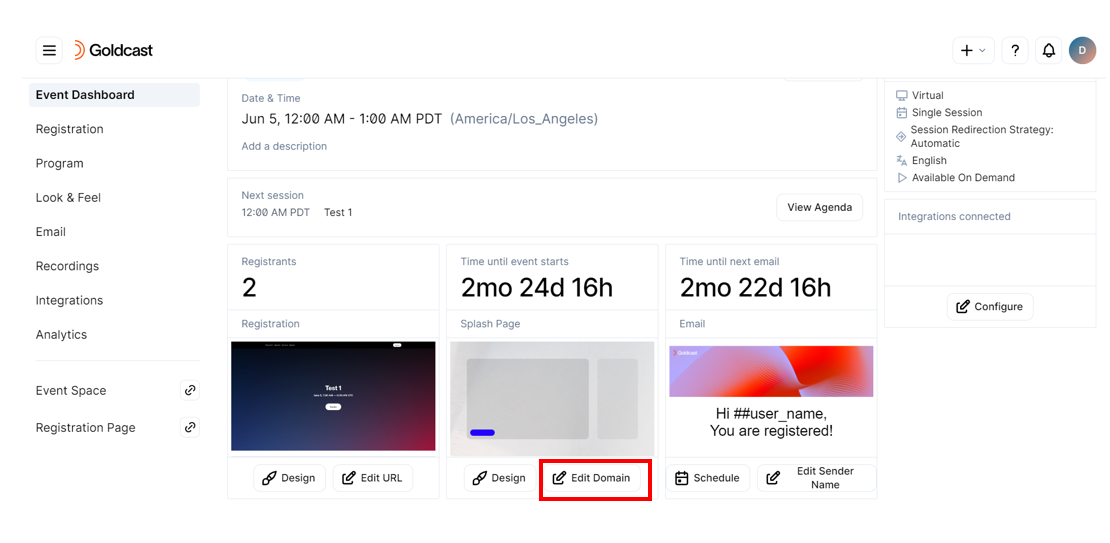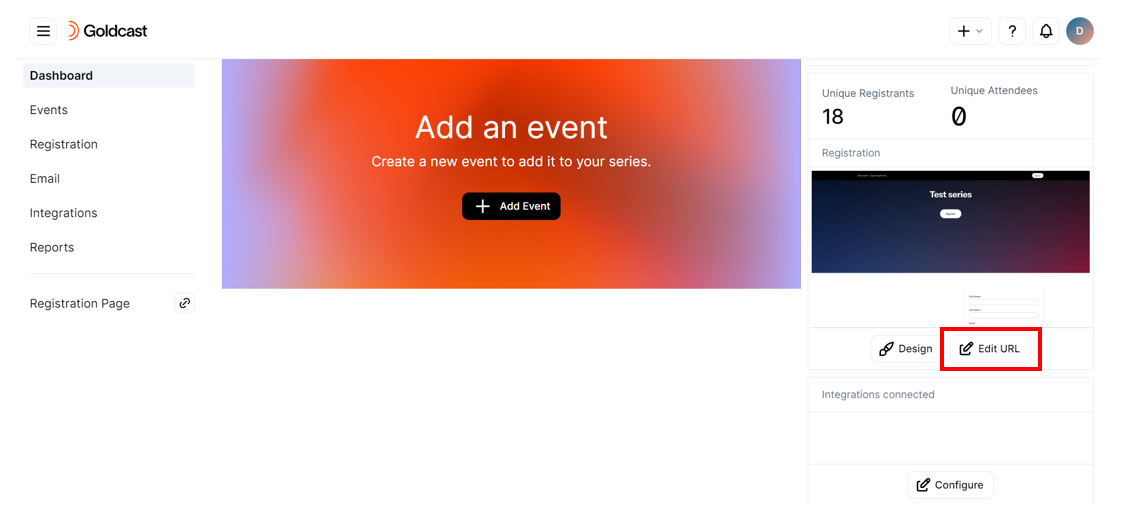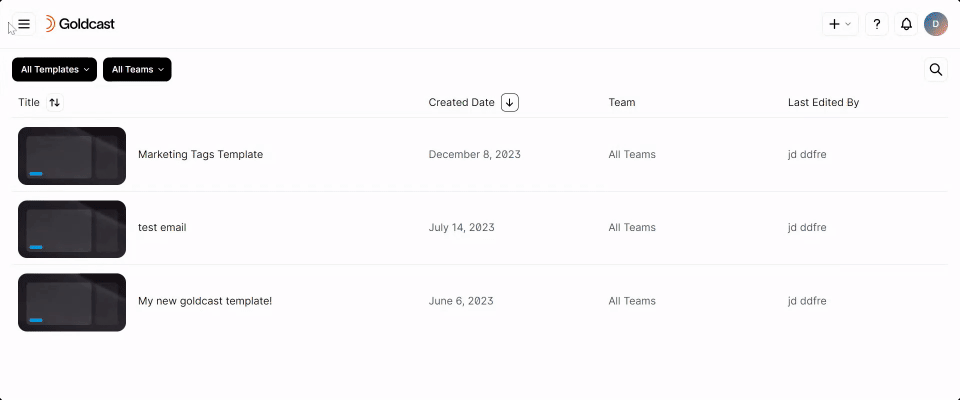Table of Contents
| Plan Availability | Starter | Pro | Premium | Enterprise |
 |
Add-on | Add-on |  |
For customers with contracts starting March 2024 or later, feature availability is based on your pricing tier. If interested, contact your CSM or our Sales Team to discuss pricing options.
Overview of vanity URLs in Goldcast
A vanity URL is a customized domain for your Goldcast event. Instead of using the default Goldcast.io URL, you can opt for a domain that aligns with your branding. Follow this guide to set up vanity URLs for your Goldcast registration, event, series, and hub pages.
While choosing a vanity URL is optional, having one allows you to create a professional and branded experience for your attendees. They’re shorter and easier to remember, and using them in event promotions and marketing campaigns is a great way to boost brand awareness.
In Goldcast, you can set up a customized vanity URL for the following pages:
- Event Registration Page
- Event Space*
- Series Registration Page
- Event Hubs
*For the event space, you can customize only the domain and not the rest of the URL, as it mandatorily includes the event ID.
How to create your Goldcast vanity URL
Configure organization-level settings
If you have teams enabled, only organization admins can connect a new page domain.
- Log into Goldcast Studio using your credentials.
- Navigate to Settings → Domains using the left sidebar.
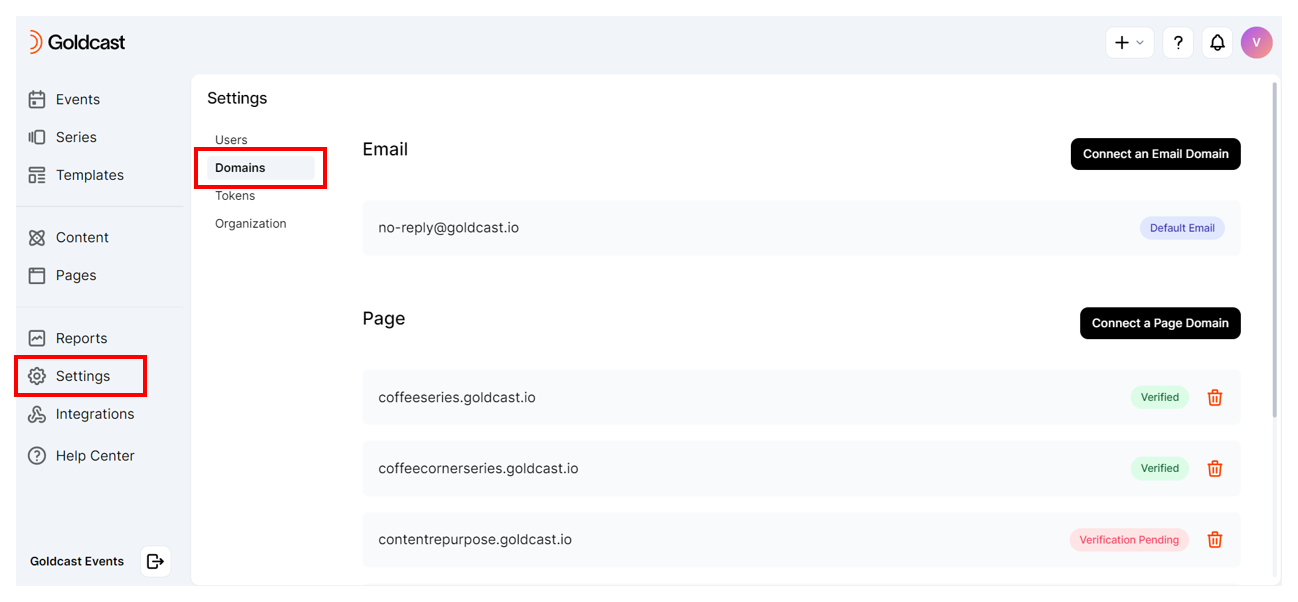
- Click the Connect a Page Domain button in the Page Settings section.
- Enter your preferred domain and click Continue.
For vanity URLs, we permit only sub-domains (*.example.com) and sub-sub-domains (*.*.example.com) and not root domains (example.com). - Next, you can follow the on-screen instructions to update your TXT and CNAME records.
Once you add a domain, add the TXT records within 72 hours. Failing to do so might cause the domain to be timed out, requiring you to delete and re-add it.
- Once done, click Verify in the top-right corner.
Heads Up! Depending on your web host, DNS changes might take up to 72 hours to reflect. Till then, you’ll be unable to use your chosen domain, and you can see a verification pending status on the Domains page.
Once the status changes to Verified, you can proceed to the next steps.
For event registration pages
- Log into Goldcast Studio, navigate to Events and select the event you want to edit.
- Click the Edit URL button on the event dashboard.
- Select any one of your verified domains using the dropdown.
- Enter your preferred slug and click Save.
- The URL field displays the final vanity URL that'll be assigned to this event’s registration page.
Tip: The placeholder /{event-id} is a helpful tool that allows you to replicate your preferred domain + slug combination for new events that you duplicate from this one. Using this placeholder saves you the time and effort manually setting up vanity URLs for each new registration page.
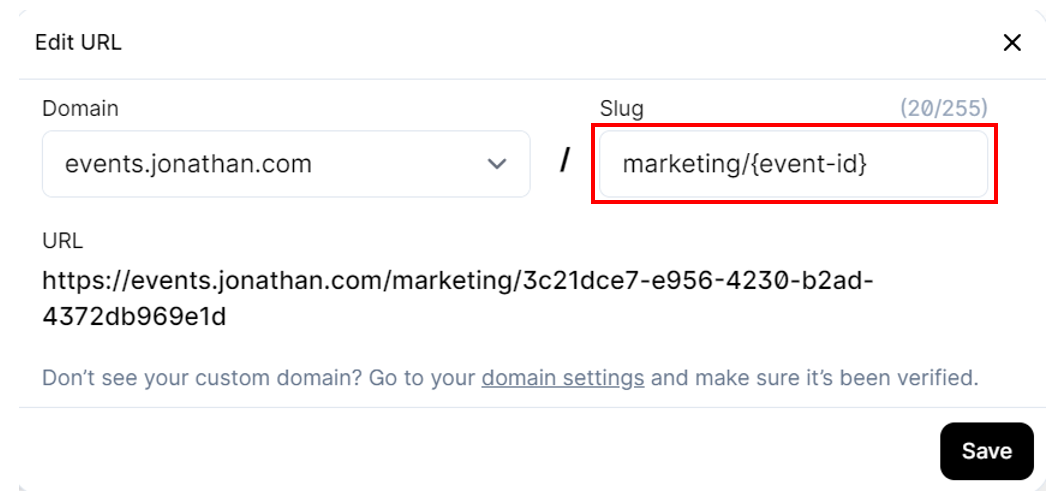
Heads up! If you skip the event-id, you’ll need to ensure that the domain + slug combination you choose for each registration page in your organization is unique.
For event pages
Setting vanity URLs for your event pages provides attendees with a consistent branding experience. When attendees click the magic link, they’ll see the customized URL in their browser’s address bar. Also, all pages within the event space will reflect your custom URL instead of the standard Goldcast domain.
To set the vanity URL for an event page:
- Log into Goldcast Studio, navigate to Events and select the event you want to edit.
- Click the Edit domain button on the event dashboard.
- Select any one of your verified domains using the dropdown and click Save.
- The URL field displays the final vanity URL that'll be assigned to the current event page.
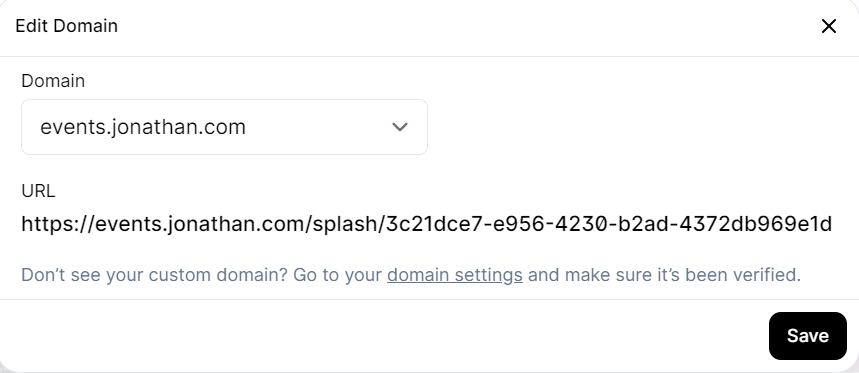
The vanity URL for event pages always includes the corresponding event-id. You cannot remove or edit it.
For hub pages
- Log into Goldcast Studio, navigate to Pages and select the hub page you want to edit.
- Scroll to the Vanity URL section and click the Edit button on the right.
- Select any one of your verified domains using the dropdown.
- Enter your preferred slug and click Save.
- The URL field displays the final vanity URL that’ll be assigned to your hub page.
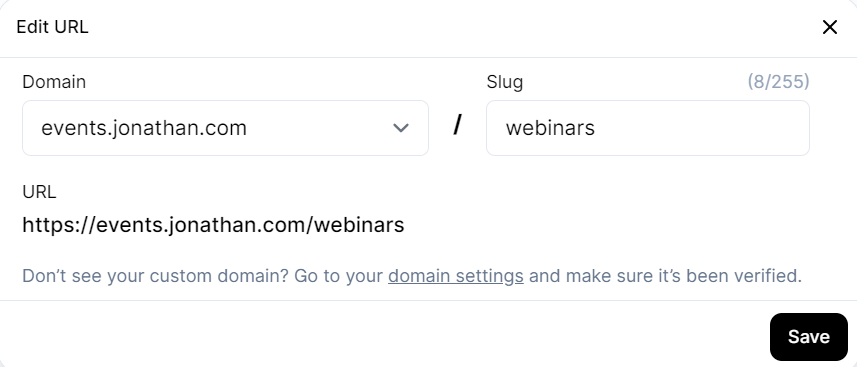
Pro Tip: Including the placeholder /{hub-id} is a great way to replicate your preferred domain+slug combination to any new hub page you create by duplicating this one. It also helps you avoid manually setting up vanity URLs for each new hub page.
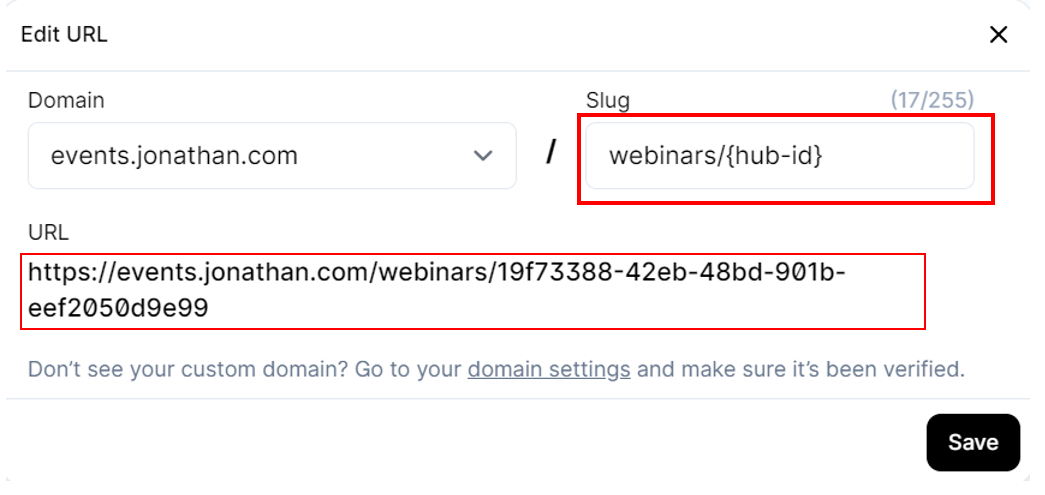
Heads up! If you don’t include the hub-id, you’ll need to ensure that the domain + slug combination you choose for each hub page in your organization is unique.
For series registration pages
- Log into Goldcast Studio, navigate to Series and select the series you want to edit.
- Click the Edit URL button on the Series dashboard.
- Select any one of your verified domains using the dropdown.
- Enter your preferred slug and click Save.
- The URL field displays the final vanity URL that’ll be assigned to your series registration page.
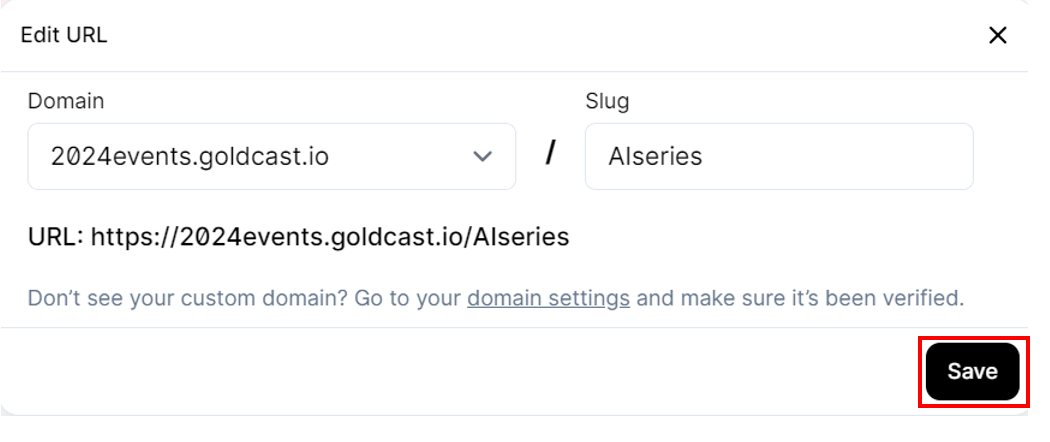
Pro Tip: Including the placeholder /{series-id} is a great way to replicate your preferred domain+slug combination to any new series registration page you create by duplicating this one. It also helps you avoid manually setting up vanity URLs for each new series page.
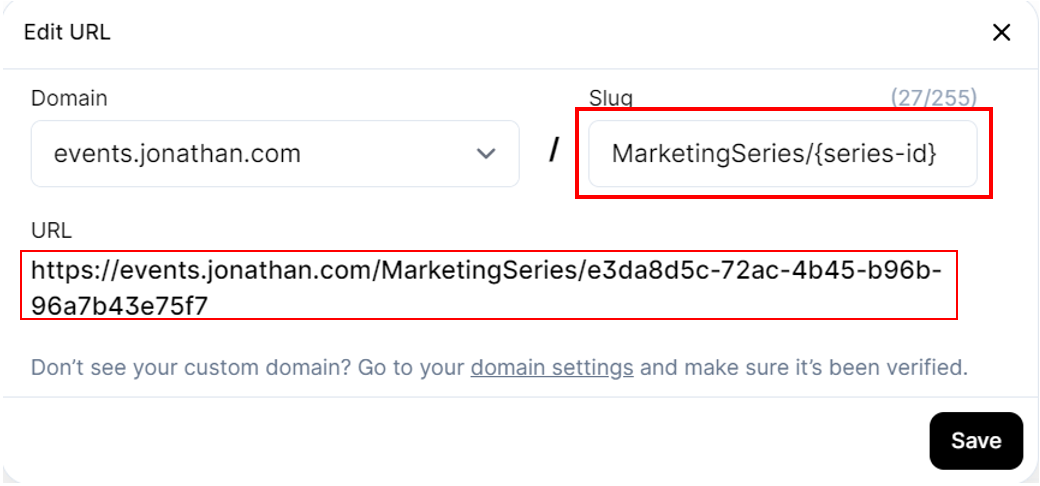
Heads up! If you don’t include the series-id, you must ensure that the domain + slug combination you choose for each series registration page is unique.
Setting vanity URLs for multiple events
Goldcast allows replicating your preferred vanity URLs for upcoming events, series, or hubs. This eliminates the need to manually set up customized domains for each upcoming event.
Method 1: Via templates
Event templates are an easy way to ensure that all upcoming events have your preferred domain.
- Log into Goldcast Studio and open the Event Template you want to edit.
- Click the Edit URL button on the template dashboard, select your preferred domain, and enter a slug with the event-id placeholder.
- Click the Edit Domain button on the template dashboard and select your preferred domain.
- Click Save.
Going forward, any new event you create using this template will have a vanity URL in this format:
- Registration Page: https://selected sub-domain/slug/event-id
- Event Page: https://selected sub-domain/splash/event-id
Method 2: Via duplication
Duplicating is another way to replicate vanity URLs to new events, hubs, or series.
For event stages
For events, the duplicated event will carry over the custom domain of the original event.
| Original event’s URL | events.example.com/splash/{original-event-id} |
| Duplicated event’s URL | events.example.com/splash/{new-event-id} |
For event registration, hub, and series registration pages
When duplicating an event registration, hub, or series registration page, you need to keep these points in mind:
Scenario 1: If the original event’s URL includes the placeholder /{event-id}
In this case, the whole URL (domain + slug) gets carried over to the duplicated event.
| Original event’s URL | events.example.com/marketing/{original-event-id} |
| Duplicated event’s URL | events.example.com/marketing/{new-event-id} |
Scenario 2: If the URL slug doesn’t have the placeholder /{event-id}
In this case, the URL isn’t copied completely. Only the domain gets carried over, but the slug doesn’t. The slug gets replaced by our default, which is either /register{event-id}, /hub{hub-id} or /series{series-id}.
| Original event’s URL | events.example.com/marketingwebinar |
| Duplicated event’s URL | events.example.com/register/{new event-id} |
This applies to hubs and series registration pages as well.
FAQs & Troubleshooting
1. Why can’t I see my preferred domain in the dropdown while setting up a vanity URL?
Check if your domain has been verified. Only domains added to the Settings → Domains page with the verified label are available. Contact your IT team if you need help updating your DNS records.
2. I’ve set the vanity URL, but it’s still not reflected in my browser window. Why?
The new URL will take one or two minutes to reflect in your browser. If you experience any issues loading the page with the new vanity URL after ten minutes, contact Goldcast Support for further assistance.
3. How do I delete a connected domain?
Navigate to Settings → Domains, and click the trash can icon next to the domain you want to delete.
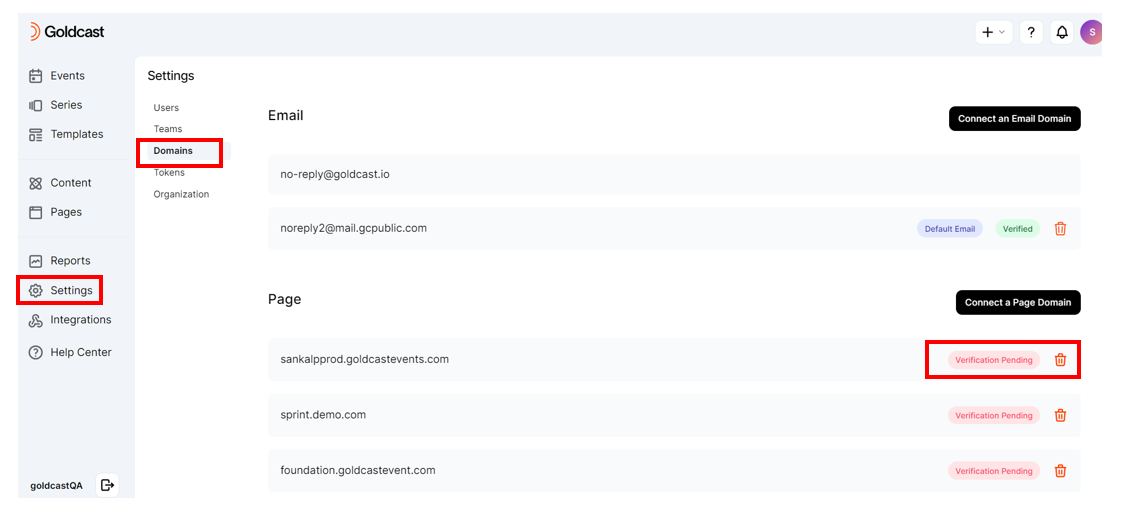
4. Is assigning vanity URLs for all my Goldcast pages mandatory?
No. Goldcast offers complete flexibility. You can set up vanity URLs for all your events, just one, many, or none. Similarly, you can add vanity URLs only for your hub or series pages or in any combination.
5. Can I change the vanity URL for an event?
Yes, you can do so by following the steps listed above. However, if users have already registered for the event, it is important to resend the registration emails with magic links after changing the vanity URL. Failing to do so will lead to broken links.
6. Are vanity URLs copied on duplication?
It depends on how you’ve configured the original event, hub, or series URL. For more information on how duplication impacts vanity URLs, see here.
7. Who has permission to connect new domains and create vanity URLs?
Only organization admins can connect new page domains and create vanity URLs.
8. I’ve set up custom domains for my previous events. Can I use those domains to create vanity URLs using this new solution?
Unfortunately, no. We do not support automatically carrying over existing page domains into this new self-serve vanity URL solution. If you want to use previously set-up domains with this new feature, please refer to this guide for step-by-step instructions on migrating existing vanity URLs.
However, note that your existing vanity URLs will continue to work, and this feature release will not impact any existing pages.
9. How do I use my preferred security certificates with vanity URLs?
Reach out to Goldcast Support to set your desired certificates with vanity URLs.
Got more questions? Shoot them our way at support@goldcast.io, and we’ll help you out!