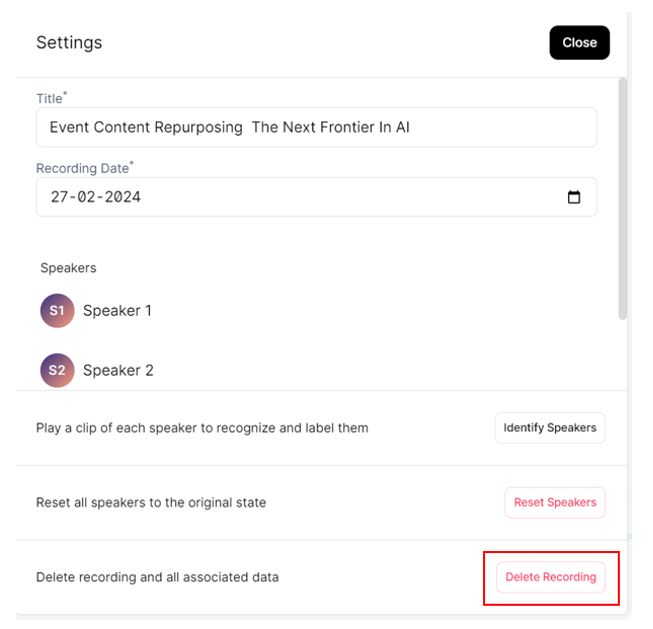- To start, click the Import File button. Alternatively, you can click the New Content button.
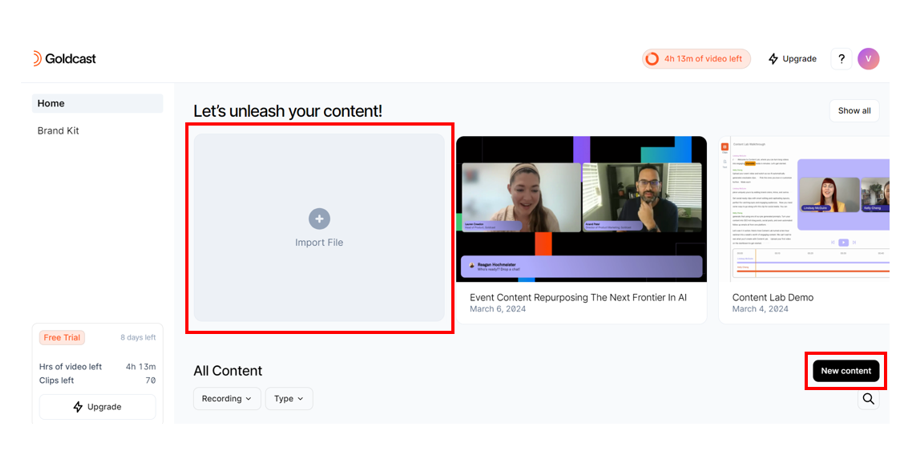
- Drag and drop or browse and select to upload video and audio file(s) stored in your computer.
Heads Up! You can upload up to ten local media files in one go.
- You can also directly import videos from YouTube, Zoom, Wistia, Vimeo or any other video hosting service that has ungated content. Copy-paste the video URL and click Import Video.
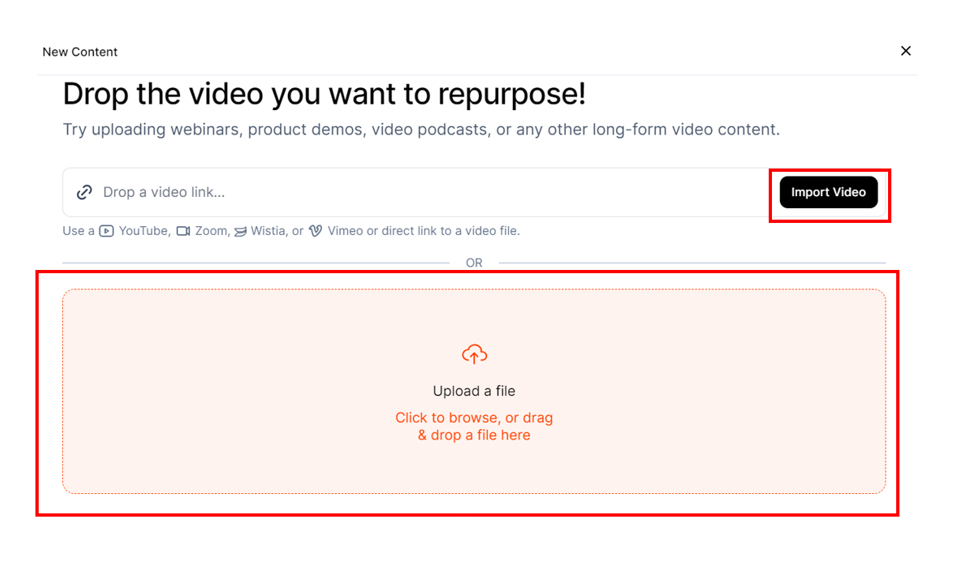
- A progress bar indicates the status of your uploaded videos.
- Watch out for the “Success! Recordings uploaded” message.
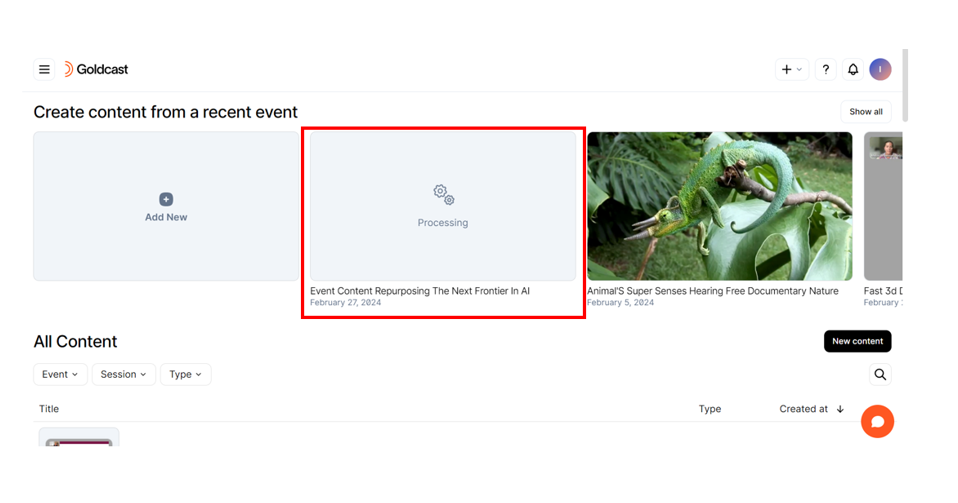
Heads up! Initially, you might see a processing status on the video you uploaded. This indicates the video is being transcribed and getting ready for further edits.
FAQs
1. What’s the maximum file size I can upload to Content Lab?
Currently, the maximum size of an individual video/audio file you can upload to Content Lab is 5 GB. To add bigger files, you can encode your videos to compress file size without impacting the quality. For further support, contact support@goldcast.io.
2. What are the permitted file formats?
You can upload .mov, .mp4 or .mp3 files.
3. Why do I get error messages when importing videos via links?
For Content Lab to process your video, it must be public and accessible without a password. You will see an error message if you upload a password-protected or private video link.
4. What happens when I upload an audio file?
You can convert your lengthy audio files like podcasts into short, snackable Audiograms that you can quickly share on your social media channels. You can also generate text posts, such as emails, blogs, social media posts, etc., from your audio files.
5. How do I remove an uploaded video?
Deleting removes the video and any previously generated clips and text posts. So proceed with caution.
- Select the uploaded video and click the Settings
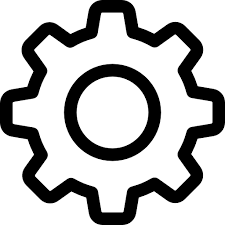 icon on the bottom left.
icon on the bottom left. 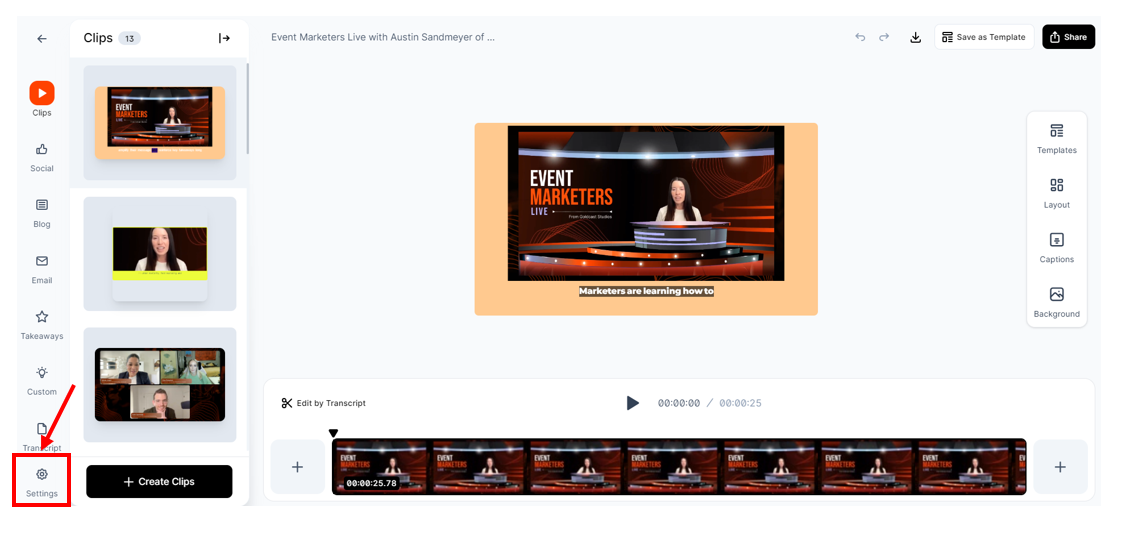
- In the Settings Drawer, click Delete Recording.