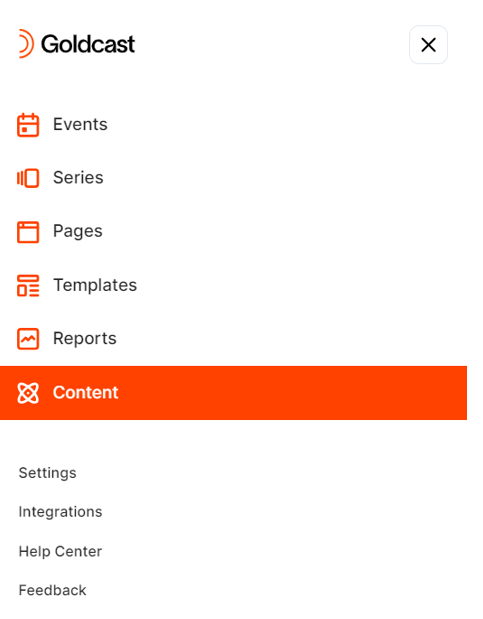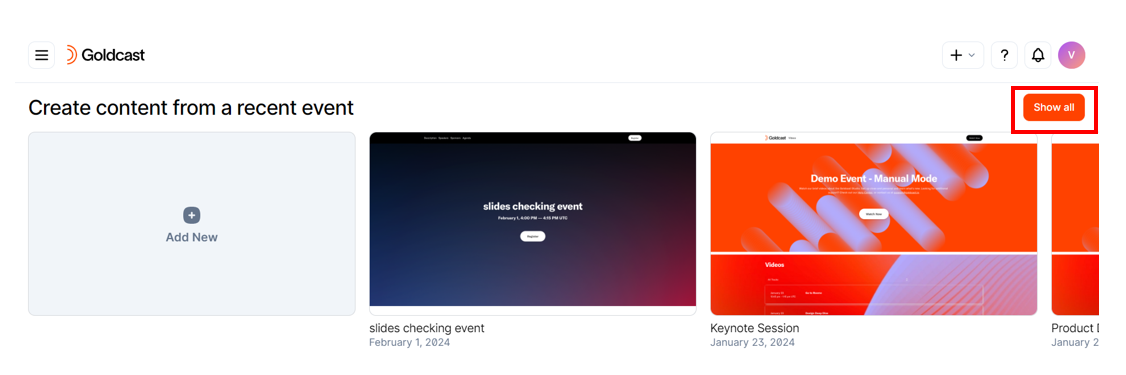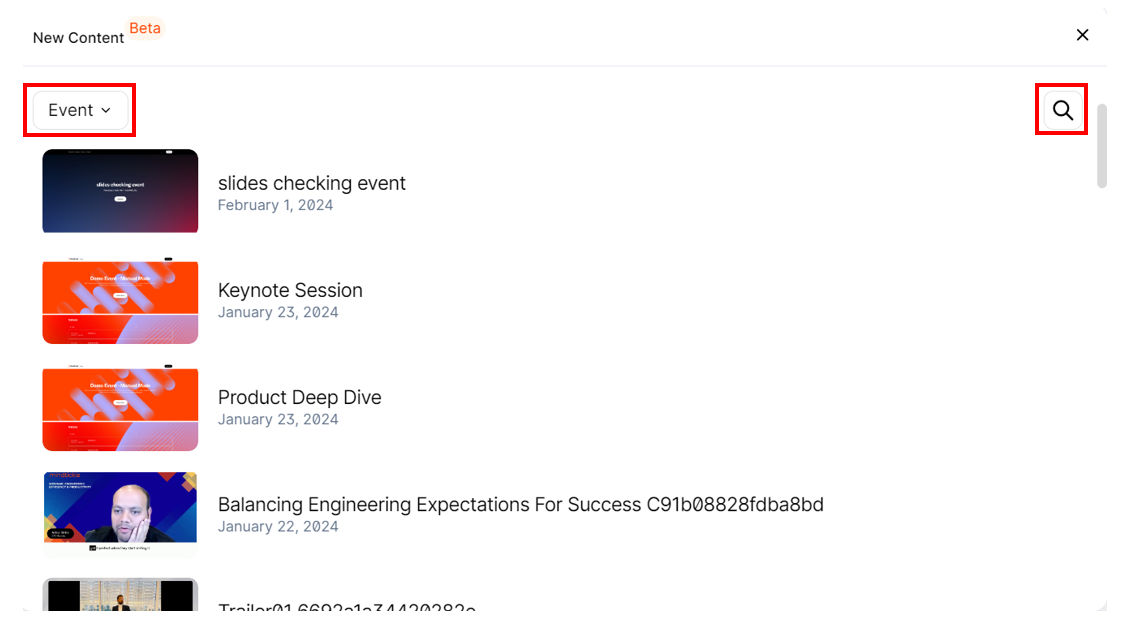Table of Contents
Content Lab is an AI-powered video repurposing tool that transforms your videos into captivating, snackable clips and attention-grabbing text posts with just a few clicks.
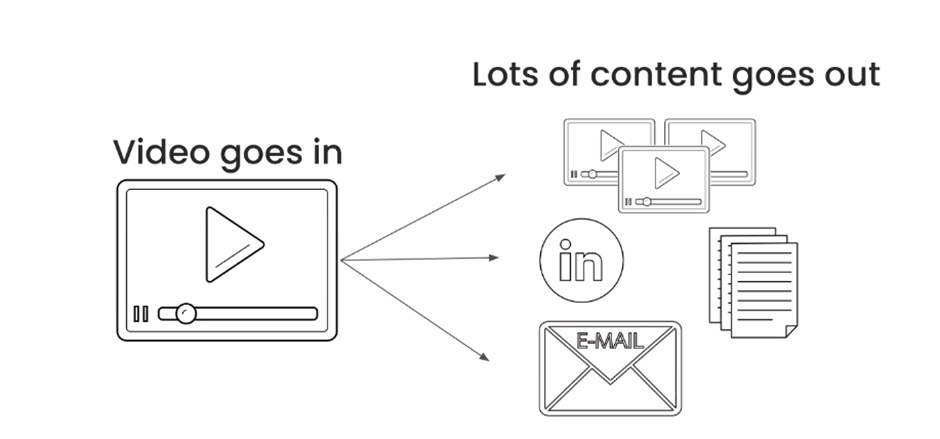
This guide will show you how to access and use all the amazing features of Content Lab so you can become an expert user in no time. Let's get started.
How to access Content Lab
As an existing Goldcast customer, you can quickly access Content Lab from within Goldcast Studio. All you have to do is:
- Login to Goldcast Studio and click Content on the left sidebar.
This opens your Content Lab dashboard. It contains recordings of live, pre-recorded, and RTMP sessions from all your events. Once your Goldcast event ends, Content Lab automatically loads session recordings and transcripts to your dashboard.Heads Up: Goldcast doesn’t record test events, so you won’t be able to see those recordings listed here.
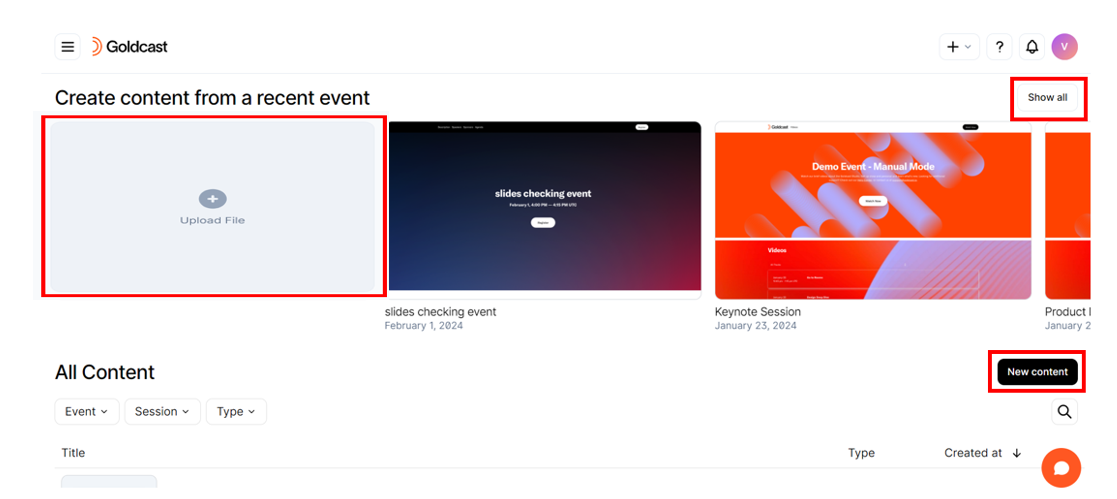
- Click the Show All or New Content button.
- Select your preferred recording to view and edit video clips and text posts.
- Alternatively, click the
Upload File button to upload an external video to Content Lab. To learn more, refer to our guide on How to Upload Videos.
Navigating Content Lab
Irrespective of whether you’re a video editing pro or this is your first attempt at repurposing content, our super-friendly interface and intuitive workflow will help you get started in no time. Once you’re on the Content Lab dashboard:
- Click the Show All button on the top right.
-
You can select the video recording you want to edit by scrolling through the list or clicking the search icon. You can also filter recordings using the Event filter.
- Once you click your preferred recording, you’ll land on this page:
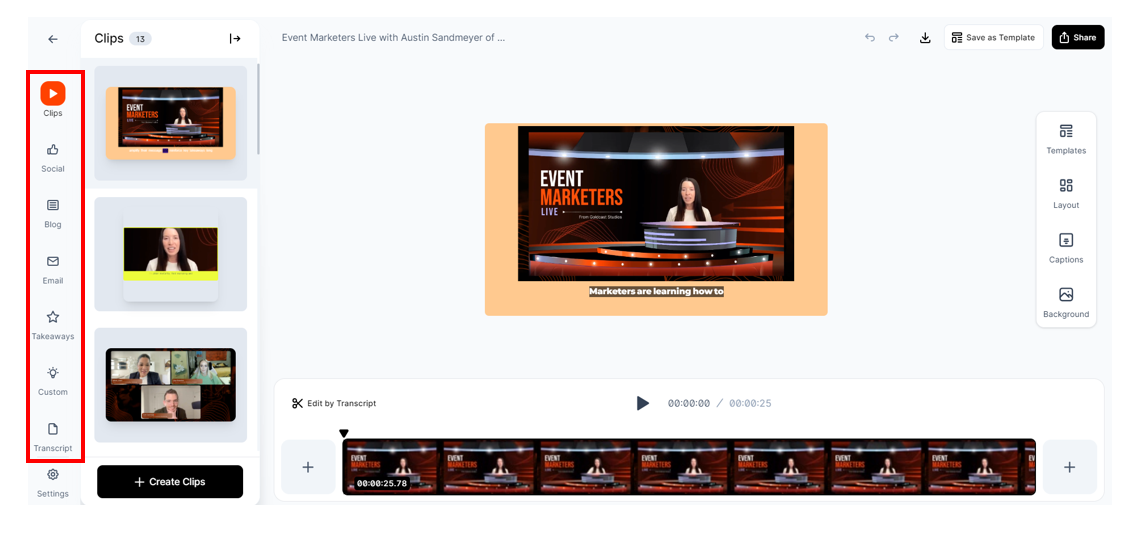
- Content Lab automatically generates video clips, social posts, blogs, emails, and takeaways from your recording.
- You can view and edit these by using the appropriate menus on the left sidebar.
How to use Content Lab
To learn the essential editing functions, see:
- How to upload videos
- How to download video clips
- Repurpose your long-form video into short clips
- Create Multimodal Social Posts from Your Videos
- Create Multimodal Blogs from Your Videos
- Create Emails from Your Videos
- Trim or Extend Video Clips
- Edit Captions
- Add a Custom Background
- Add Intro/Outro to Video Clips
- Add Brand Kit Elements
- Create a Brand Template
For in-depth guides, FAQs and Troubleshooting, check out our Help Center.
FAQs
1. When are event recordings available in Content Lab?
Video recordings for pre-recorded events become available approximately 20 minutes after the event concludes. For live events, individual video streams are processed and made available on Content Lab within three hours.
2. Why am I not able to see recordings of previous events?
Content Lab has recordings of all sessions created on or after January 1, 2023. However, for sessions recorded before August 1, 2023, the active speaker and speaker grid layouts are disabled.
If you need recordings of sessions created between February 15, 2022, and January 1, 2023, you can contact support@goldcast.io and make a request. However, please remember that sessions recorded before February 15, 2022, are unavailable in Content Lab, as they do not have a VOD (Video on Demand) asset, and you won't be able to edit them.
3. Which recordings are available?
Currently, only session recordings are available in Content Lab. Booth and room recordings are not supported at the moment, but our team is working on making these available in the future.